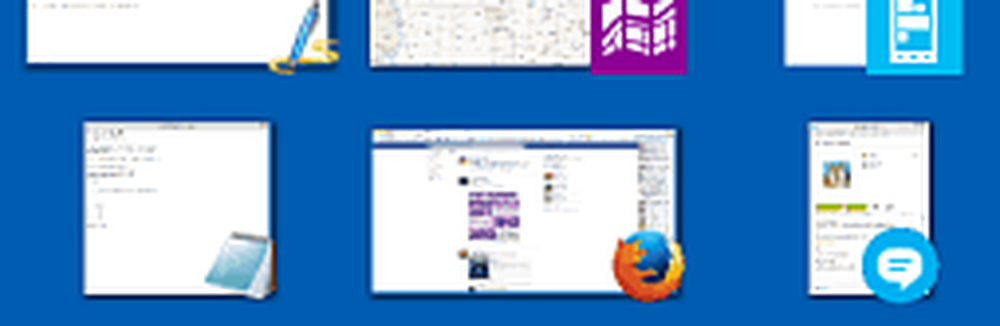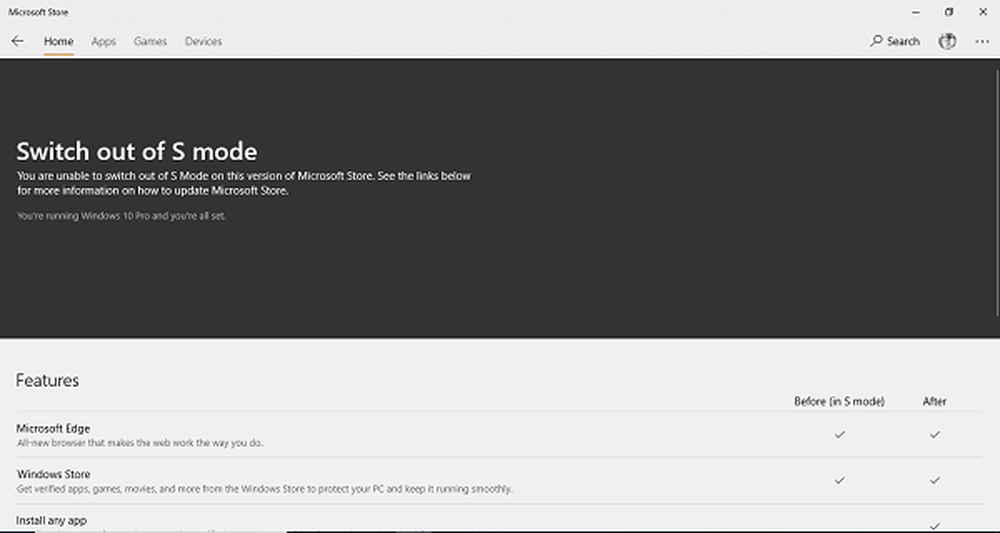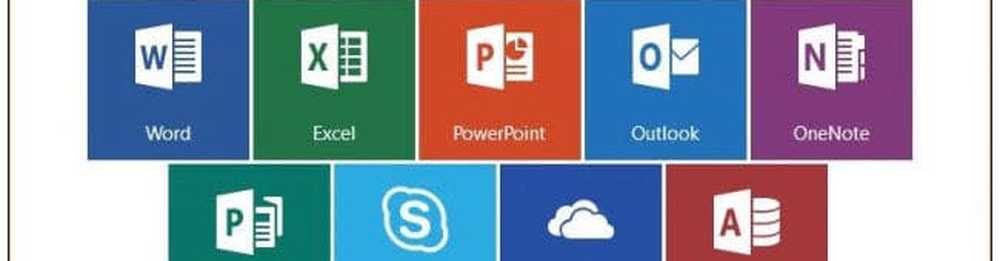Comment passer de Windows 10 versions 32 bits à 64 bits

Basculement entre Windows 10 32 bits et 64 bits
Mon ordinateur est-il capable de 64 bits??
Avant de pouvoir lancer le processus de migration vers la version 64 bits, vous devez savoir si votre système est capable. Si vous utilisez déjà une version 32 bits de Windows 8 ou une version ultérieure sur votre système, vous pouvez le savoir en procédant comme suit:
presse Touche Windows + X pour afficher le menu d'accès rapide masqué et sélectionnez Système.

Regarder sous Système > Type de système, et là, il indiquera si le processeur est processeur basé sur x64 ou pas. Dans mon cas, j'ai un processeur capable 64 bits. Une fois que vous avez confirmé cela, vous pouvez passer à l'étape suivante..

Pour Windows 7 et versions antérieures:
Vous pouvez déterminer si votre processeur est compatible 64 bits en utilisant un outil gratuit appelé CPU-Z. Cliquez sur l'onglet CPU et regardez dans le Instructions Dans ce champ, recherchez le jeu d'instructions appelé AMD64 ou EM64T. Si vous les voyez, votre processeur est compatible 64 bits. Si vous utilisez une version 32 bits de Windows, que ce soit Windows 8 ou Windows 7, vous devrez examiner attentivement les étapes permettant de migrer de cette version vers Windows 8 64 bits. Quelle que soit l'omniprésence de l'informatique 64 bits, des facteurs tels que la compatibilité du matériel et des applications restent un problème, en particulier pour les systèmes hérités.

Veuillez noter que certains processeurs 64 bits plus anciens risquent de ne pas être en mesure d'exécuter Windows 10. Ce programme (processeur) doit prendre en charge les fonctionnalités suivantes: Extension d'adresse physique (PAE), NX et SSE2. La plupart des processeurs prennent en charge ces fonctionnalités. Si vous recevez cette erreur, il est probable que la fonctionnalité NX n’est pas activée sur votre système..
En savoir plus: Que sont PAE, NX et SSE2? - Aide Windows
Votre système répond-il à toutes les exigences??
Avoir juste un processeur capable 64 bits n'est pas la raison principale d'aller avec Windows 64 bits. Pensez à votre autre matériel, comme votre carte vidéo, votre périphérique audio, votre imprimante et tout autre périphérique ou application critique que vous utilisez? De plus, si vous avez moins de 4 Go de RAM, je vous suggère fortement de vous en tenir à Windows 10 32 bits ou de maximiser la RAM installée avant de migrer..
La première chose à faire est de créer un inventaire de vos programmes matériels et logiciels. Après cela, accédez au site Web du fabricant et vérifiez s’il existe des pilotes 64 bits disponibles. Le fabricant n’a peut-être pas encore de pilotes Windows 10 64 bits natifs, mais il se peut qu’ils ne disposent que de pilotes Windows 7 et Vista 64 bits: pourrait travail. La raison pour laquelle Windows 8, Windows 7 et Vista partagent tous le même modèle de pilote. La compatibilité des applications est un facteur important. Par exemple, si vous exécutez des applications conçues pour Windows XP ou des applications qui ne sont pas entièrement au format 32 bits, vous voudrez peut-être reconsidérer votre décision. Les anciennes applications 32 bits mais pouvant contenir du code 16 bits ne fonctionneront pas avec Windows 64 bits. Donc, vous devez bien réfléchir à cela. Si ce n'est pas cassé, n'essayez pas de le réparer!
Faites des sauvegardes de votre ordinateur
Une fois que vous avez réuni toutes les conditions préalables nécessaires, vous devez sauvegarder vos données personnelles. Il n’existe aucun chemin de mise à niveau des versions 32 bits de Windows vers Windows 10 64 bits. Oui, cela signifie que vous devrez réinstaller tous vos pilotes et applications. Une configuration supplémentaire peut également être requise de votre part..
Apprendre encore plus: Comment créer une sauvegarde d'image système Windows 10
autres considérations
Les utilisateurs qui souhaitent passer de versions 32 bits de Windows à Windows 10 64 bits doivent savoir que la migration est un processus en plusieurs étapes. En raison de modifications apportées au mode de vérification de la conformité pour l'offre de mise à niveau gratuite pour Windows 10, Windows 10-64 bits nécessite une installation personnalisée. Mais avant de pouvoir exécuter cette tâche, vous devez d'abord mettre à niveau votre version actuelle de Windows 32 bits vers Windows 10 32 bits. Assurez-vous d'être connecté avec un compte Microsoft et assurez-vous également que Windows 10 est activé. Vous pouvez le faire en allant à Paramètres> Mise à jour et sécurité> Activation.

Télécharger Windows 10 64 bits
Une fois que tout est en ordre, vous devez télécharger le support ISO Windows 10 64 bits de Windows 10 et créer une copie amorçable. Veuillez noter que vous devez télécharger l'édition appropriée de Windows 10 pour la version / édition de Windows vers laquelle vous migrez. Si vous effectuez une mise à niveau vers une édition incorrecte (par exemple, Windows 7 Home Premium vers Windows 10 Pro), vous devrez acheter une licence pour Windows 10 Pro ou revenir à Windows 7 Home Premium et effectuer une mise à niveau vers Windows 10 Home..
Voir: éditions Windows 10
Pour obtenir des instructions sur l’obtention de l’ISO de Windows 10, lisez notre article: Comment télécharger l'ISO de Windows 10 pour une nouvelle installation (mise à jour)
Pour les systèmes basés sur UEFI
Si votre ordinateur est basé sur UEFI, il s’agit généralement de systèmes pré-chargés avec Windows 8 ou une version ultérieure; vous aurez besoin de préparer le fichier ISO pour une telle configuration, ou vous recevrez un message d'erreur lors de l'installation. La clé USB doit être formatée en FAT32 et utiliser le schéma de partitionnement GPT. Pour ce faire, vous devez utiliser Rufus, un petit outil que vous pouvez télécharger gratuitement..
Rufus est un utilitaire gratuit génial que nous avons couvert dans notre article sur la création d'un lecteur flash bootable Windows 10..
Après avoir installé Rufus:
- Le lancer
- Sélectionner une image ISO
- Pointez sur le fichier ISO Windows 10
- Cochez Créer un disque amorçable en utilisant
- Sélectionnez le partitionnement GPT pour le micrologiciel EUFI en tant que schéma de partition.
- Choisissez FAT32 NOT NTFS comme système de fichiers
- Assurez-vous que votre clé USB dans la liste de périphérique
- Cliquez sur Démarrer
- Fermer lorsque terminé

Effectuer une installation personnalisée
Si vous essayez de démarrer l'installation d'une version 64 bits de Windows à partir d'une version 32 bits de Windows, vous recevrez un message d'erreur..
Ce message d'erreur est compréhensible car vous exécutez une version 32 bits de Windows. Pour commencer l'installation, redémarrez l'ordinateur et démarrez à partir du disque ou du lecteur flash USB contenant les fichiers d'installation. Suivez ensuite les instructions à l’écran pour configurer Windows 10 - c’est-à-dire choisir votre langue, la disposition de votre clavier, accepter le CLUF..
Lorsque vous arrivez à l’écran suivant, assurez-vous de sélectionner Personnalisé: installation de Windows uniquement (avancé).

Sélectionnez la partition principale, puis cliquez sur Suivant. Vous recevrez le message d'avertissement suivant:
La partition que vous avez sélectionnée peut contenir des fichiers d’une installation Windows antérieure. Si tel est le cas, ces fichiers et dossiers seront déplacés vers un dossier nommé Windows.old. Vous pourrez accéder aux informations dans Windows.old, mais vous ne pourrez pas utiliser votre version précédente de Windows.
Cliquez simplement sur OK et attendez que l'installation soit terminée. Votre ordinateur sera redémarré plusieurs fois au cours du processus..

Une fois la configuration terminée, vous pouvez récupérer tous les fichiers personnels du dossier Windows.old que vous trouverez dans votre lecteur C: local..

Vérifiez que Windows 10 64 bits a été installé avec succès en allant à Paramètres> Système> À propos de.