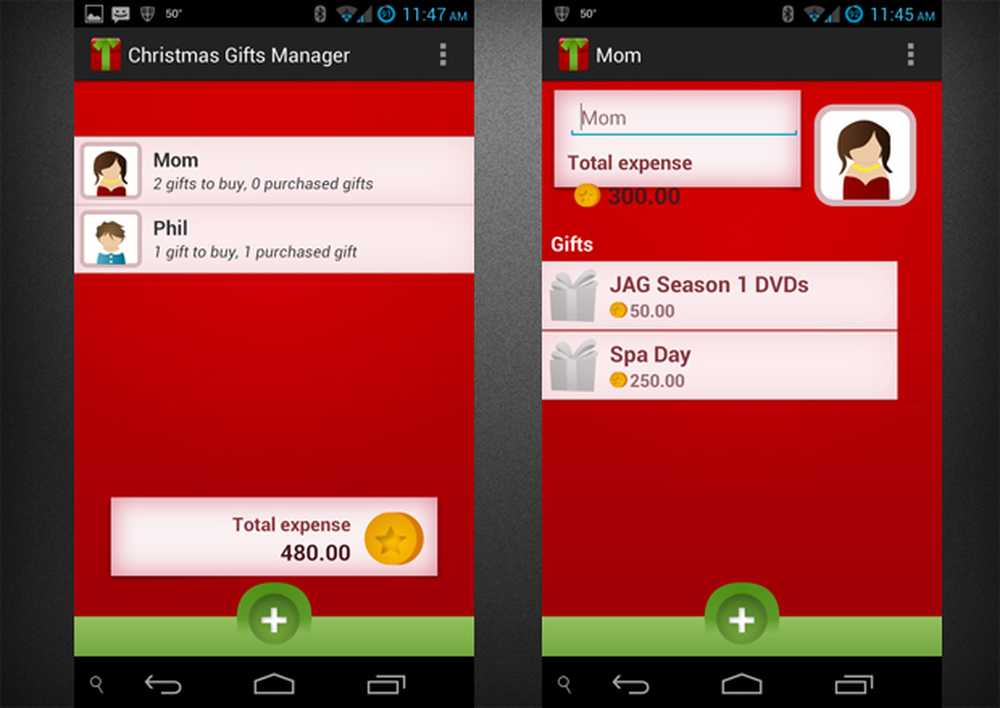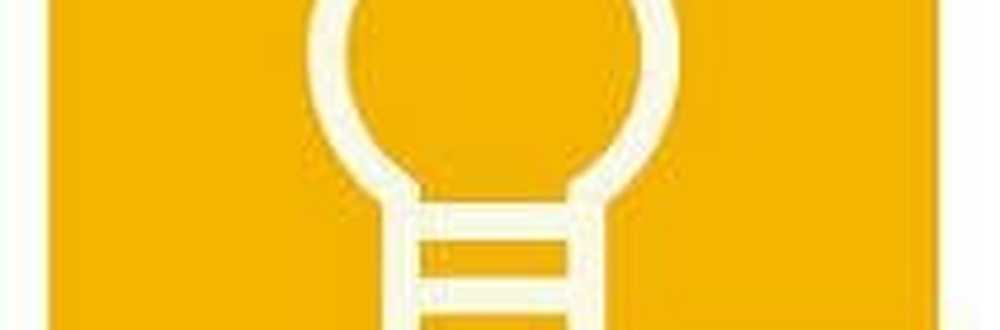Comment rester organisé avec les bibliothèques Windows 7

 l'attente est terminée! Vous n'avez plus besoin de fouiller dans l'Explorateur Windows pour rechercher vos différents fichiers et dossiers que vous stockez sur différentes parties de votre disque dur, car les bibliothèques Windows 7 fonctionnent beaucoup comme une recherche de sujet intégrée à Google sur votre ordinateur. Vous pouvez le configurer en quelques clics.
l'attente est terminée! Vous n'avez plus besoin de fouiller dans l'Explorateur Windows pour rechercher vos différents fichiers et dossiers que vous stockez sur différentes parties de votre disque dur, car les bibliothèques Windows 7 fonctionnent beaucoup comme une recherche de sujet intégrée à Google sur votre ordinateur. Vous pouvez le configurer en quelques clics.Que sont exactement les bibliothèques Windows 7??
Par défaut, Windows 7 fournit quatre bibliothèques différentes: Musique, Vidéos, Documents et Images. Celles-ci constituent un excellent guide pour la nouvelle fonctionnalité. Cependant, pour moi, ce n'était que le début. Chaque bibliothèque ne contient pas de données. Ils vous permettent plutôt d'accéder à toutes vos données à partir d'un dossier que vous avez préconfiguré en fonction de la catégorie ou à l'aide de métadonnées (date et informations sur l'auteur) trouvées dans les fichiers eux-mêmes. Cet arrangement est idéal pour regrouper des images de vacances d'une date donnée ou pour rassembler de la musique d'un même artiste..
Un autre exemple serait un dossier de budget que j'ai créé au travail. J'ai différents budgets répartis sur plusieurs années et des équipes réparties sur plusieurs emplacements sur mon disque dur et mes partages réseau. En créant une «bibliothèque budgétaire», tous mes dossiers et fichiers budgétaires sont désormais regroupés au même endroit. Il en irait de même pour les fichiers d'origine, tels que les reçus..
Tiens, laisse moi te montrer!
Comment construire une bibliothèque personnalisée dans Windows 7
1. Ouvrez votre Le menu Démarrer, et alors Type lbibliothèques dans la barre de recherche. Cliquez sur la Bibliothèques lien qui apparaît.

2. Dans la fenêtre Bibliothèques, Cliquez sur la Nouvelle bibliothèque bouton sous la barre d’outils. Suivant Double-clic la Nouvelle bibliothèque qui est affiché.

3. La bibliothèque vous alertera qu'elle est vide car aucun dossier n'y est associé.. Cliquez sur la Inclure un dossier bouton et ajoutons des dossiers!

4. Choisir lequel Dossier vous voudriez commencer par inclure dans la bibliothèque; tu peux changer ça plus tard.

5. Maintenant que votre nouvelle bibliothèque est configurée, pour ajouter plus de dossiers Cliquez sur la 1 emplacement lien.

6. Dans cette fenêtre, vous pouvez Cliquez sur Ajouter insérer manuellement plus de dossiers; vous pouvez également Clic-droit un dossier et Définir comme emplacement de sauvegarde par défaut. Votre emplacement de sauvegarde par défaut signifie tout ce qui est enregistré dans les librairies de ce dossier.. Cliquez sur D'accord continuer.

7. À ce stade, vous souhaiterez probablement renommer votre bibliothèque. Pour faire ça Clic-droit votre Bibliothèque dans la liste des bibliothèques à gauche de la fenêtre.

8. Donnons maintenant à la bibliothèque l'aspect d'un dossier. Cliquez sur la Organiser par option puis Ensemble à prénom. Cette action fera apparaître la bibliothèque sous la forme d'un dossier fluidique.

9. Il y a encore quelques fonctionnalités qui peuvent être ajustées par Clic-droiting votre Bibliothèque, et alors En sélectionnant Propriétés (comme nous l'avons fait précédemment en le renommant). Selon ce que vous organisez, vous pouvez le configurer pour optimiser le type de fichier approprié..

Terminé!
Vous avez maintenant votre propre bibliothèque Windows personnalisée. Vous pouvez maintenant stocker toutes vos données spécifiques et lier cette bibliothèque à celle-ci à l'aide de métadonnées ou de l'option de dossier d'inclusion. Cela peut sembler un peu délicat au début, mais après avoir lu ce guide pratique groovy, je suis sûr que vous serez un «bibliothécaire Windows 7» groovy en un rien de temps..