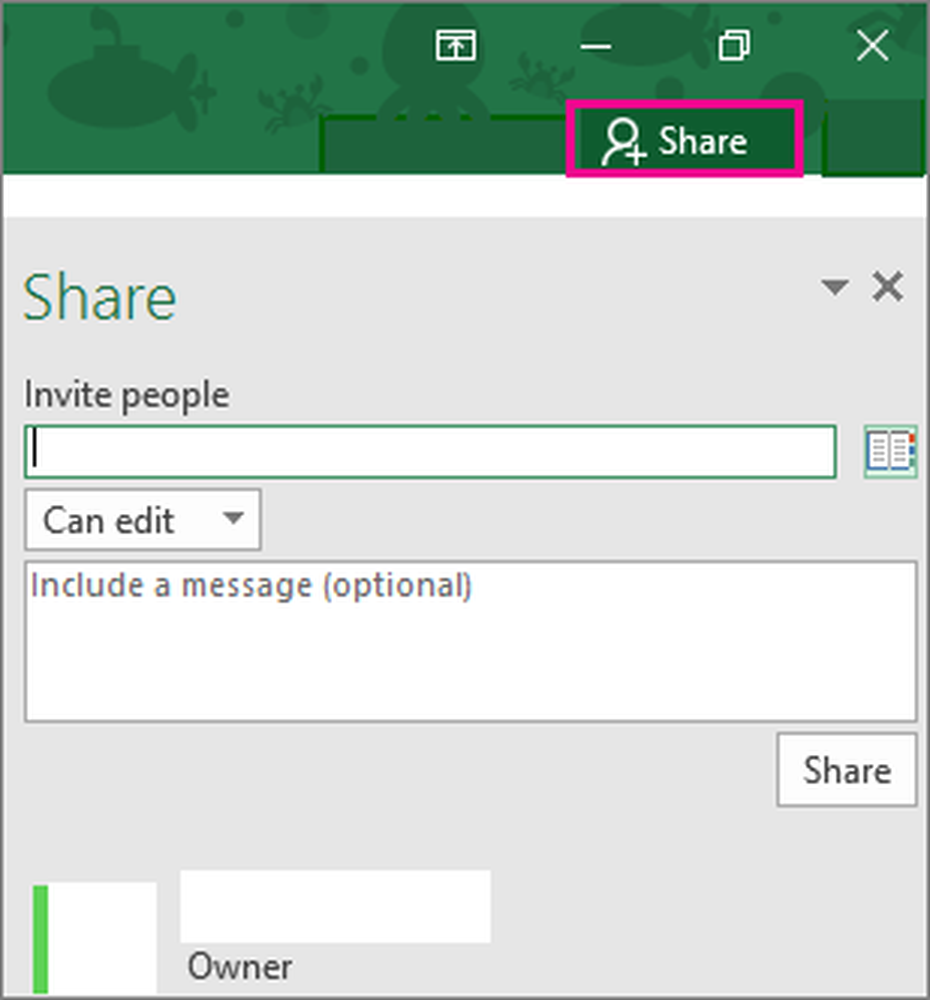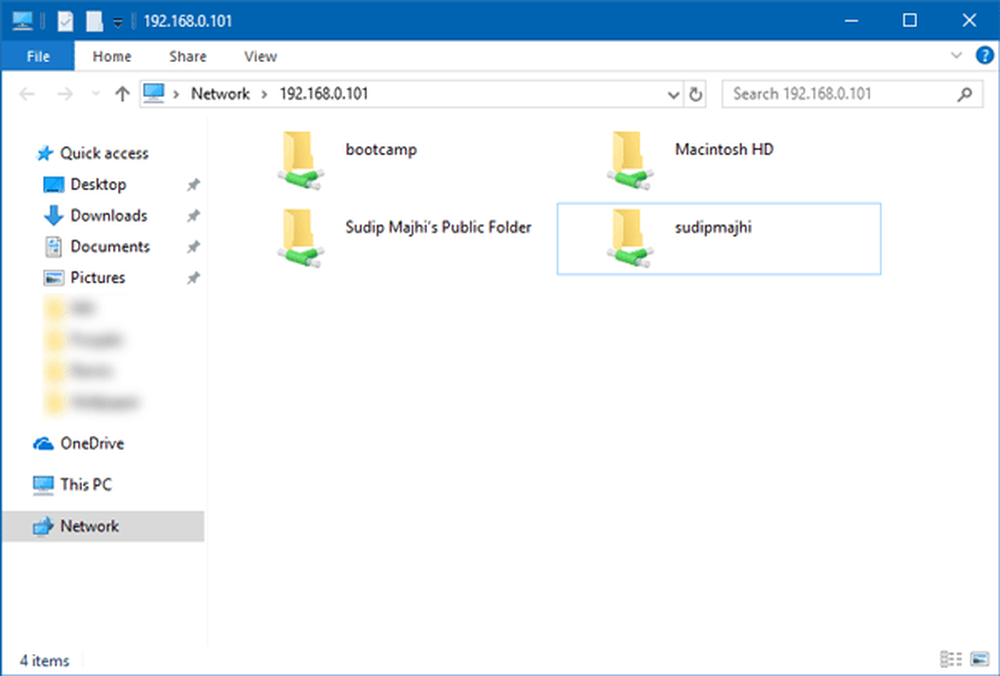Comment partager des fichiers et des dossiers entre OS X et Windows 7
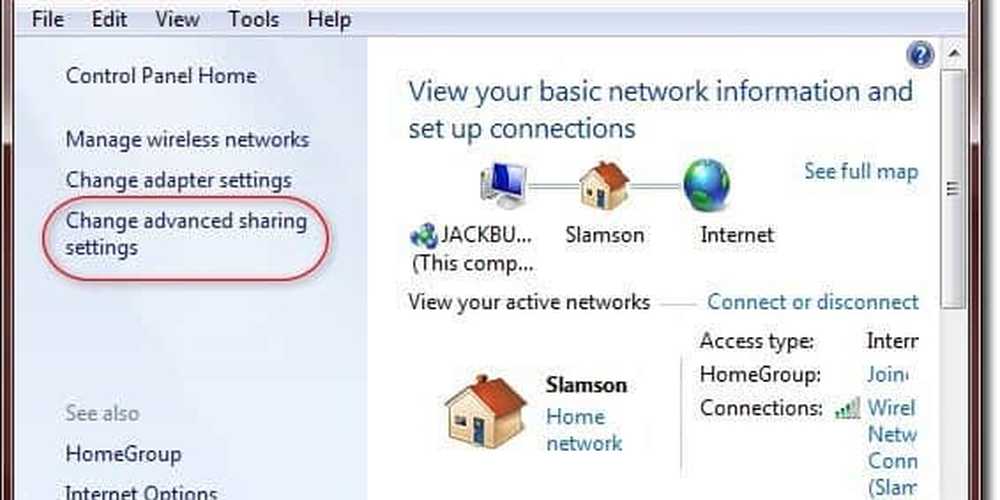
 Dans mon foyer, les Mac et les PC vivent dans harmonie. Et grâce au partage SMB intégré dans OS X, le partage de fichiers et de dossiers entre Windows et OS X n’est plus aussi difficile qu’il l’a été par le passé. Vous pouvez faire en sorte que votre PC Windows 7 et votre ordinateur Mac OS X lisent et écrivent dans les fichiers et les dossiers de chacun via votre réseau domestique en un rien de temps avec un minimum de bidouillage dans leurs préférences système respectives.
Dans mon foyer, les Mac et les PC vivent dans harmonie. Et grâce au partage SMB intégré dans OS X, le partage de fichiers et de dossiers entre Windows et OS X n’est plus aussi difficile qu’il l’a été par le passé. Vous pouvez faire en sorte que votre PC Windows 7 et votre ordinateur Mac OS X lisent et écrivent dans les fichiers et les dossiers de chacun via votre réseau domestique en un rien de temps avec un minimum de bidouillage dans leurs préférences système respectives.Voyons comment je le fais!
Carte de l'article
- Partage de fichiers Mac OS X avec un ordinateur Windows 7
- Partage de fichiers et de dossiers Windows 7 avec Mac OS X
- Modification des groupes de travail sous Windows 7 et OS X
Partage de fichiers Mac OS X avec un ordinateur Windows 7
Se connecter à un Mac OS X à partir d'un PC Windows 7 est plus facile que de faire les choses à l'envers, pour une raison quelconque. Une fois que vous avez configuré le partage sur votre Mac, Windows 7 le traite comme n'importe quel autre ordinateur du réseau..
Étape 1
Sous OS X, entrez dans Préférences de système et Cliquez sur Partage.

Étape 2
Vérifier Partage de fichiers et Cliquez sur Les options… .

Étape 3
Vérifier Partager des fichiers et des dossiers à l'aide de SMB (Windows) et Cliquez sur Terminé.

Étape 4
À partir de là, vous pouvez ajouter des dossiers et définir des autorisations pour chaque utilisateur comme bon vous semble. +/- boutons sous Dossiers et utilisateurs.
Étape 5
Sous Windows, l’ordinateur Mac apparaîtra dans Réseau sur la gauche. Cliquez sur pour se connecter et commencer à naviguer. Vous devrez peut-être entrer un nom d'utilisateur et un mot de passe. Utilisez les informations de connexion d'un utilisateur configuré sous OS X. Si vous vous connectez en tant qu'utilisateur disposant de privilèges d'administrateur, vous aurez un accès en lecture / écriture à tous les fichiers et dossiers. . Vous pouvez également vous connecter avec un utilisateur configuré à l'étape 4 pour un accès limité aux dossiers pour lesquels vous avez défini des autorisations..

Partage de fichiers et de dossiers Windows 7 avec Mac OS X
La connexion d’OS X à un ordinateur Windows 7 en réseau varie entre simple et un peu délicate. De toute façon, obtenir vos dossiers partagés Windows 7 sur OS X est un jeu d'enfant.
Étape 1
Sous Windows 7, Cliquez sur la Début > Panneau de contrôle > Réseau et Internet > Centre de réseau et partage et Cliquez sur Modifier les paramètres de partage avancés sur la gauche.

Étape 2
Faites défiler jusqu'à Partage de fichiers et d'imprimantes et sélectionnez Activer le partage de fichiers et d'imprimantes. Dans la section suivante, sélectionnez Activer le partage pour que toute personne disposant d'un accès réseau puisse lire et écrire des fichiers dans les dossiers publics (optionnel - vous pouvez l'ignorer si vous n'utilisez pas de dossiers publics).

Étape 3
Cliquez sur Sauvegarder les modifications.
Étape 4
Sous Mac OS X, lancez le Finder. Si vous avez de la chance, votre ordinateur Windows 7 apparaîtra dans la barre latérale sous «Partagé». Cliquez sur pour accéder à ses fichiers et dossiers partagés.

Si vous ne le voyez pas, il y a deux problèmes possibles. La première est que vous n'avez simplement pas activé les serveurs partagés dans le Finder. C'est une reparation facile. Il suffit d'aller au Chercheur menu et Cliquez sur Préférences et aller au Barre latérale languette. Assure-toi Serveurs connectés est vérifié.

Si cela ne résout pas le problème, vous pouvez vous connecter manuellement à votre ordinateur Windows. Dans le Finder, Cliquez sur la Aller menu et choisir Connecter au serveur… Vous pouvez également appuyer sur Commande - K.

Tapez SMB: //192.168.1.7, ou quelle que soit l'adresse IP locale de votre machine Windows 7 et Cliquez sur Relier. Vous serez peut-être invité à entrer un nom d'utilisateur et un mot de passe. Si tel est le cas, entrez le nom d'utilisateur et le mot de passe que vous utiliseriez pour vous connecter directement à l'ordinateur Windows 7, comme si vous étiez assis juste devant..
Maintenant, l'ordinateur Windows 7 devrait apparaître dans la barre latérale.
Modification des groupes de travail sous Windows 7 et OS X
Lorsque je cherchais des obstacles potentiels sur la route vers les réseaux Windows 7 et OS X, j’ai remarqué que certains utilisateurs recommandaient de placer votre Mac et votre PC Windows 7 sur le même groupe de travail. Personnellement, je n'ai pas fait cette étape et cela a bien fonctionné. Je pense que c'est parce que, par défaut, Windows 7 et OS X utilisent «groupe de travail» comme nom de groupe de travail. Mais j'ai essayé de changer le groupe de travail de mon Mac en quelque chose d'autre et le partage de fichiers fonctionnait toujours. Dans les deux cas, vous pouvez essayer de changer le nom de votre groupe de travail si vous rencontrez des problèmes..
Pour changer le groupe de travail dans Windows 7, Cliquez sur Début et Clic-droit Ordinateur et choisir Propriétés. Faites défiler jusqu'à la section «Paramètres de nom d'ordinateur, de domaine et de groupe de travail» et Cliquez sur Modifier les paramètres.

dans le Nom de l'ordinateur languette, Cliquez sur Changement.

Pour changer le groupe de travail sous OS X, allez dans Préférences de système et Cliquez sur Réseau. Sélectionner quel que soit le protocole que vous utilisez pour accéder à Internet (sans fil ou ethernet) puis choisissez Avancée.

Clique le GAGNE languette. À partir de là, vous pouvez saisir le nom de votre groupe de travail. Cliquez sur D'accord et assurez-vous de Cliquez sur Appliquer retour dans les paramètres réseau.