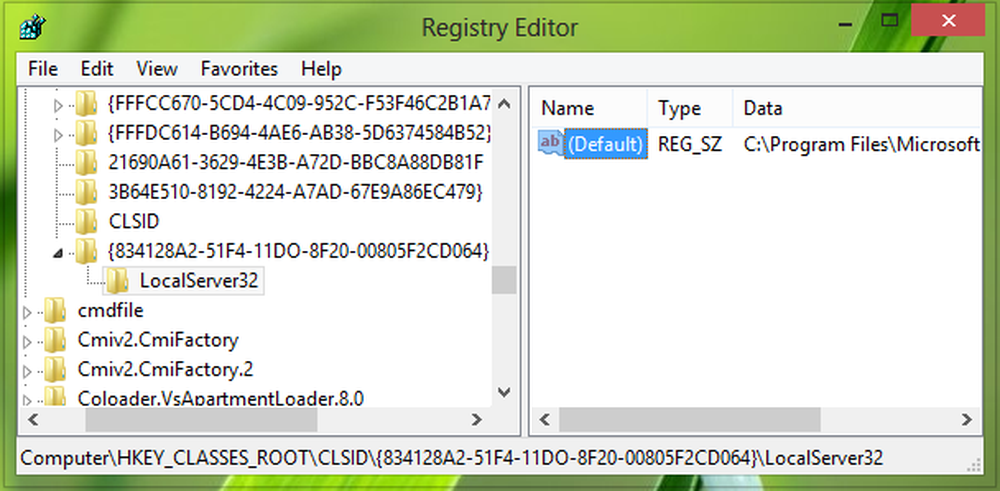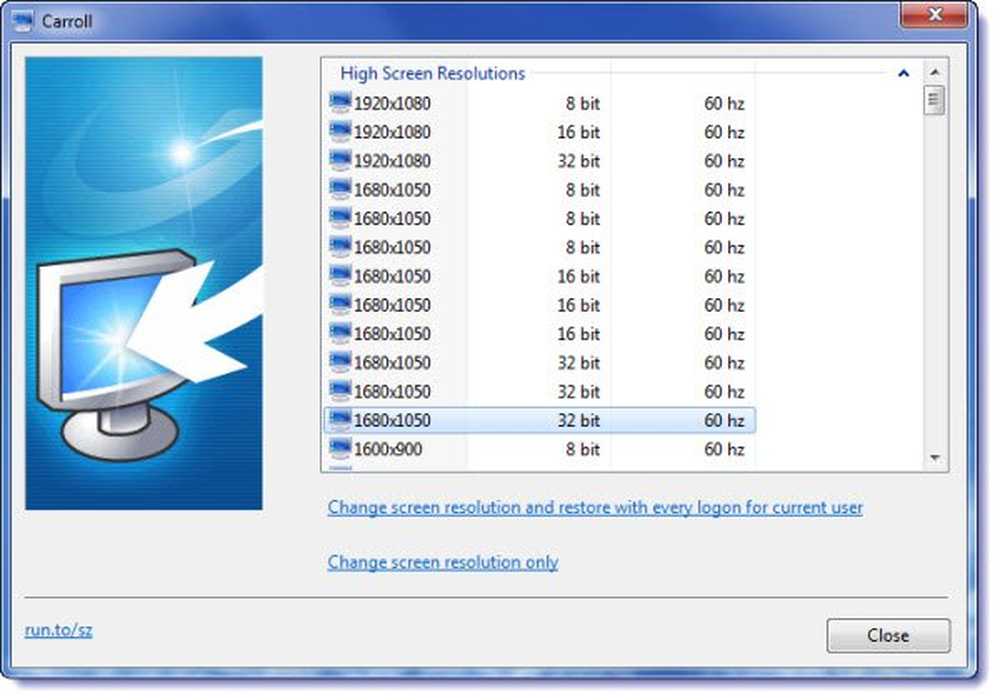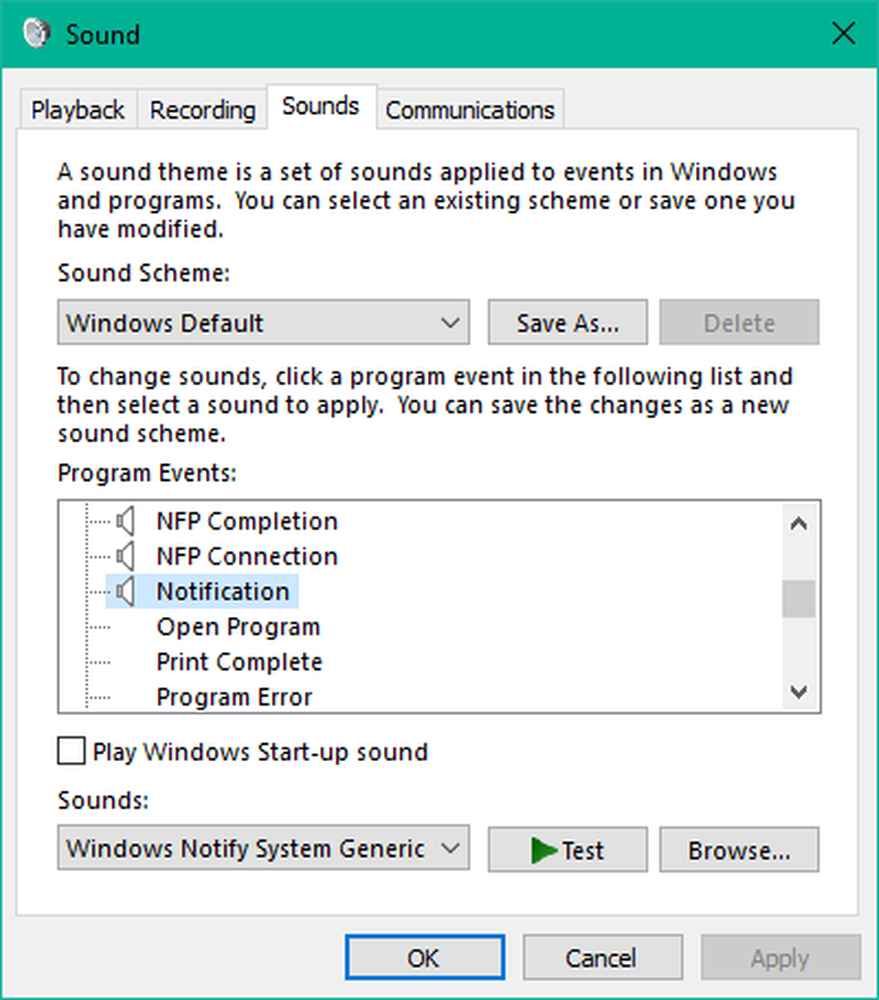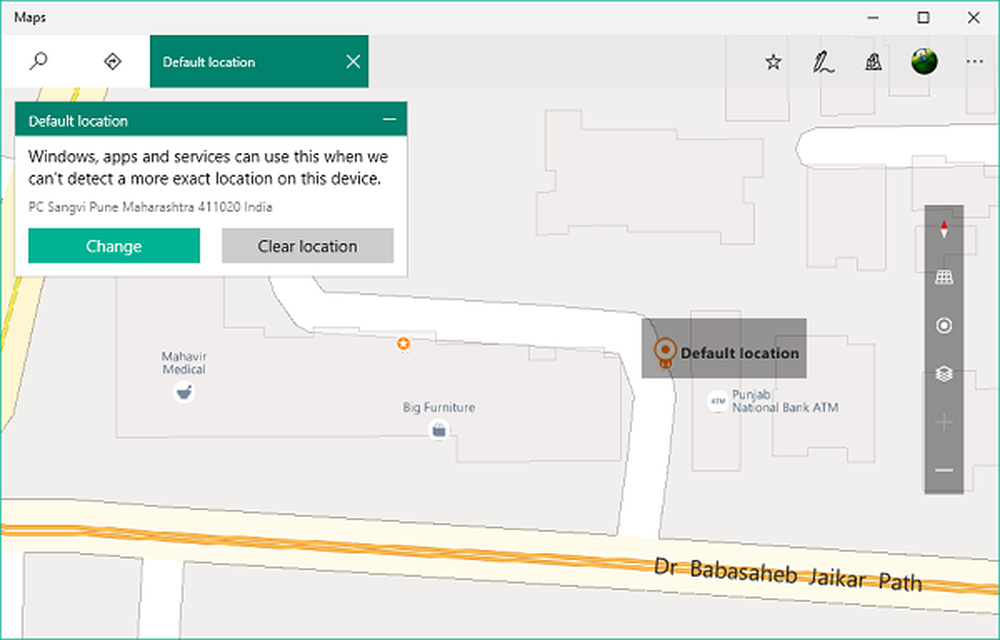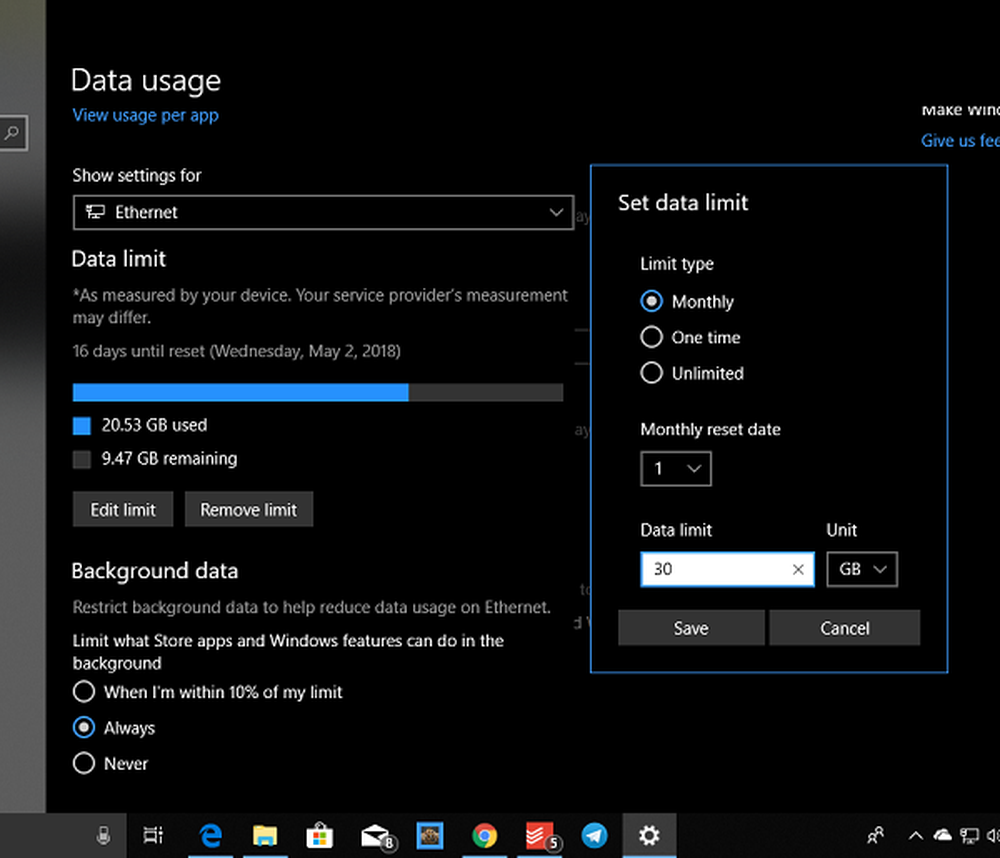Comment définir des applications par défaut dans Windows 10

Programmes par défaut de Windows 10
Bien que l’application Photos de Windows 10 soit intuitive, vous voudrez peut-être que vos images s’ouvrent dans un autre logiciel, comme Windows Photo Viewer, par exemple..
Pour changer le programme par défaut pour les fichiers, ouvrez Paramètres et allez à Système> Applications par défaut. Vous y verrez quelles applications sont configurées pour ouvrir vos fichiers par défaut. Sélectionnez le type de fichier que vous souhaitez modifier, en l'occurrence des photos, puis choisissez l'application avec laquelle vous souhaitez ouvrir les photos. Vous avez également la possibilité de trouver une autre application dans la boutique..
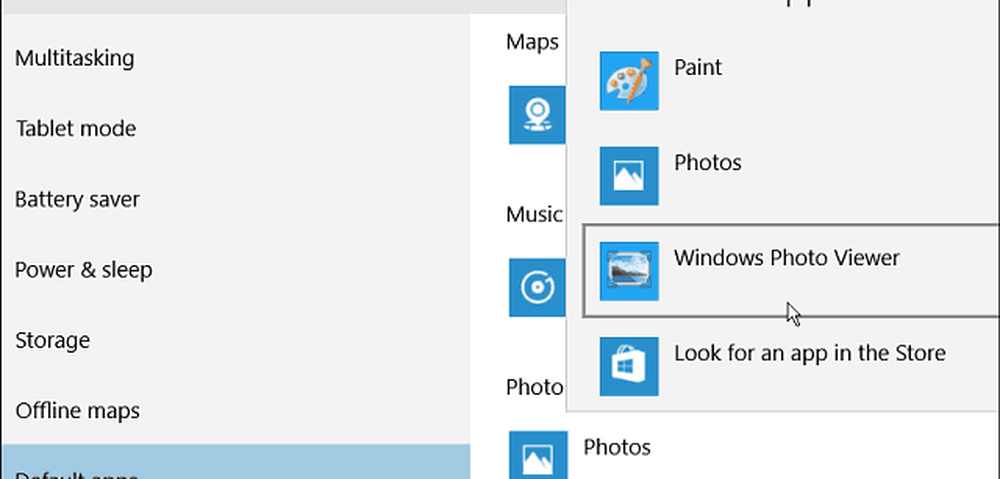
Une autre option consiste à explorer chaque type de fichier. Peut-être que vous ne voulez pas que toutes les photos ou la musique s'ouvrent dans une application spécifique. Alors faites défiler un peu et sélectionnez Choisissez les applications par défaut par type de fichier.
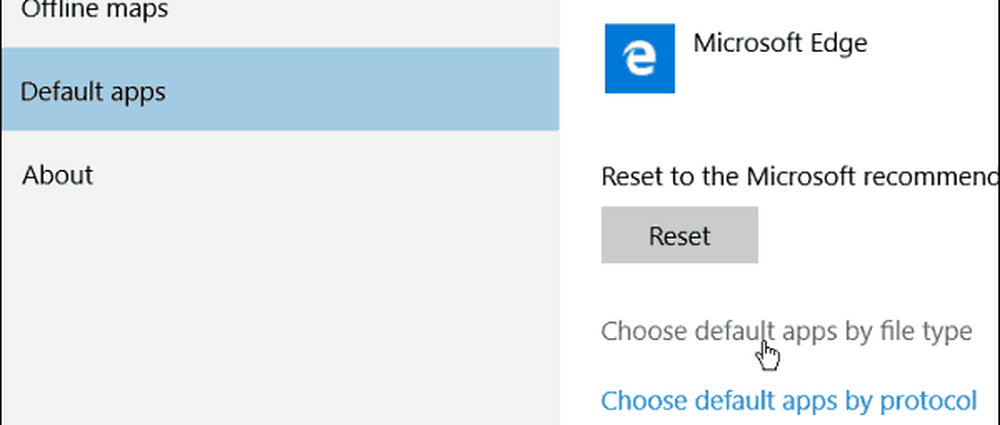
Ensuite, vous obtiendrez une liste énorme de types de fichiers et des applications qui leur sont associées. Il suffit de parcourir la liste et de changer chaque type de fichier en ce que vous voulez. Par exemple, dans la photo ci-dessous, je change les fichiers WMA pour qu'ils s'ouvrent dans VLC au lieu de Groove Music (nom du lecteur de musique par défaut dans Windows 10)..
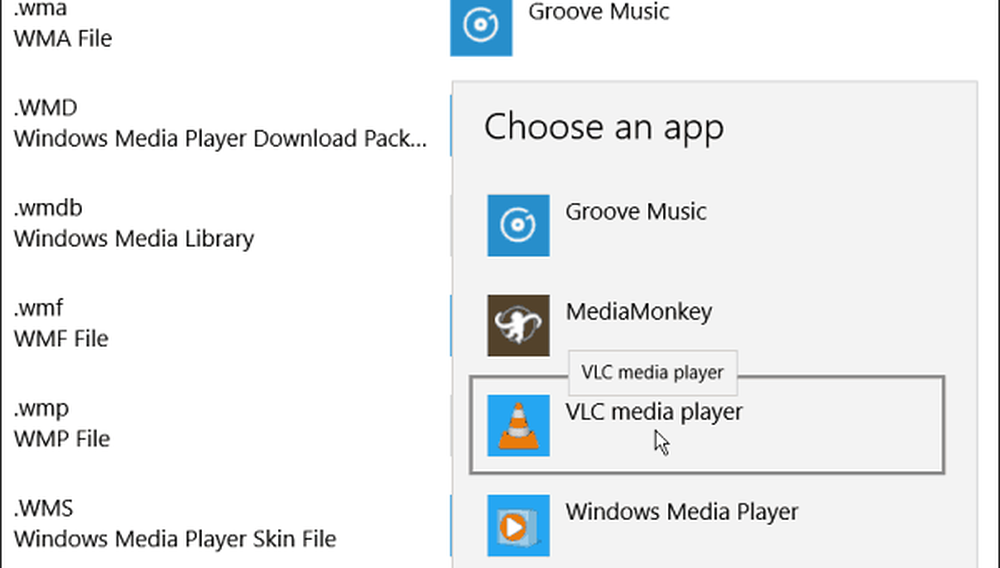
Si vous ne souhaitez pas suivre le processus fastidieux de modification de chaque type de fichier, vous pouvez simplement modifier les associations au fur et à mesure. Cliquez avec le bouton droit sur le fichier, sélectionnez Ouvrir avec, puis choisissez le programme que vous voulez.
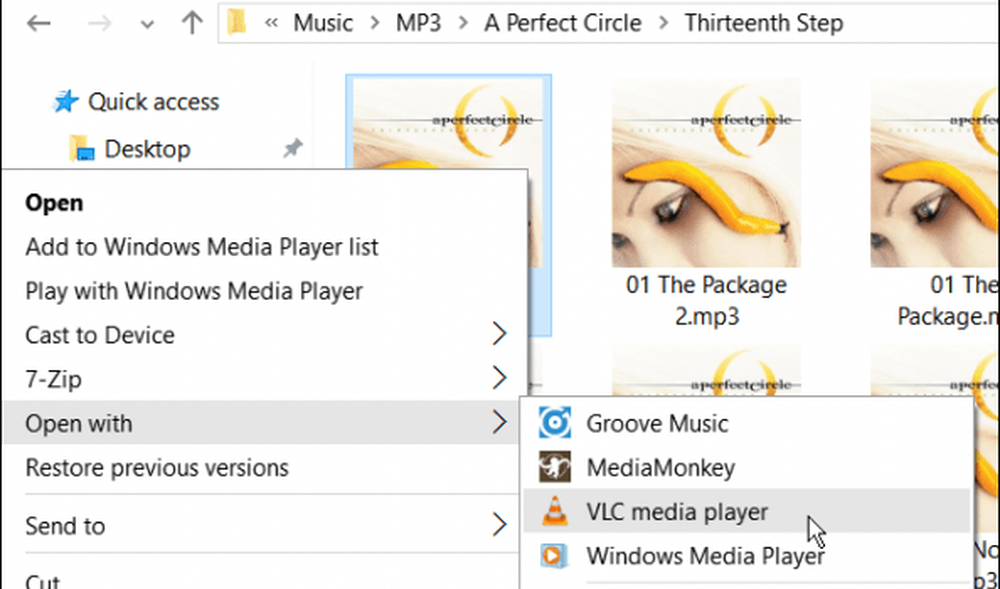
Si vous êtes nouveau dans Windows 10, vos fichiers s'ouvriront dans de nouveaux programmes que vous ne connaissez pas encore. Mais la chose intéressante est que vous pouvez les changer pour ce que vous voulez. Vous pouvez également le faire dans d'autres versions de Windows..
- Changer les associations de fichiers dans Windows 8
- Changer les associations de fichiers dans Windows 7
Une dernière chose à noter, du moins dans Windows 10, vos fichiers n'ouvriront pas une application folle en plein écran comme dans Windows 8, ils s'ouvriront plutôt dans de belles fenêtres flottantes sur le bureau. Vous trouverez ci-dessous un exemple de Groove Music et de l'application Photos sur le bureau..
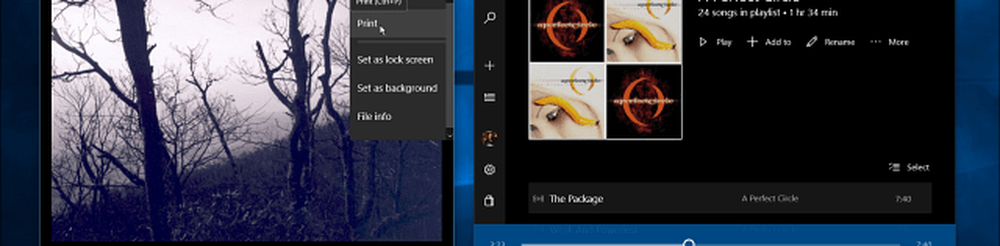
En parlant des nouvelles applications universelles de Windows 10, dites-nous ce que vous en pensez dans les commentaires ci-dessous..