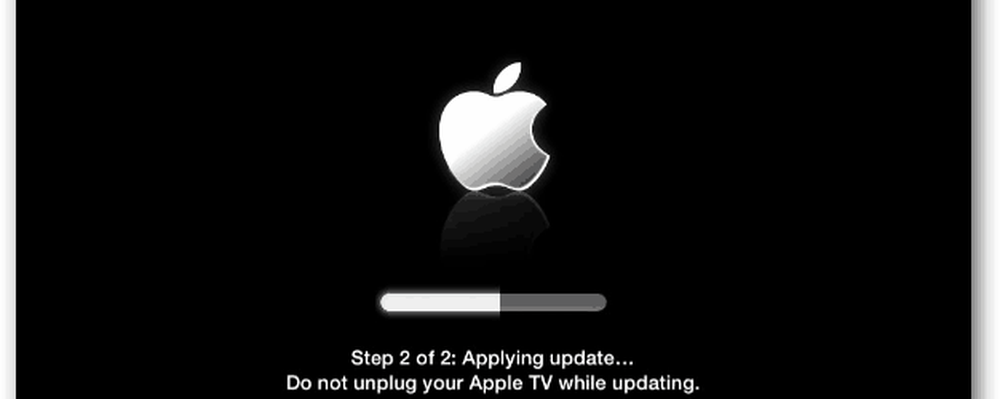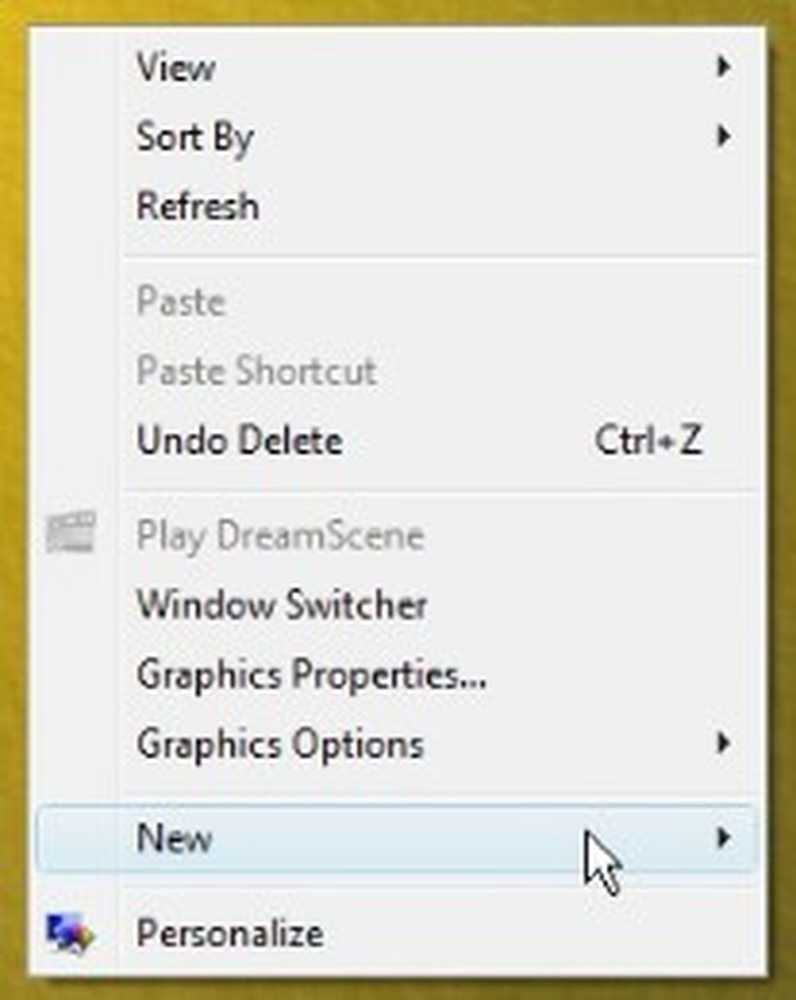Procédure de restauration du propriétaire d'un fichier, d'un dossier ou d'une clé de registre dans TrustedInstaller sous Windows

Le compte d'utilisateur TrustedInstaller est utilisé par le service Windows Modules Installer. Par conséquent, TrustedInstaller dispose du droit exclusif d'installer, de modifier et de supprimer des mises à jour Windows et d'autres composants Windows facultatifs..
Lorsque vous modifiez la propriété d'une clé de registre protégée ou que vous prenez possession d'un fichier ou d'un dossier, vous devez redéfinir le propriétaire sur TrustedInstaller après avoir effectué vos modifications..
Accéder aux paramètres de sécurité avancés pour un fichier ou un dossier
Si vous restaurez TrustedInstaller en tant que propriétaire d'un fichier ou d'un dossier, cliquez avec le bouton droit de la souris sur le fichier ou le dossier et sélectionnez Propriétés..
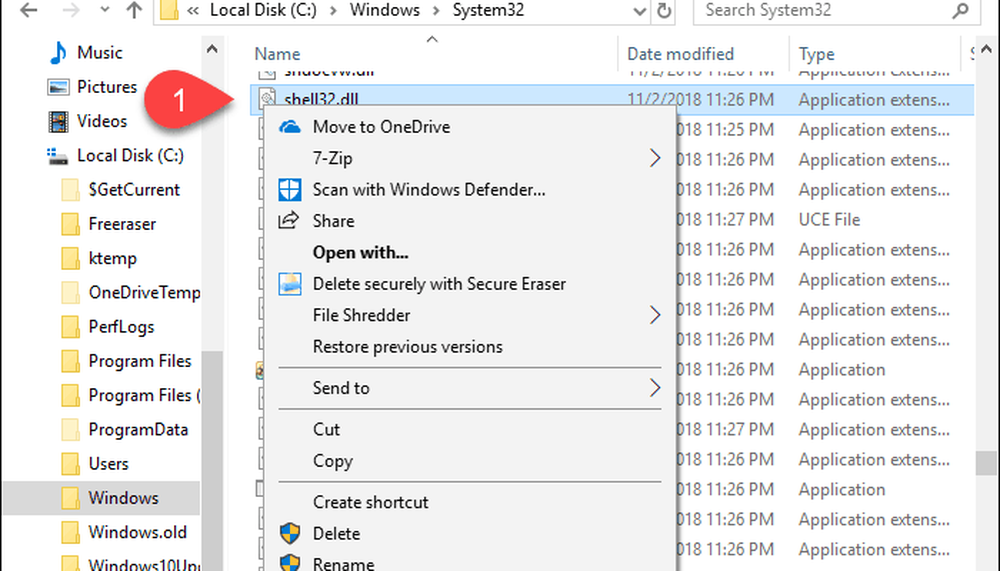
Accéder aux paramètres de sécurité avancés pour une clé de registre
Si vous restaurez TrustedInstaller en tant que propriétaire d'une clé de registre, ouvrez d'abord l'éditeur de registre.
Remarque: L'Éditeur du Registre est un outil puissant qui peut rendre votre système instable, voire inutilisable s'il est mal utilisé. Ceci est un changement assez simple et si vous suivez nos instructions, vous ne devriez pas avoir de problèmes. Mais assurez-vous de sauvegarder le registre, de créer un point de restauration ou de sauvegarder votre ordinateur avant d'apporter des modifications..presse Touche Windows + R ouvrir le Courir boite de dialogue. ensuite, type: regedit et appuyez sur Entrée ou cliquez sur OK.
Si la Contrôle de compte d'utilisateur boîte de dialogue s'affiche, cliquez sur Oui continuer. Il se peut que cette boîte de dialogue ne s'affiche pas, en fonction de vos paramètres de contrôle de compte d'utilisateur..

Accédez à la clé de registre pour laquelle vous souhaitez restaurer la propriété sur TrustedInstaller. Vous pouvez entrer le chemin de la clé dans la zone située juste sous la barre de menus et appuyer sur Entrer se rendre à la clé rapidement.
Faites un clic droit sur la clé et sélectionnez Les permissions.
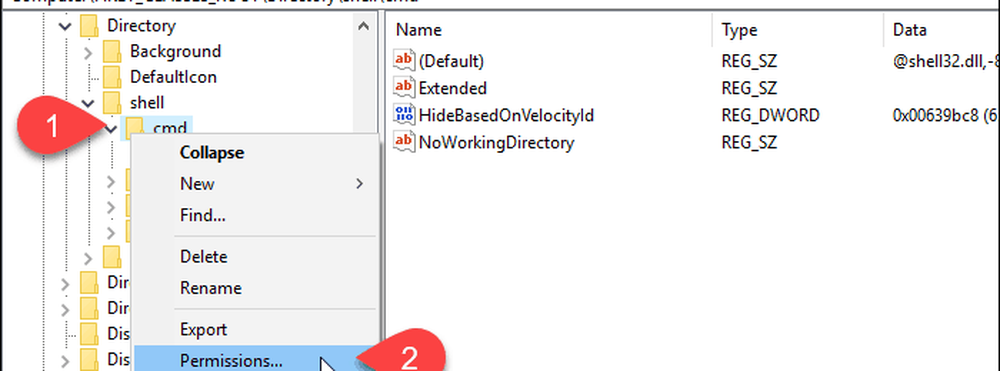
Restaurer TrustedInstaller en tant que propriétaire d'un fichier, d'un dossier ou d'une clé de registre
Si vous changez le propriétaire d’un fichier ou d’un dossier, le Propriétés La boîte de dialogue s'affiche. Si vous changez le propriétaire d'une clé de registre, le Les permissions La boîte de dialogue s'affiche. Mais ils sont tous deux similaires.
Sur le Sécurité onglet ou une boîte de dialogue, cliquez sur Avancée.
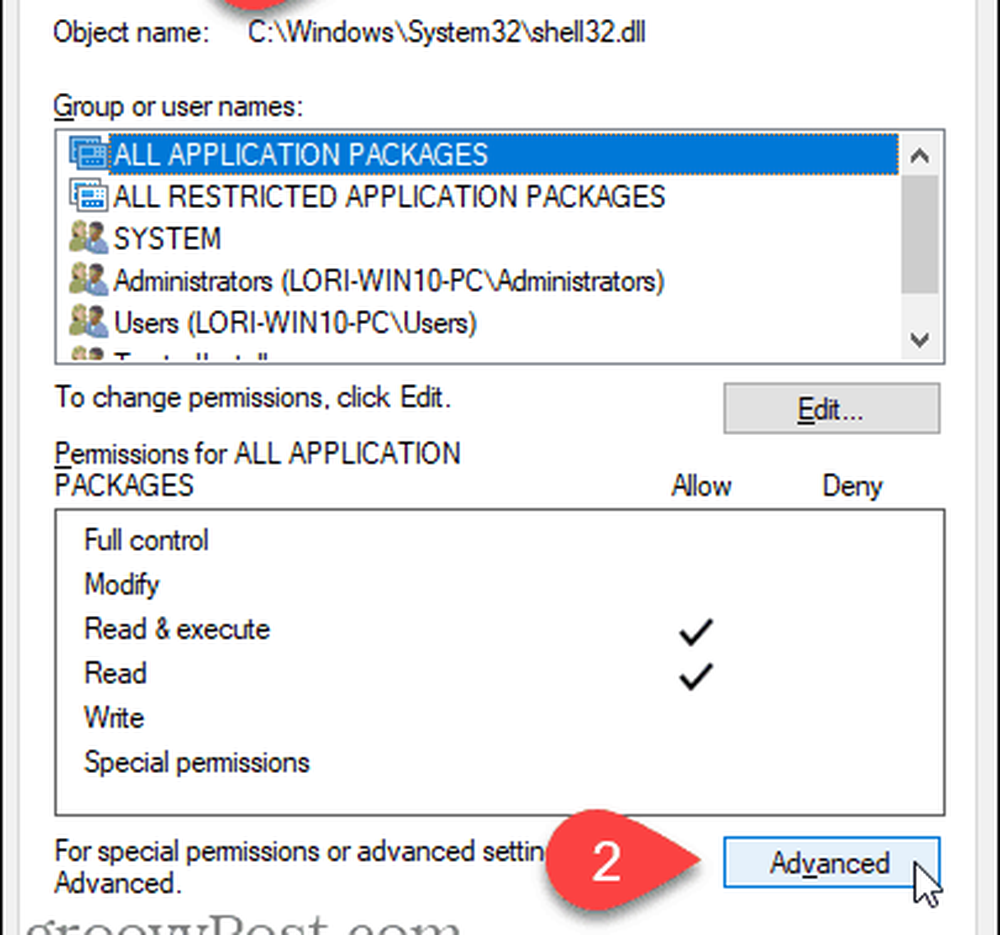
Sur le Paramètres de sécurité avancés boîte de dialogue, cliquez sur le bouton Changement lien à droite de Propriétaire.
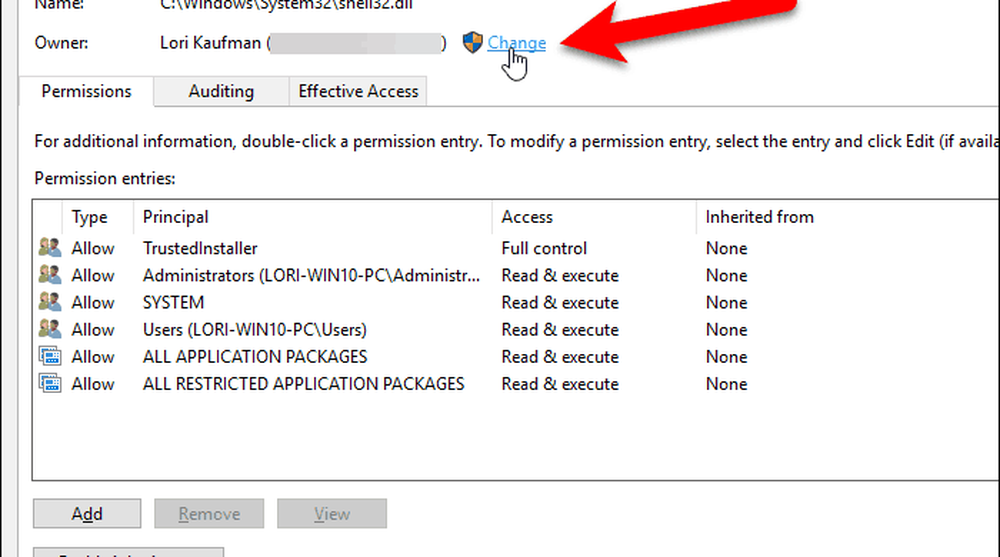
dans le Entrez le nom de l'objet à sélectionner boîte sur le Sélectionner un utilisateur ou un groupe boite de dialogue, type: NT SERVICE \ TrustedInstaller et puis, cliquez Vérifier les noms.
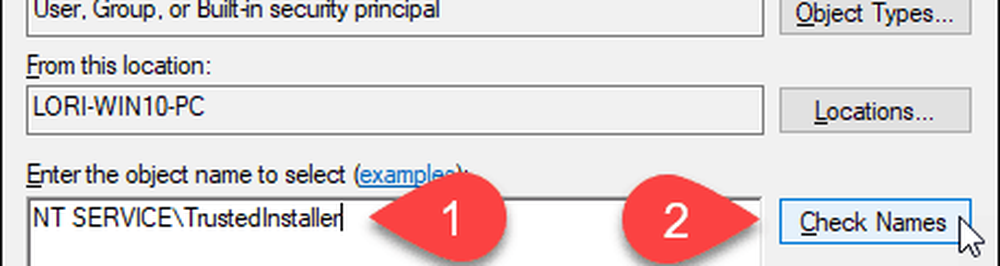
NT SERVICE \ TrustedInstaller changements à l'officiel Installateur de confiance Nom d'utilisateur.
Cliquez sur D'accord accepter le changement et fermer le Sélectionner un utilisateur ou un groupe boite de dialogue.
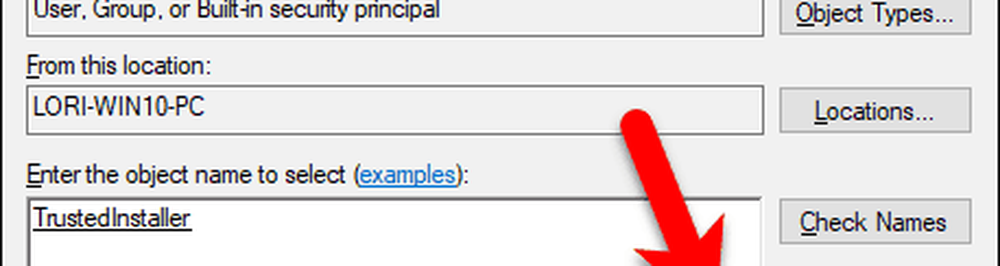
le Propriétaire modifications apportées à TrustedInstaller sur le Paramètres de sécurité avancés boite de dialogue.
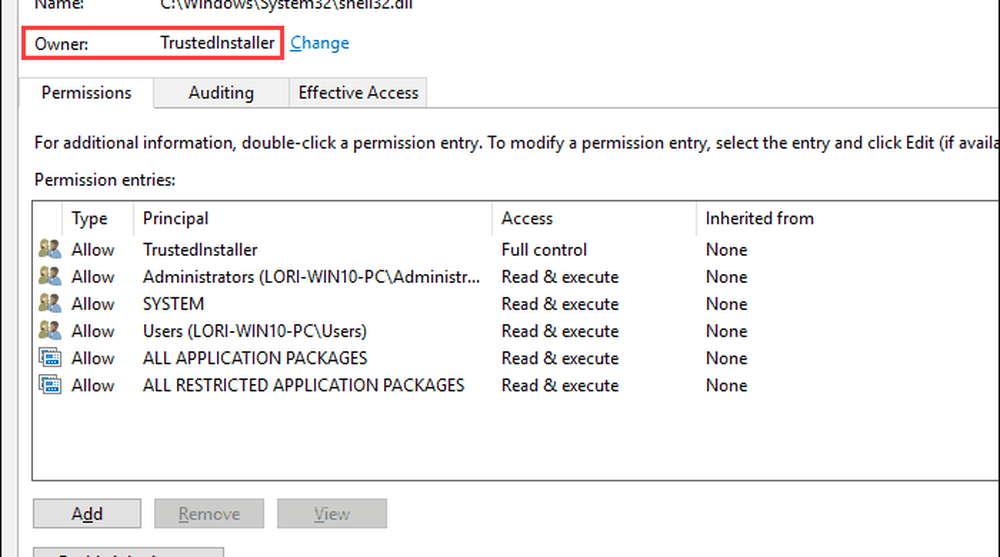
Si vous remplacez le propriétaire par TrustedInstaller pour un dossier comportant des sous-dossiers ou une clé de registre protégée comportant des sous-clés, vous pouvez vous assurer que le propriétaire change en TrustedInstaller pour tous les sous-dossiers ou sous-clés..
Pour ce faire, cochez la case «Remplacer le propriétaire des sous-conteneurs et des objets» sur le Paramètres de sécurité avancés boite de dialogue.
Puis clique D'accord.
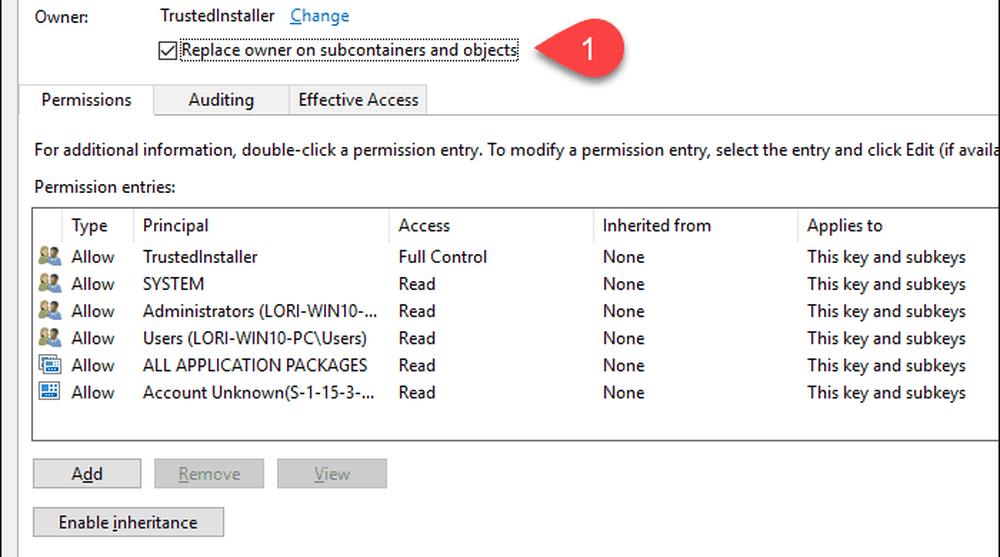
Cliquez sur D'accord sur le Propriétés ou Les permissions boite de dialogue.
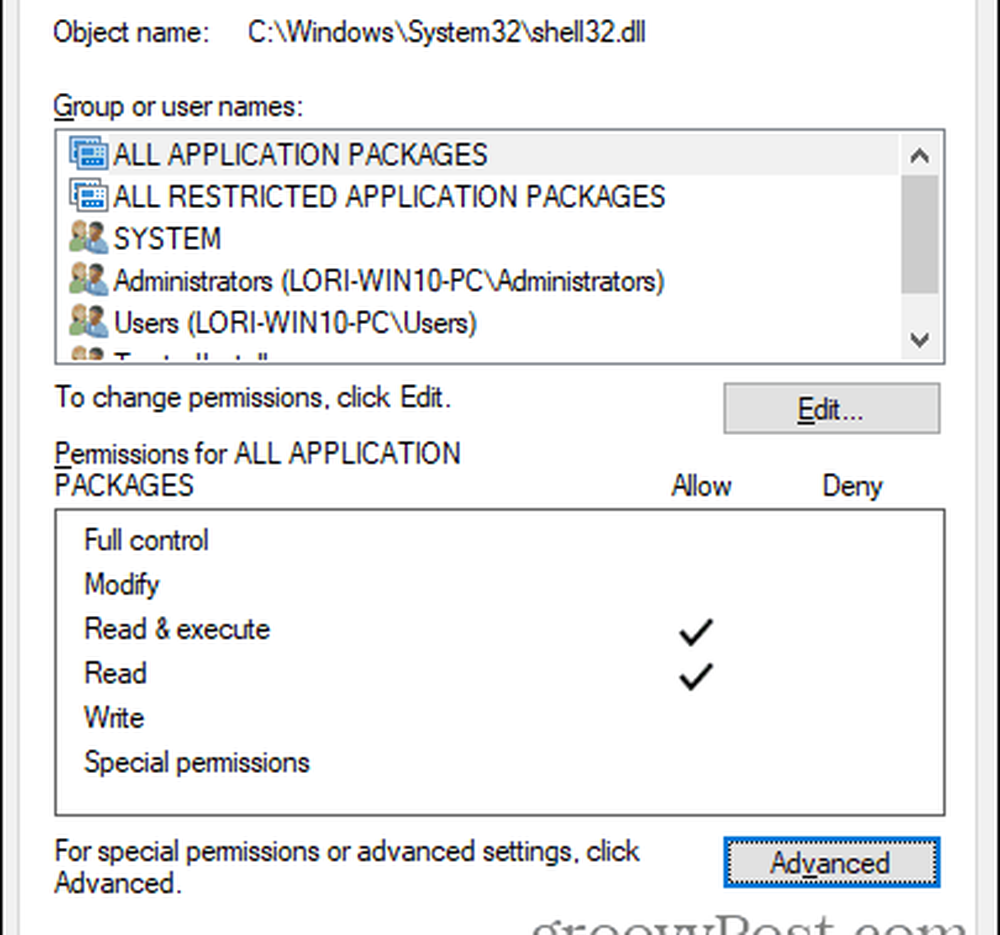
Soyez très prudent lorsque vous modifiez des fichiers système ou des clés de registre protégées
Le compte d'utilisateur TrustedInstaller est propriétaire de vos fichiers et dossiers système, ainsi que de vos clés de registre protégées. Si vous renommez ou modifiez l'un de ces éléments, Windows cessera de fonctionner et vous devrez probablement le réparer ou même le réinstaller..
Vous ne devez s'approprier que les fichiers et les dossiers système, ainsi que les clés de registre protégées, et les renommer, les supprimer ou les déplacer si vous savez ce que vous faites. Assurez-vous également de redéfinir le propriétaire sur TrustedInstaller après avoir effectué vos modifications..