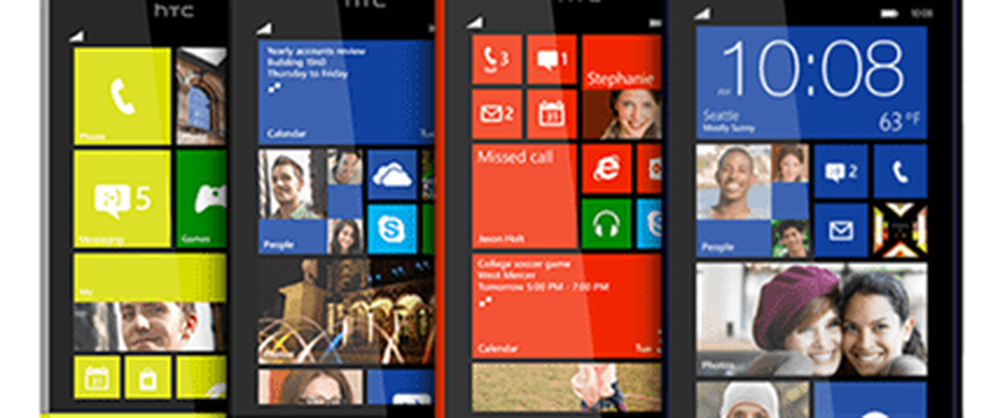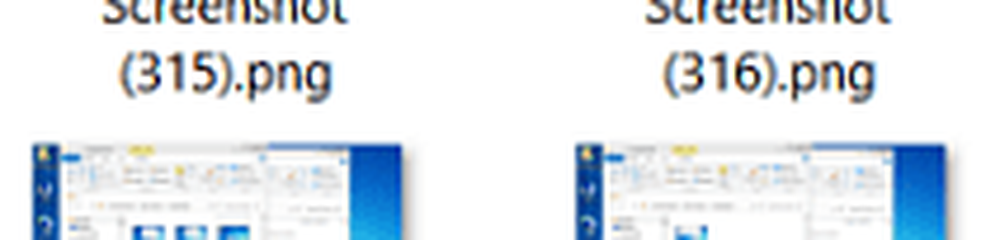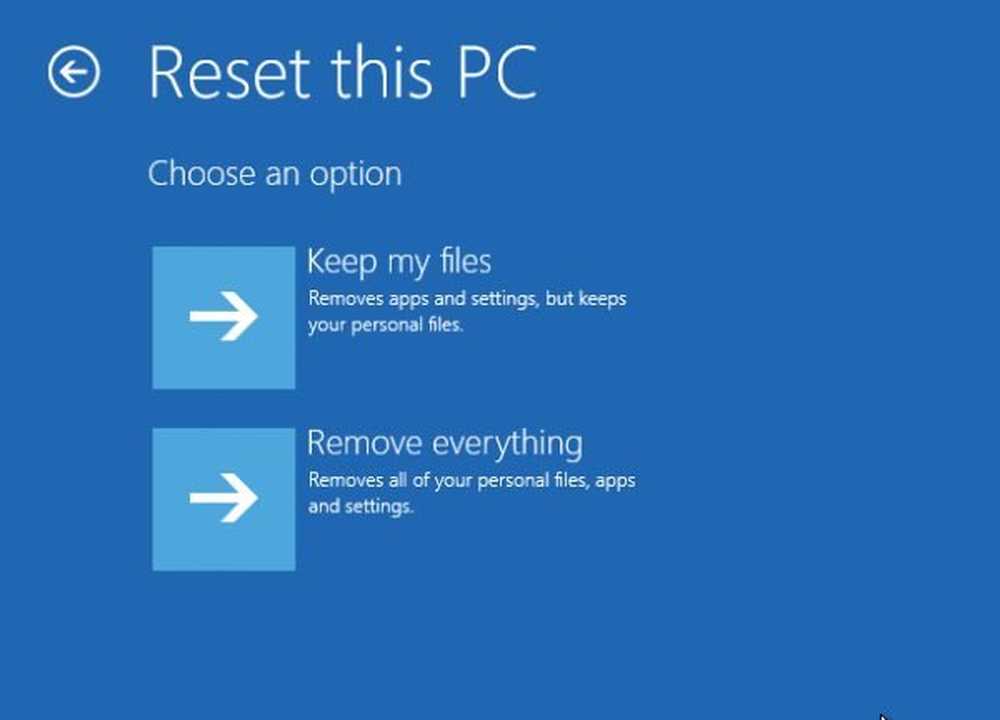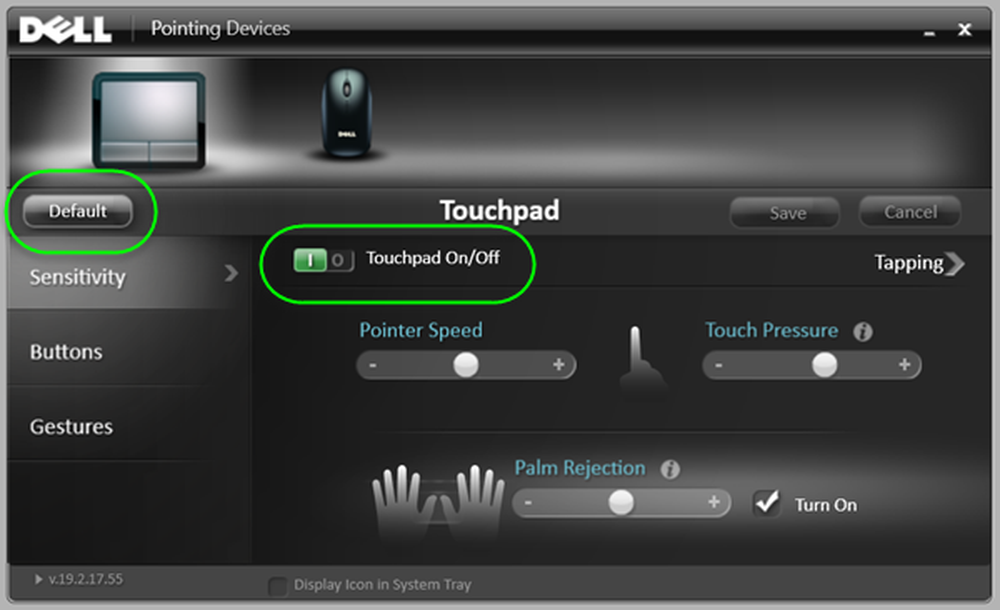Comment réinitialiser le mot de passe du compte Windows 10 à partir de l'écran de connexion

Réinitialiser le mot de passe de votre compte Windows 10
Depuis l'écran de connexion, cliquez sur le lien «J'ai oublié mon mot de passe» sous le champ du mot de passe..
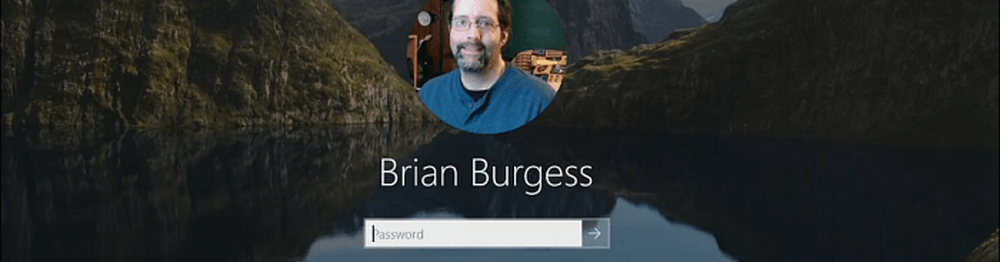
L'adresse électronique de votre compte Microsoft sera dans le champ du compte. Si vous avez plusieurs comptes Microsoft, assurez-vous que vous avez bien saisi le bon. Ensuite, vérifiez le code Captcha pour vérifier que vous n'êtes pas un robot..
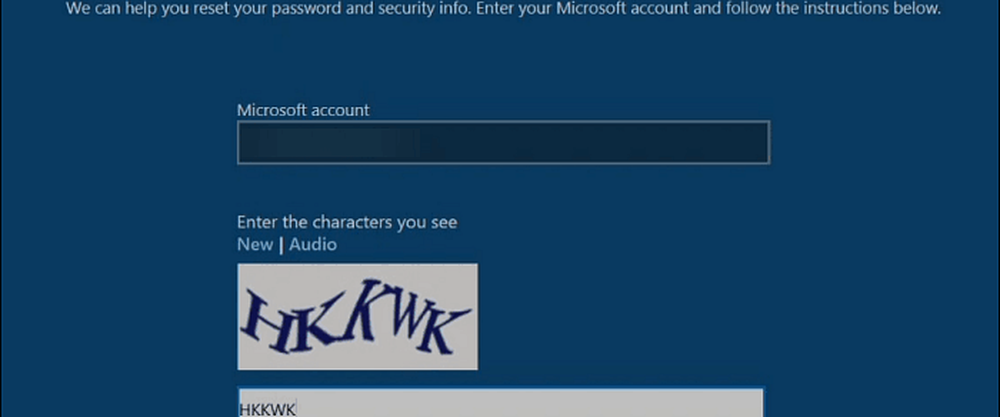
Ensuite, vous devrez sélectionner l'adresse de récupération dans la liste déroulante et compléter la partie cachée de votre courrier électronique affichée à l'écran. Si vous n'avez pas configuré d'e-mail de récupération, vous serez alors dirigé vers live.com/acsr pour récupérer votre compte..
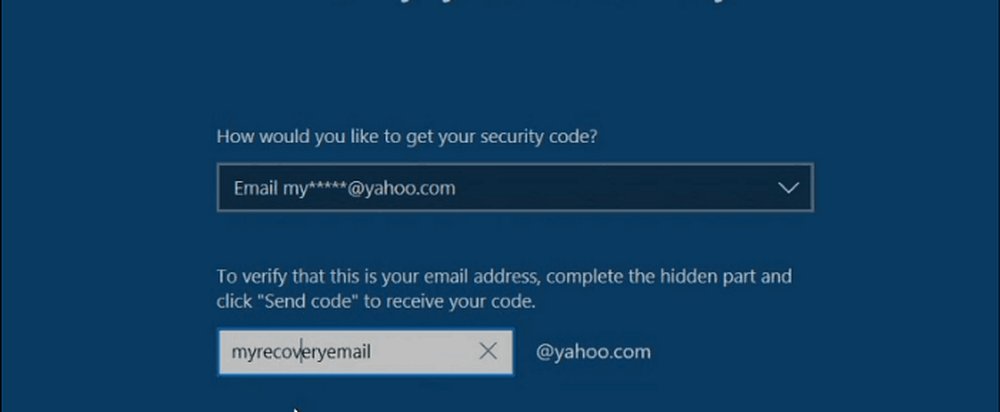
Puis, depuis votre téléphone ou un autre ordinateur, vérifiez le courrier électronique de récupération que vous avez choisi et trouvez le code de compte, puis tapez-le dans le champ pour vérifier votre identité..
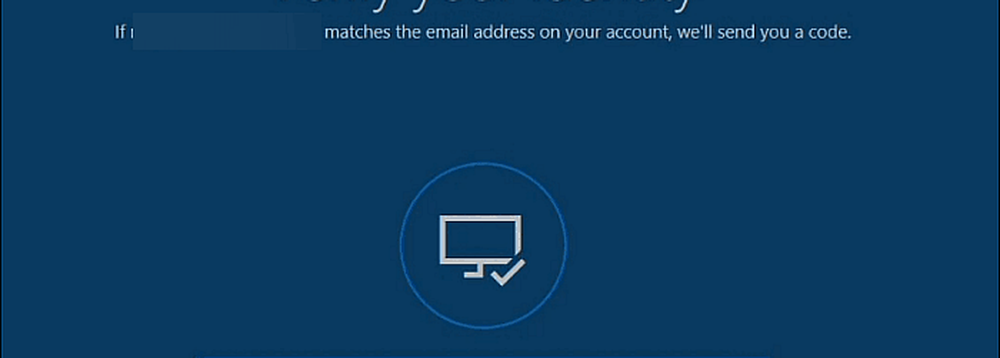
Après cela, il vous faudra franchir quelques étapes supplémentaires. Tapez le nouveau mot de passe que vous souhaitez utiliser et cliquez sur Suivant pour continuer. Vous recevrez un message vous informant que le changement de mot de passe a été effectué avec succès et vous serez ramené à l'écran de connexion. Tapez le nouveau mot de passe que vous venez de créer pour entrer dans votre machine.
Cette nouvelle expérience subtile mais utile facilite le processus de réinitialisation du mot de passe. N'oubliez pas que cela modifie le mot de passe de votre compte Microsoft partout. Ainsi, lors de votre prochaine connexion à Bing, Outlook.com ou à d’autres services Microsoft, vous devrez utiliser le nouveau mot de passe..
Avez-vous déjà oublié votre mot de passe sur votre PC avec les versions antérieures de Windows? Faites-nous savoir votre histoire de combien de temps il vous a fallu pour finalement revenir dans.