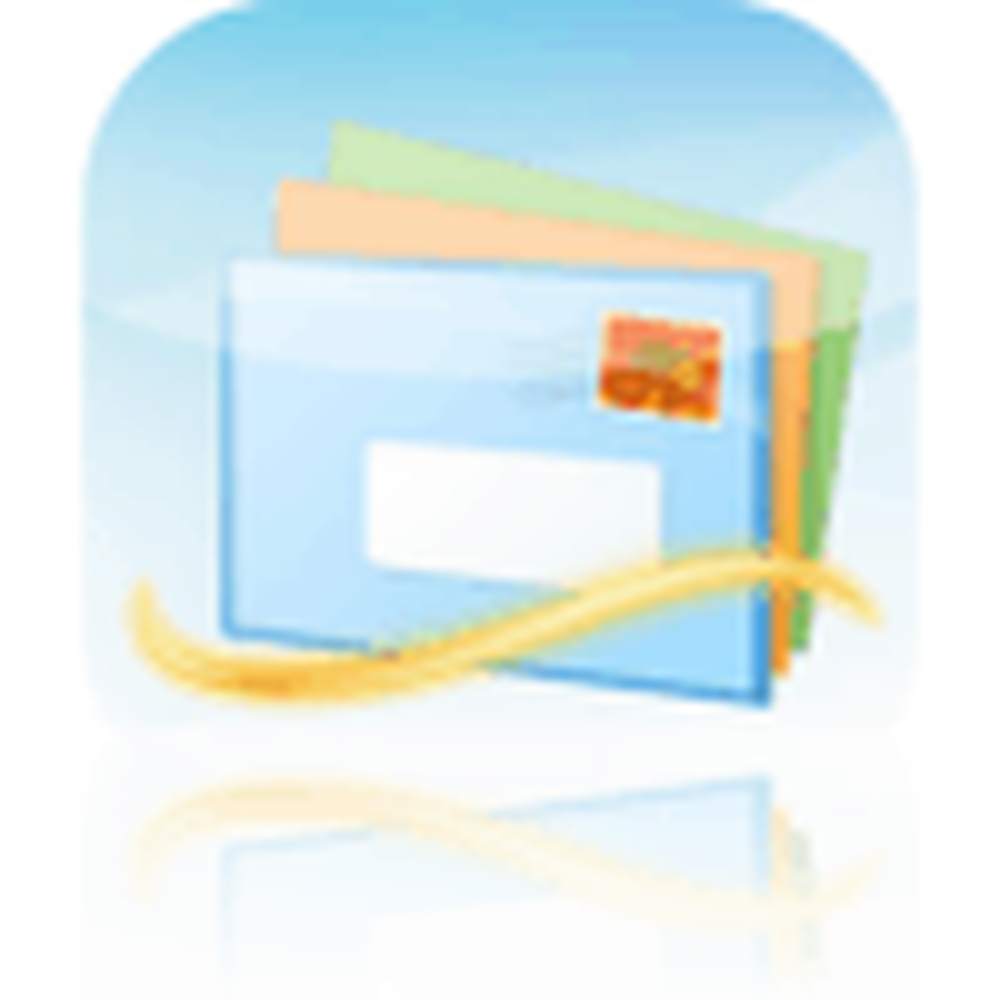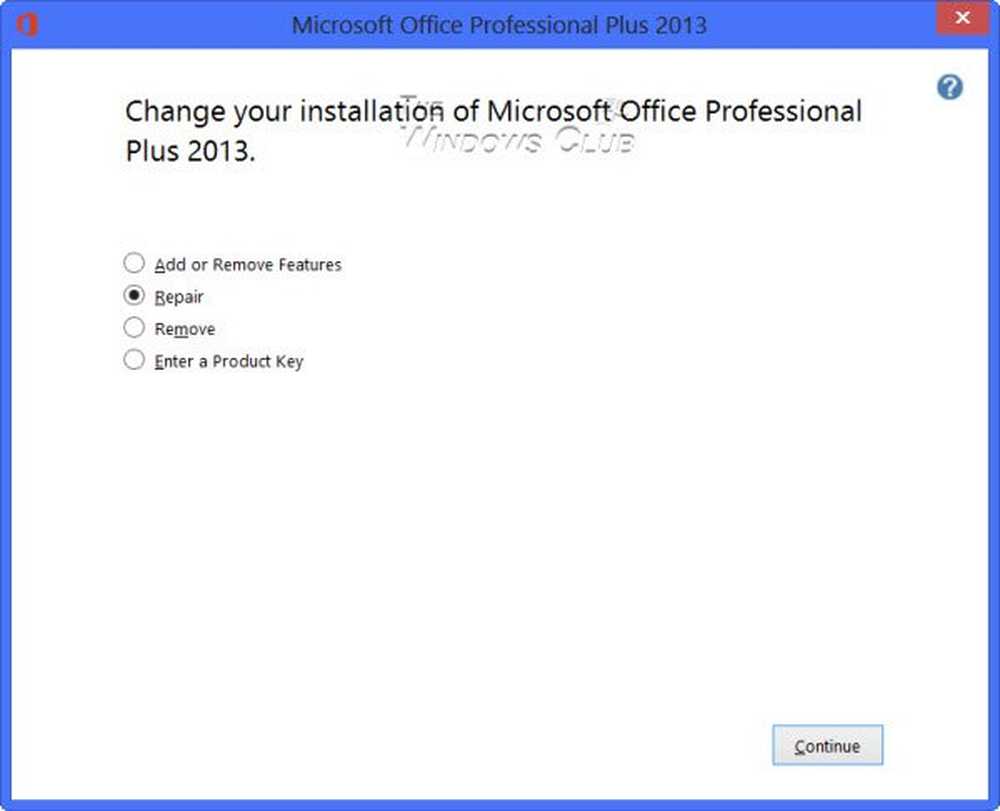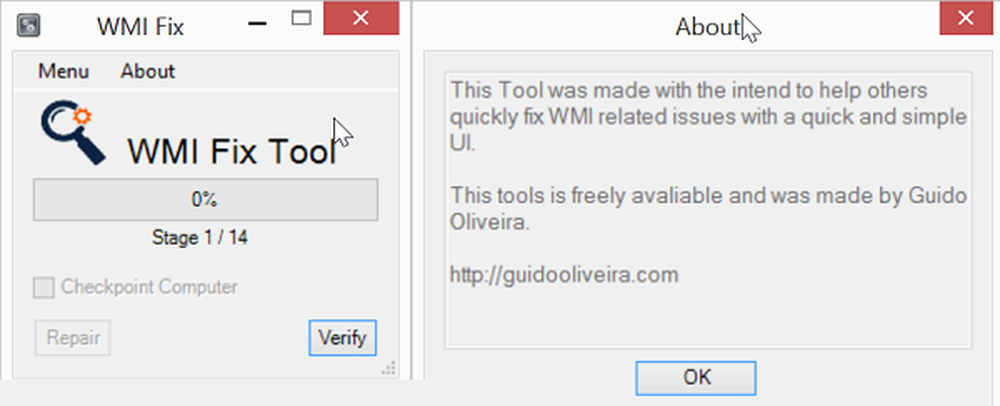Comment réparer le problème des polices Google et Gmail Bold sur Firefox

 Voici un problème épineux auquel j'ai dû faire face aujourd'hui et je sais que je ne suis pas le seul à qui cela est arrivé:
Voici un problème épineux auquel j'ai dû faire face aujourd'hui et je sais que je ne suis pas le seul à qui cela est arrivé:Soudain, la police de caractères des sites Web de Google est devenue audacieuse dans Firefox..
Pratiquement tous les sites Google ont été touchés, notamment Gmail, Google Agenda, recherche Google, vous obtenez l'image… C'était étrange parce que je n'ai pas modifié une chose et que ça vient de se passer. Bien que j'ai trouvé la solution, ce n'était pas facile, alors plutôt que de la garder pour moi, j'expliquerai ci-dessous ce qui s'est passé et comment je l'ai corrigée..
Tout d'abord, voici à quoi ça ressemble quand vous êtes frappé par cet étrange bug de police.
Remarque: Le problème est également survenu sur mon interface de blog WordPress… bizarre
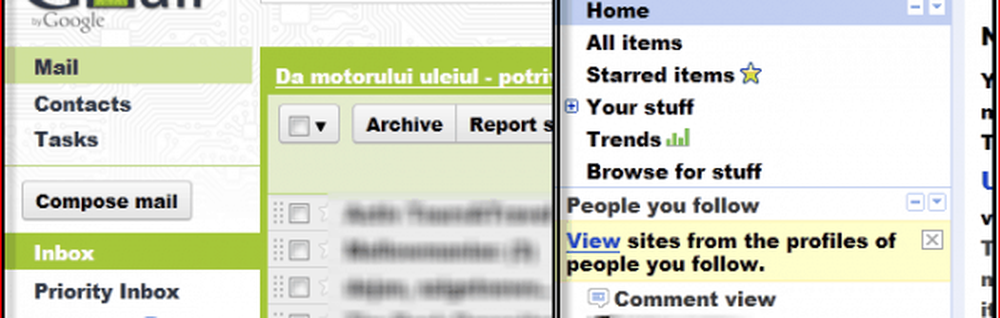
Cause première? Pourquoi ça casse quand même?
La cause semble être un problème de police avec les polices Verdana et / ou Arial, mais leur réinstallation ne m'a rien donné. D'autre part, cela pourrait également être lié à l'accélération matérielle dans Firefox. Dans différents cas, une seule des deux solutions ci-dessus a réellement fonctionné. Si la première ne résout pas le problème pour vous, la seconde doit.
Maintenant que nous sommes d’accord que nous avons un problème, voyons ce que nous pouvons faire à ce sujet..
Solution 1
Étape 1
Fermez Firefox puis Clic-droit la Firefox.exe ou FirefoxPortable.exe exécutables alors Cliquez sur Problèmes de compatibilité dans le menu contextuel. Si vous ne savez pas où se trouvent ces fichiers, Firefox les installe par défaut dans la Fichiers de programme (x86) \ Mozilla Firefox dossier. Cependant, si vous utilisez la version Portable de Firefox via Dropbox comme je le suis, vous devrez la localiser là où vous l'avez déposée dans votre dossier Dropbox ou votre clé USB..
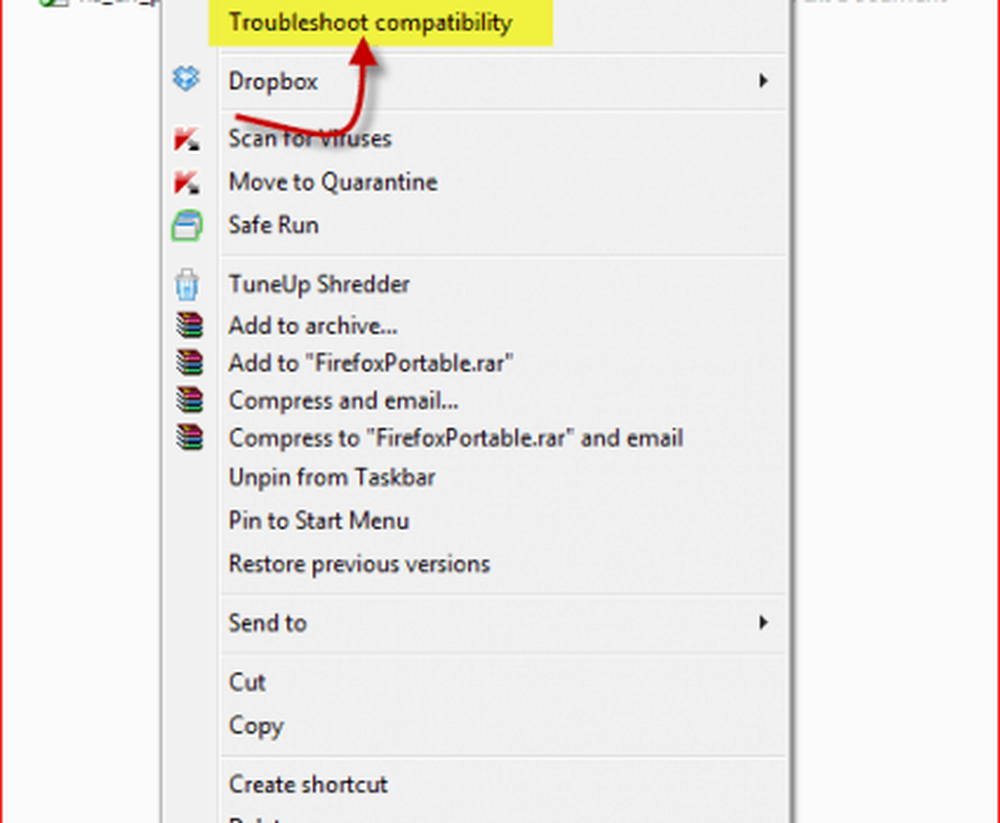
Étape 2
Vous aurez une fenêtre comme celle ci-dessous. Cliquez sur Essayer paramètres recommandés
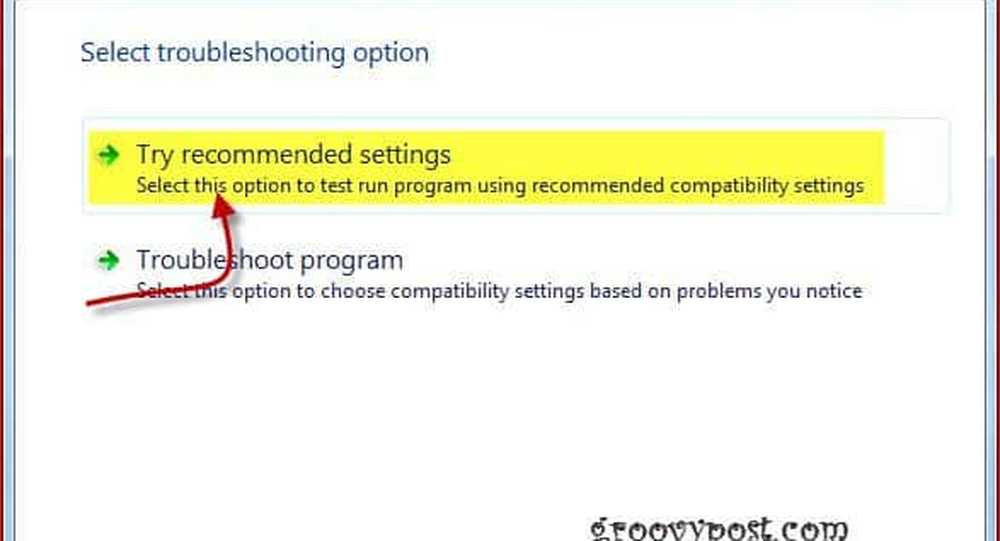
Étape 3
Cliquez sur Commencer le programme
Remarque - en fonction de vos paramètres, vous pouvez être invité à lui donner la permission
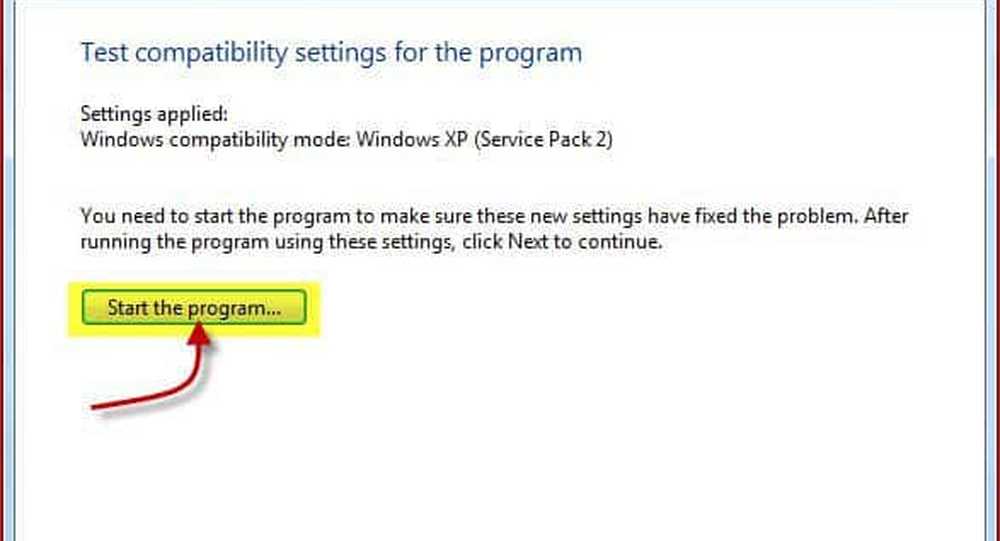
Hey! Qu'est-ce que tu sais? Le problème est parti et tout est rentré dans l'ordre!
Étape 4 - Enregistrez le correctif!
Si tout se passe bien, tout va bien, alors assurez-vous de Cliquez sur Suivant enregistrer les modifications de configuration et tout fermer.
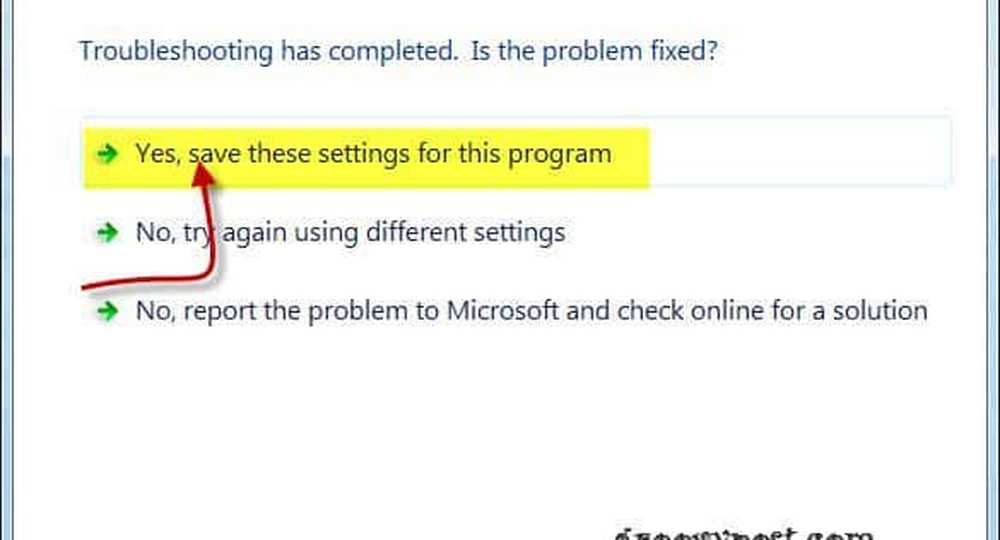
Mystère ET problème résolu!
Maintenant, si pour une raison quelconque vous voulez annuler aux changements que vous venez de faire, juste Clic-droit la Firefox exécutable à nouveau, Cliquez sur la Onglet Compatibilité et Décocher la Exécuter ce programme en mode de compatibilité pour la case à cocher
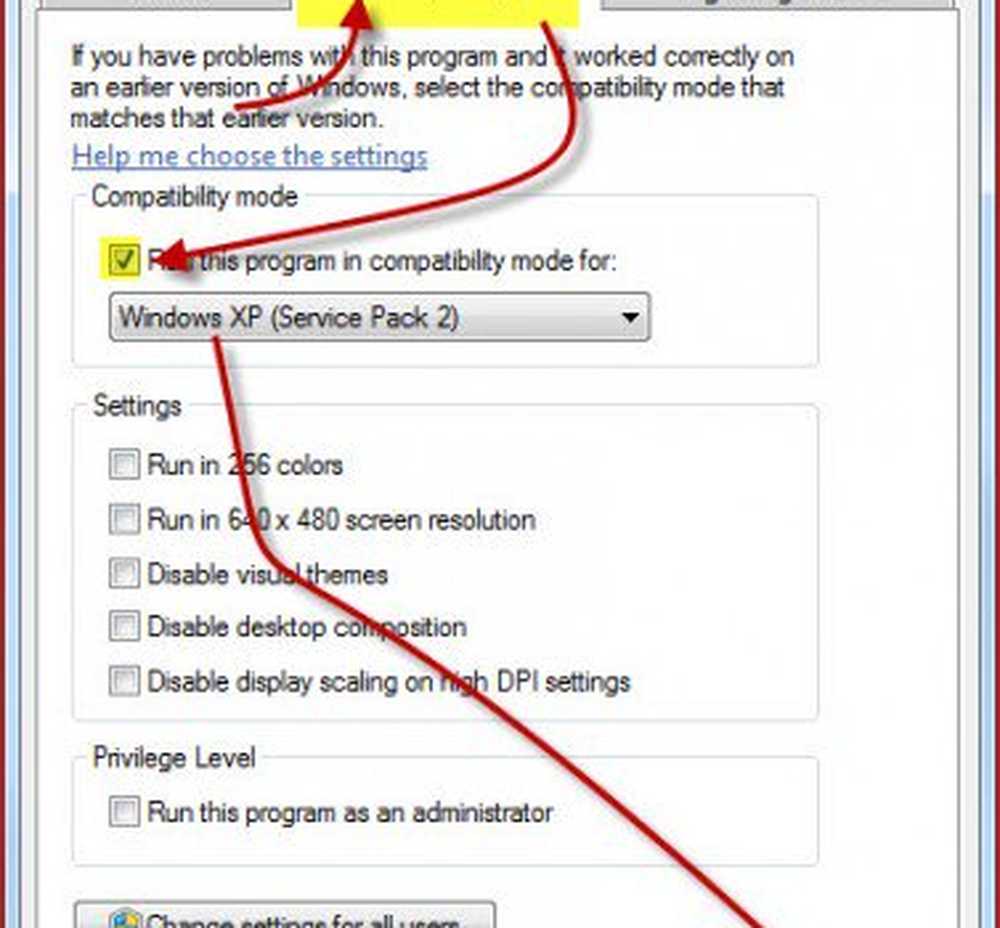
Si cela ne fonctionne pas pour vous, consultez la deuxième solution ci-dessous.
Solution 2
Étape 1
Tout d’abord, si vous avez fait tout ce qui précède, assurez-vous de décocher la Exécuter ce programme en mode de compatibilité pour… option.
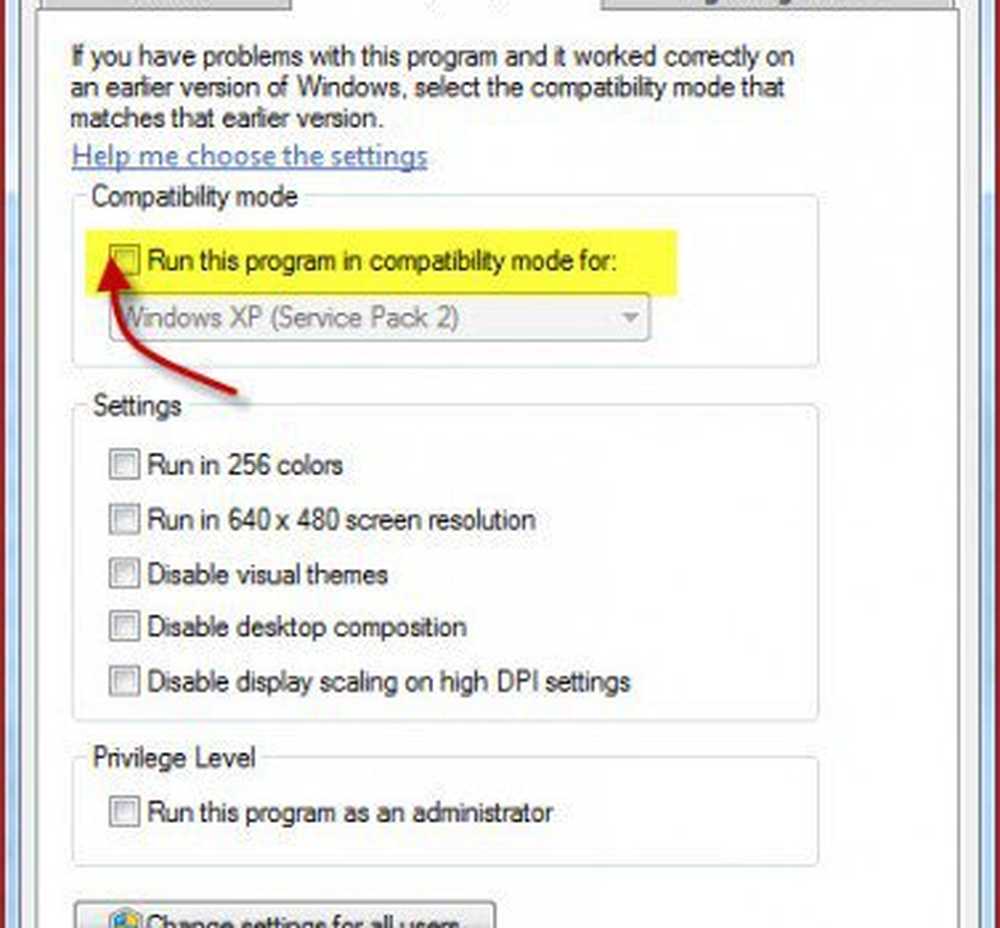
Étape 2
Maintenant, retournez à Firefox et presse la touche Alt pour afficher le menu du haut et Cliquez sur Outils, puis Les options.
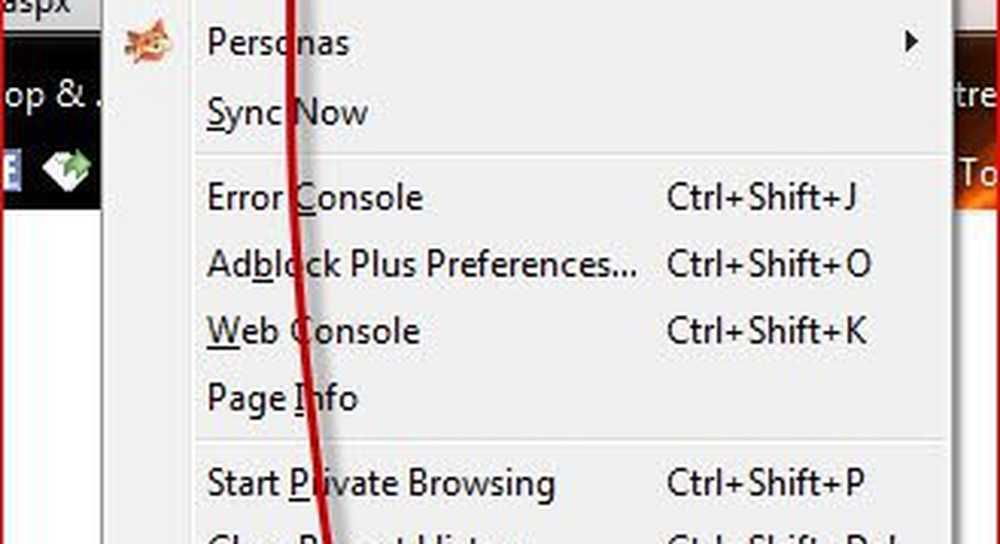
Étape 3
Dans la fenêtre Options qui apparaît, Cliquez sur Avancée dans les icônes du haut, puis sélectionner la Général languette. Maintenant, vous voudrez décocher la case à côté de Utiliser l'accélération matérielle si disponible.
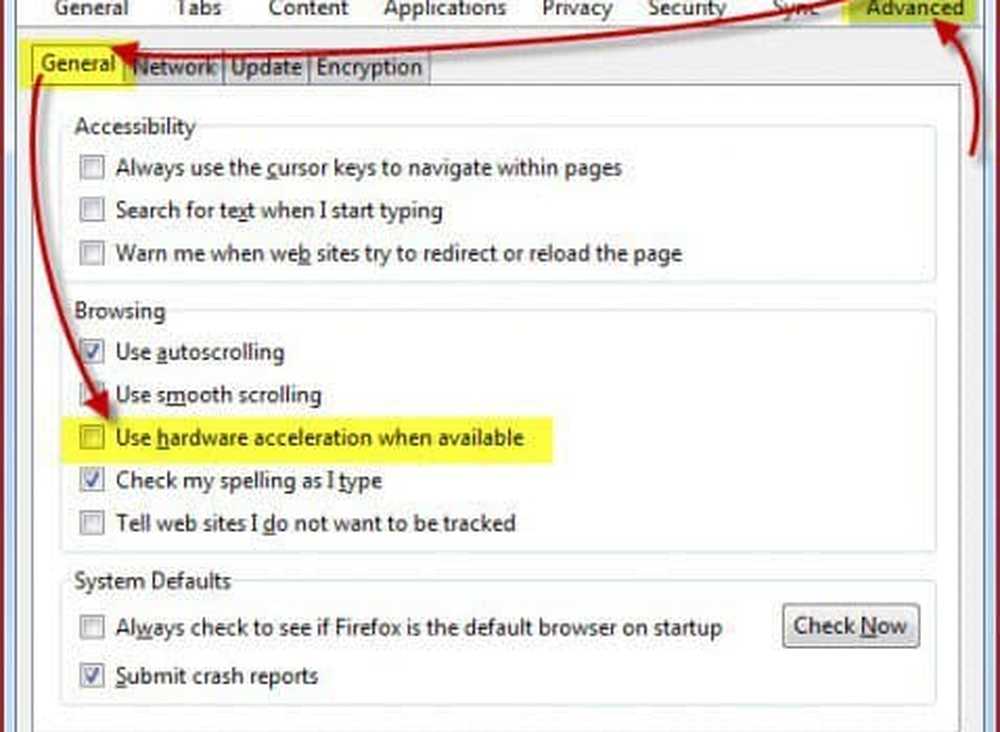
Étape 4
À présent, redémarrer Firefox et les choses devraient revenir à la normale.