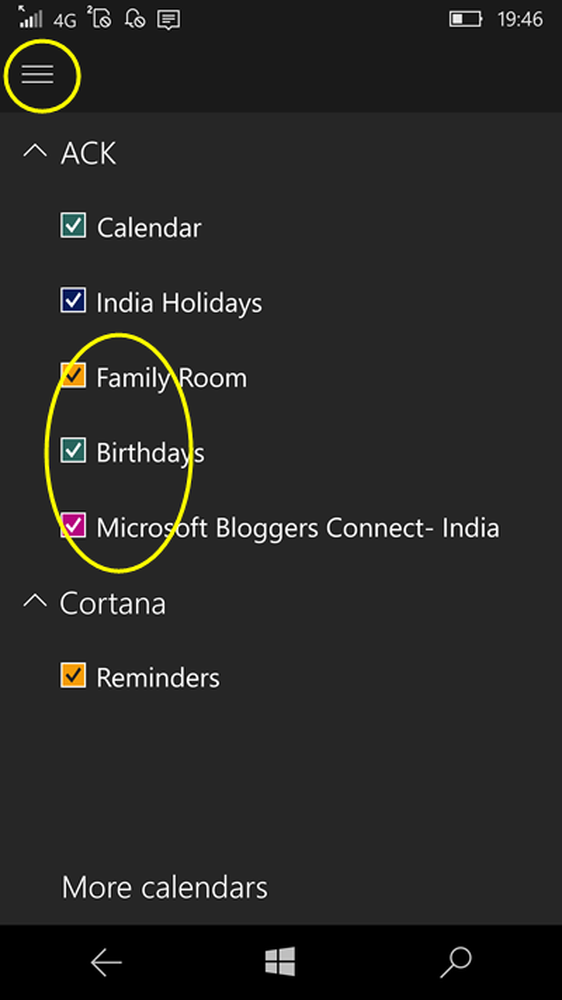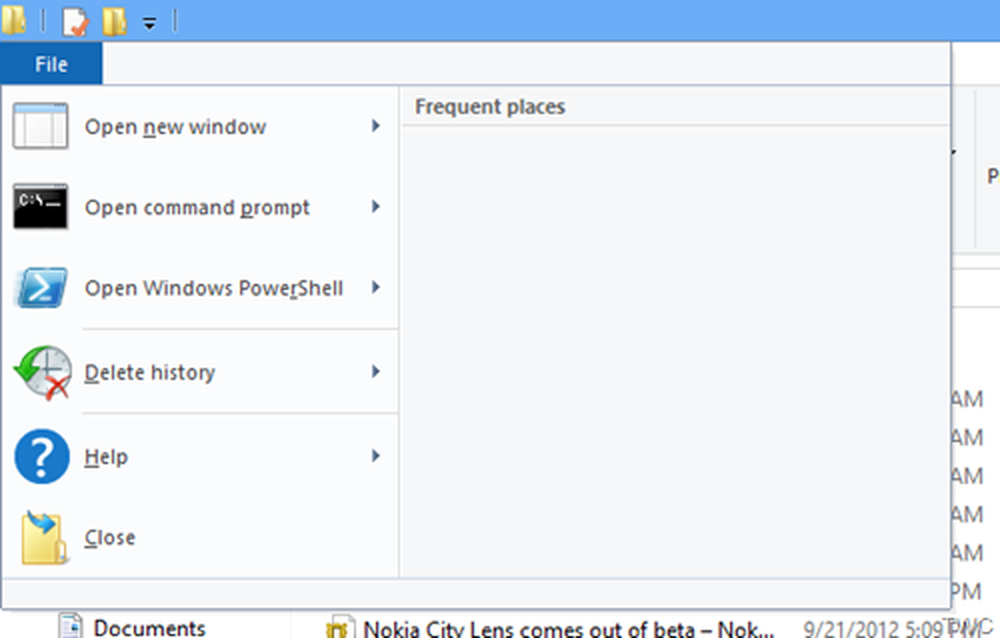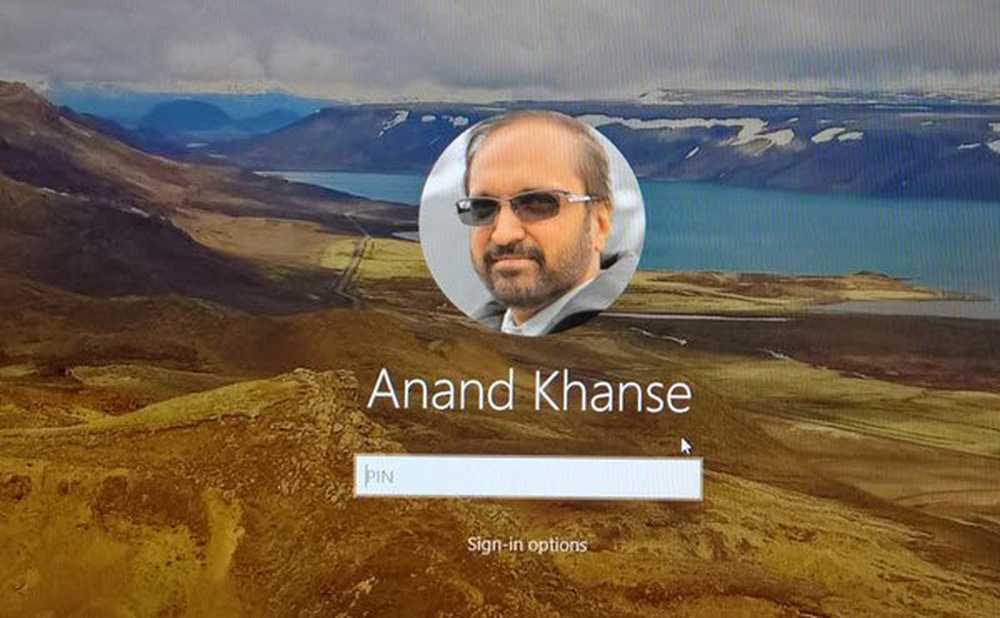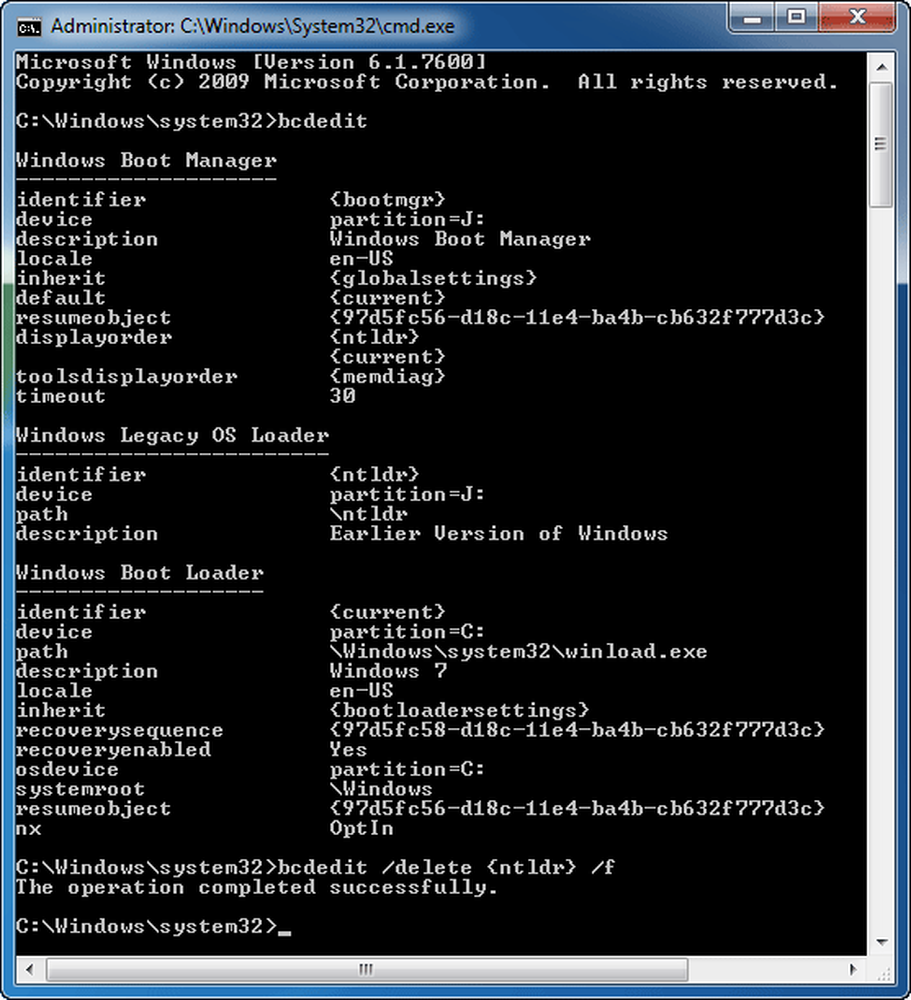Comment faire pour supprimer Modifier avec Paint 3D à partir du menu contextuel de Windows 10

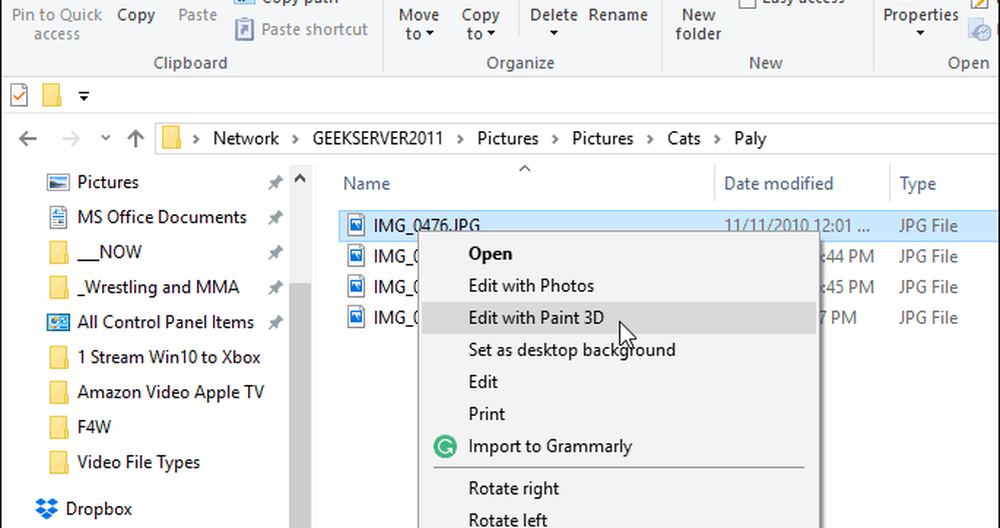
Par défaut, lorsque vous cliquez avec le bouton droit sur un fichier photo ou image, l'option "Modifier avec Paint 3D" est affichée dans le menu contextuel..
Remarque: Cette technique nécessite d'apporter des modifications au registre Windows, ce qui n'est pas pour les débutants. Avant toute modification, assurez-vous de la sauvegarder, de créer une sauvegarde du système ou un point de restauration du système, ou les trois, avant de poursuivre..Supprimer Modifier avec Paint 3D
Pour supprimer l’option pour les images JPG, appuyez sur Touche Windows + R sur votre clavier pour ouvrir la boîte de dialogue Exécuter et type: regedit et cliquez sur OK ou appuyez sur Entrée.
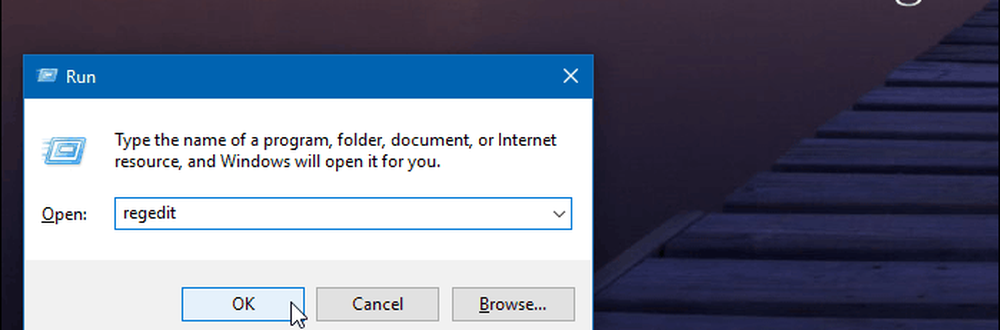
Puis naviguez jusqu'au chemin suivant:
HKEY_LOCAL_MACHINE \ SOFTWARE \ Classes \ SystemFileAssociations \ .jpg \ Shell
Cliquez ensuite avec le bouton droit sur la touche Édition 3D et choisissez Supprimer..
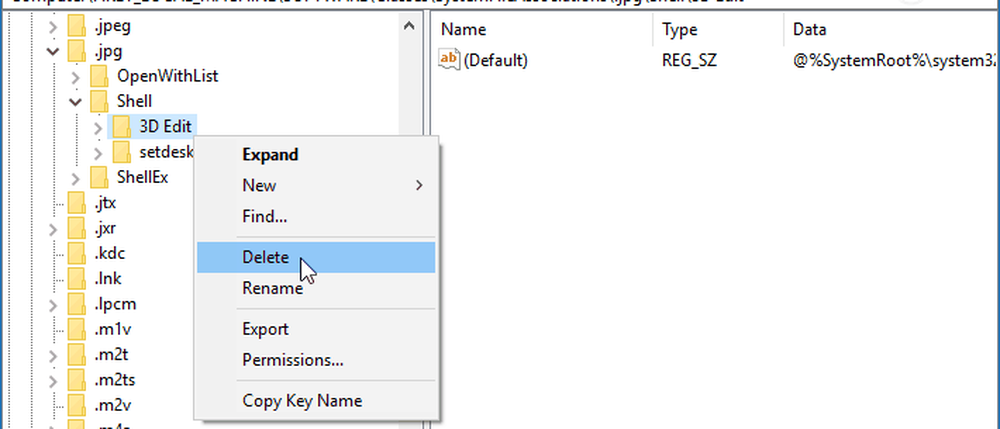
N'oubliez pas que l'étape ci-dessus supprime l'option «Modifier avec Paint 3D» du menu contextuel pour les fichiers .jpg. Pour les autres formats d’image, vous devez remplacer le /.jpg/ une partie du chemin avec .png ou .bmp - quel que soit le format de fichier où vous souhaitez le supprimer et supprimez la clé de modification 3D.
Par exemple, dans la capture d'écran ci-dessous, je supprime l'affichage dans le menu contextuel pour les fichiers PNG..
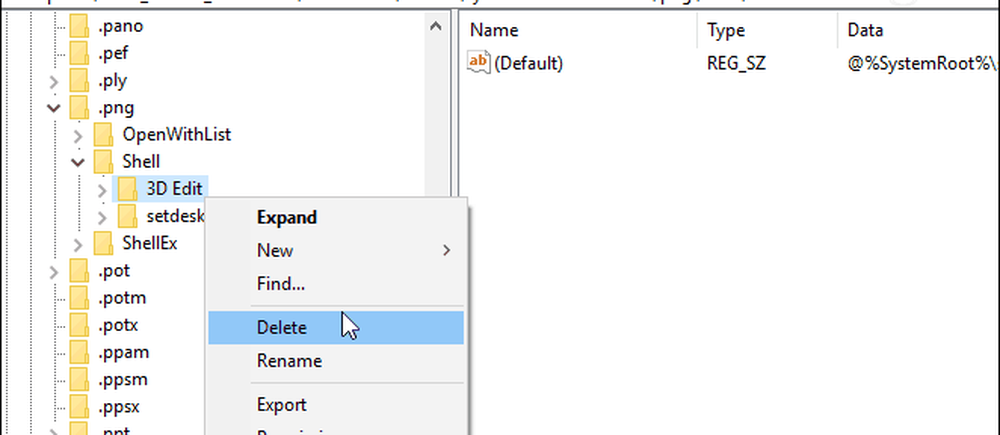
Lorsque vous avez terminé avec chaque format de fichier, fermez le Registre et la prochaine fois que vous cliquez avec le bouton droit sur une photo, vous ne devriez plus voir «Éditer avec Paint 3D» dans le menu contextuel..
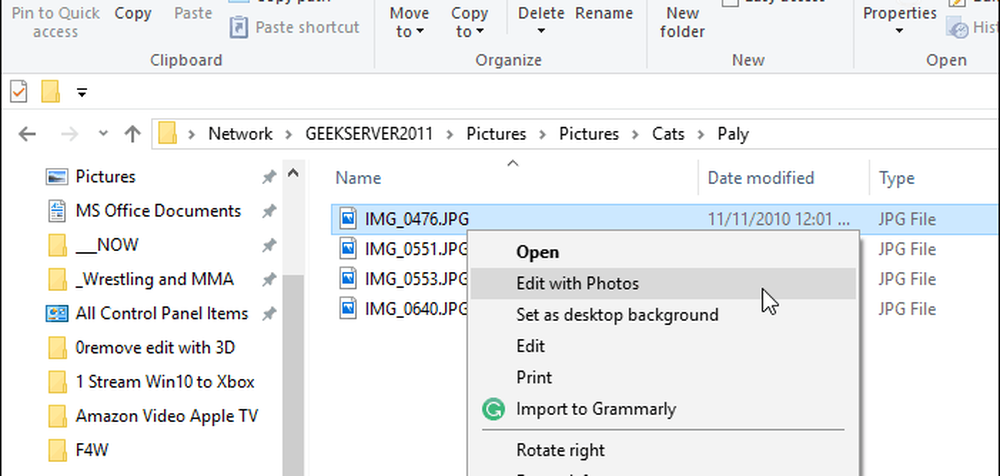
Après avoir supprimé la clé d'édition 3D du registre, l'option «Éditer avec Paint 3D» n'apparaît plus dans le menu contextuel..
Êtes-vous un créateur de contenu numérique et utilisez-vous des outils comme Paint 3D ou? Faites-nous savoir dans la section commentaire ci-dessous. Ou, si vous avez besoin d’aide supplémentaire ou de conseils de dépannage, rejoignez nos forums Windows 10..