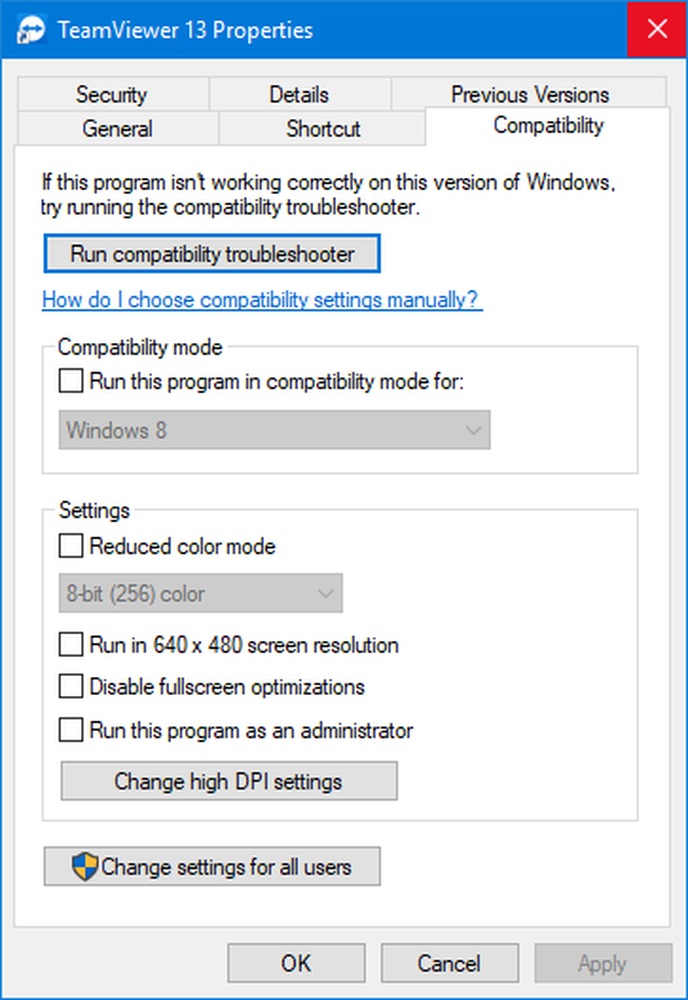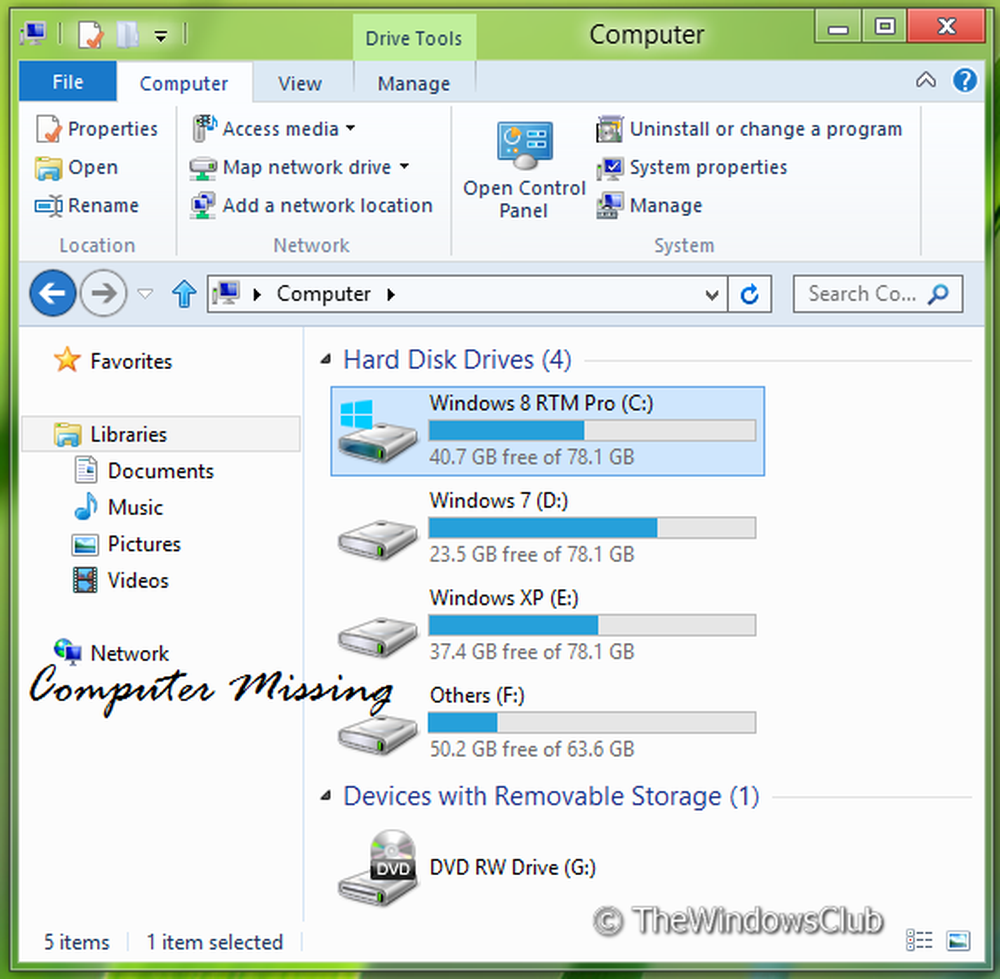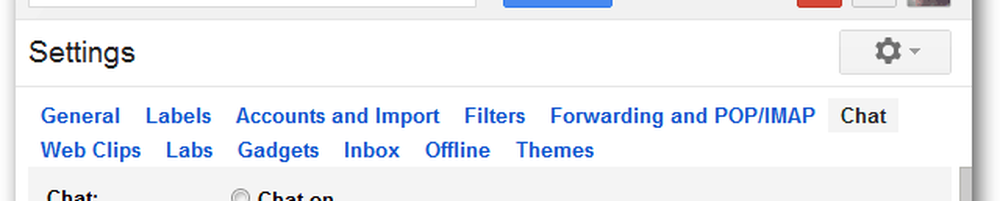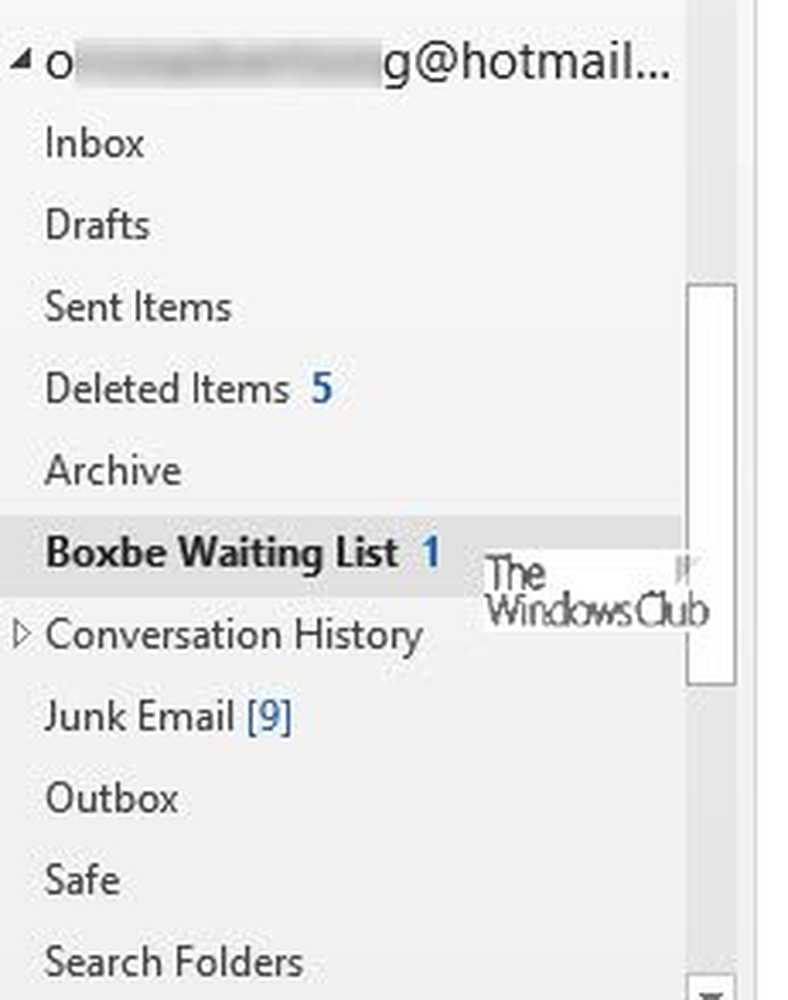Comment supprimer des boutons et nettoyer Windows 10 Action Center

Lorsque j'ai ouvert Action Center l’autre jour sur le build 1809, j’ai immédiatement remarqué qu’il était encombré un peu. La quantité de boutons d'actions rapides devient un peu ridicule. Bien sûr, chaque nouvelle fonctionnalité a sa place et peut être utile à certains. Mais je n'ai certainement pas besoin de tous. Voici comment nettoyer les choses et n’afficher que les choses dont vous avez besoin.
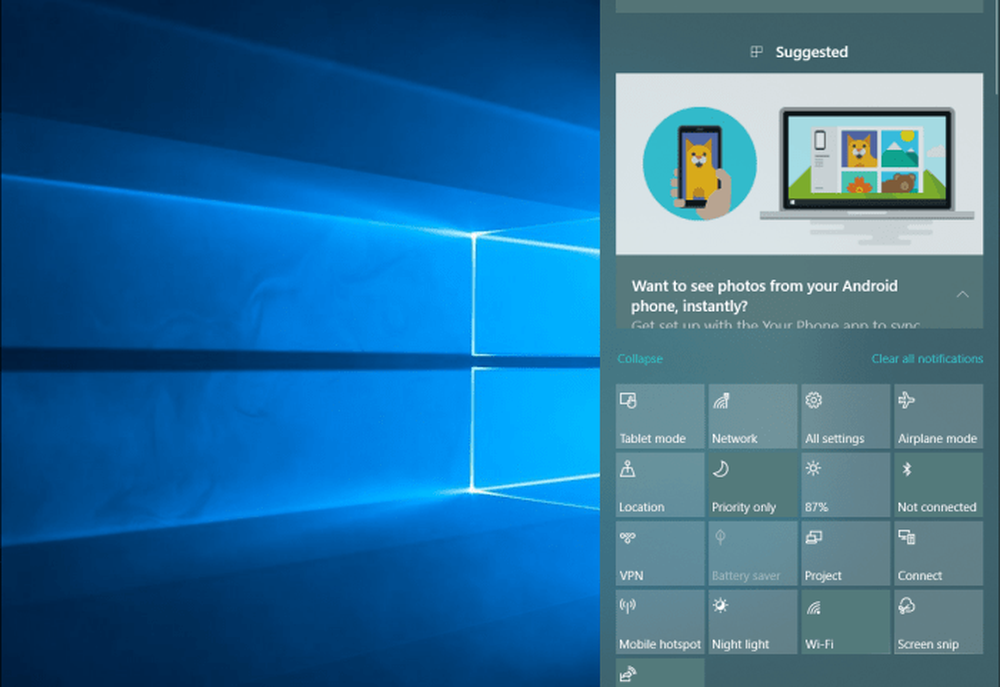
Le nombre de boutons d'action rapide peut vraiment encombrer le Centre de maintenance de Windows 10.
Nettoyer le centre d'action Windows 10
Pour déplacer les boutons d'action rapide ou les empêcher d'afficher la tête sur Paramètres> Système> Notifications et actions. Sous la section Actions rapides, vous verrez tout ce qui s’affiche. Notez que l'outil Capture d'écran est un nouveau bouton avec cette dernière mise à jour. Sur cet écran, vous pouvez réorganiser les boutons si vous le souhaitez. Mais si vous souhaitez vous débarrasser de celles dont vous n’avez plus besoin, cliquez sur le lien «Ajouter ou supprimer des actions rapides» sous les boutons..
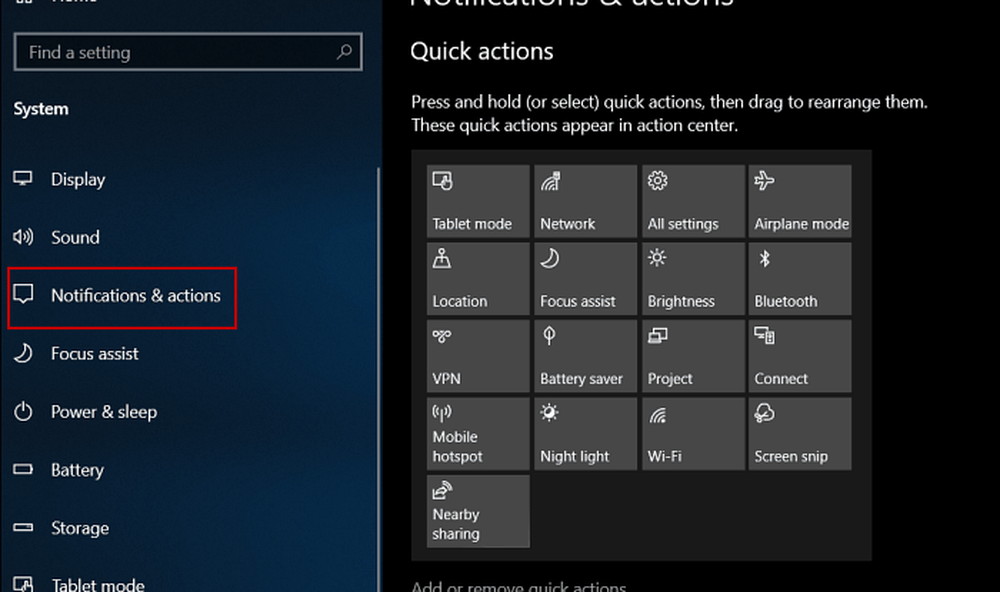
Vous y obtiendrez une longue liste de tous les boutons et vous pourrez simplement désactiver ceux que vous n'utilisez jamais ou dont vous n'avez jamais besoin..
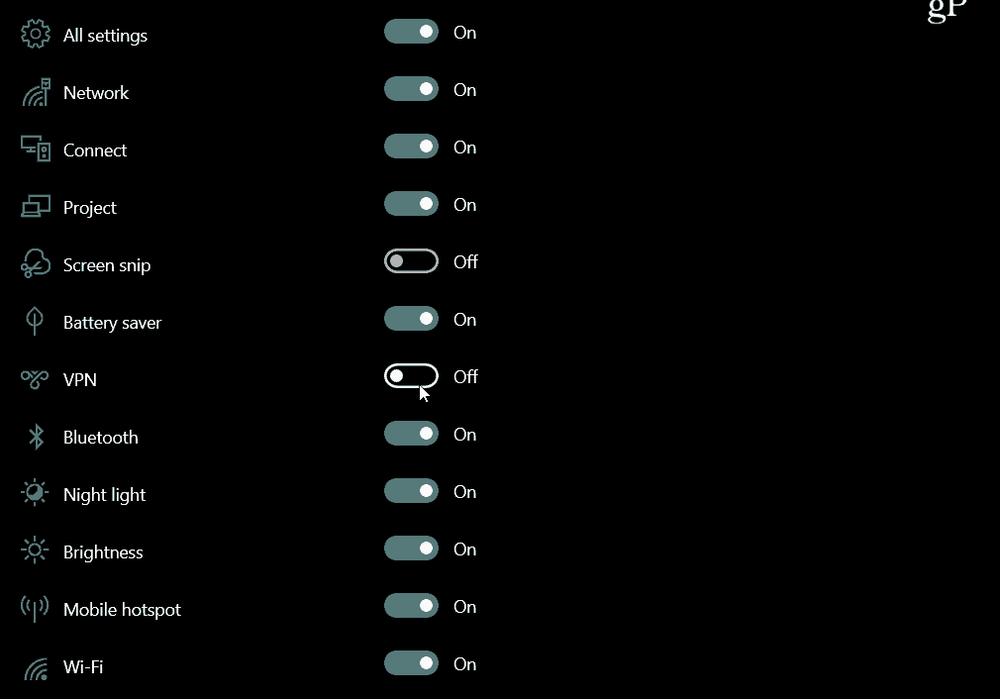
Voici à quoi ressemble le centre d’action Action Center après avoir désactivé quelques boutons. Comme vous pouvez le constater, la vue est plus propre et il y a plus de place pour les notifications et autres éléments..
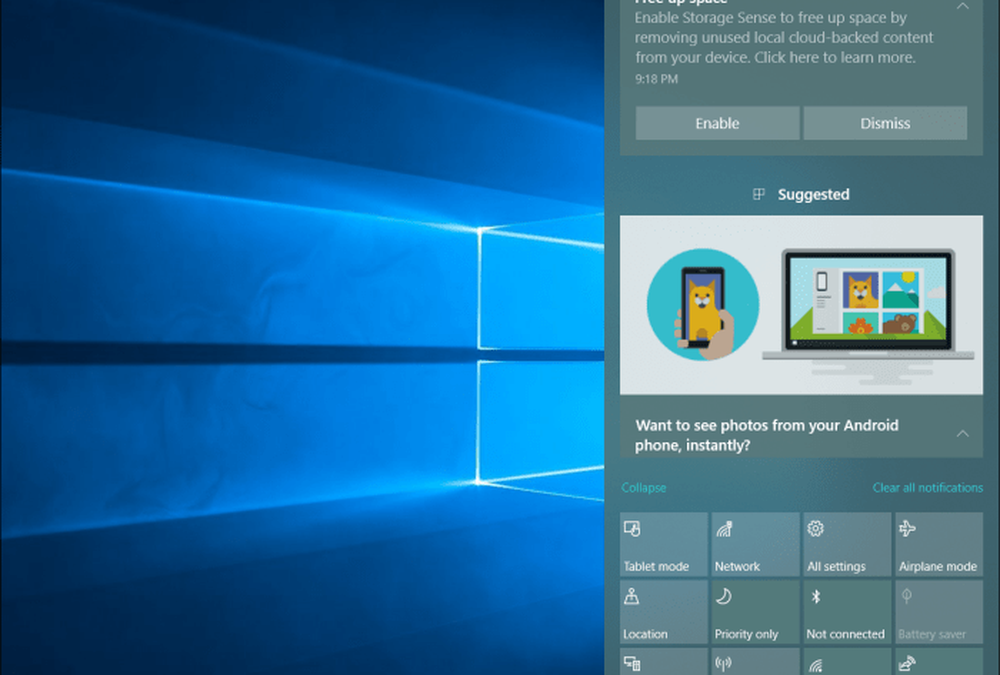
Après avoir retiré les boutons dont je n’ai plus besoin dans Action Center, l’apparence est plus nette et la gestion est plus simple..
Il est également intéressant de noter qu'il y aura beaucoup plus de boutons d'action rapide sur un ordinateur portable par rapport à un PC de bureau. Microsoft n'inclut pas les éléments spécifiques aux ordinateurs portables, tels que le bouton «Économiseur de batterie», par exemple. En outre, le nombre de boutons actifs dépendra des fonctionnalités incluses sur votre PC. Certains boutons peuvent être grisés. Par exemple, un ancien bureau peut ne pas avoir Bluetooth ou peut-être que le mode Tablette ne peut pas être utilisé. Pour libérer de l'espace, ce sont les boutons parfaits pour désactiver.