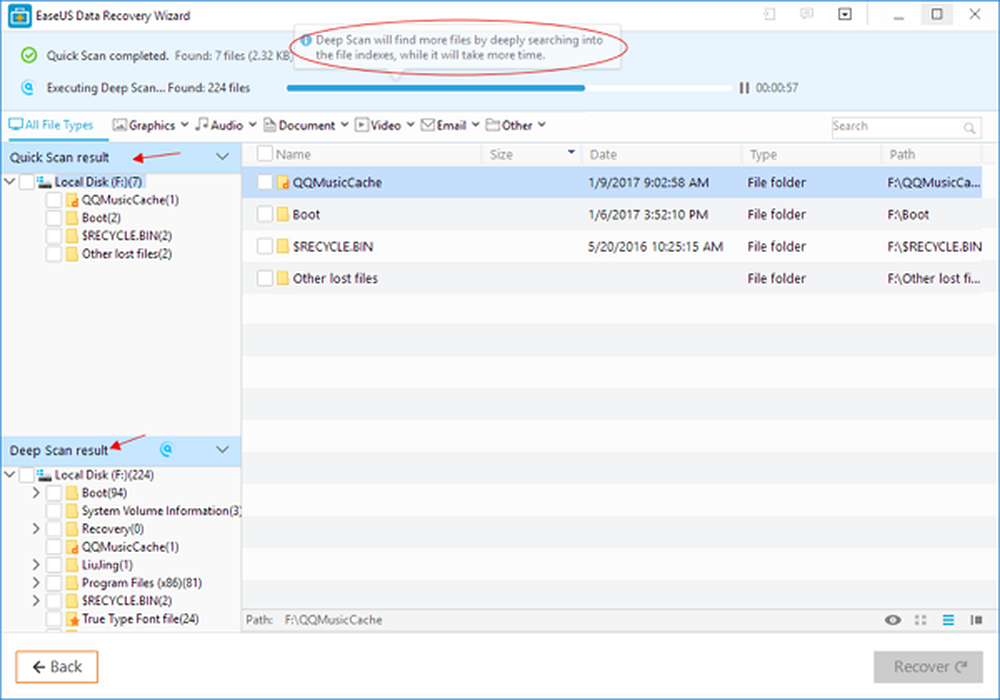Comment enregistrer votre écran de bureau avec VLC sous Windows

Enregistrez votre bureau Windows avec VLC
Pour commencer, lancez VLC et dirigez-vous vers Affichage> Contrôles avancés pour afficher une barre de contrôle supplémentaire au bas du lecteur contenant les boutons d'enregistrement dont vous aurez besoin.

Ensuite, ouvrez Média> Ouvrir le périphérique de capture et changez le menu «Mode capture» sur Bureau. Vous voudrez également définir la «cadence d'images souhaitée pour la capture» à environ 30 f / s pour une qualité vidéo correcte. Bien entendu, vous pouvez définir une valeur supérieure ou inférieure en fonction de la qualité dont vous avez réellement besoin. Une fois que vous avez défini le périphérique de capture et la cadence, appuyez sur le bouton Lecture..

Vous verrez votre bureau dans VLC, mais il n'enregistrera pas avant d'avoir appuyé sur le bouton d'enregistrement. Appuyez sur le bouton Enregistrer à partir des contrôles avancés supplémentaires que vous avez activés précédemment et minimisez VLC. Sinon, vous ne verrez qu'une vidéo en cascade infinie de VLC enregistrant le bureau.

Une fois que vous avez terminé, restaurez la vue VLC et cliquez à nouveau sur le bouton Enregistrer pour arrêter l'enregistrement du bureau. Votre vidéo sera enregistrée dans le dossier Vidéos local en tant que fichier AVI..
Convertir à la volée
Avec un fichier AVI, la taille sera assez grande pour que vous souhaitiez le convertir avant de l'envoyer ou de le poster en ligne. Vous pouvez éviter cette étape supplémentaire en le convertissant en MP4 pendant l'enregistrement. Pour faire ça, quand tu es en Média> Ouvrir le périphérique de capture, Après avoir sélectionné le bureau comme source et défini la fréquence d'images, sélectionnez «Convertir» dans le menu déroulant au lieu de Lire..

Ensuite, dans le menu déroulant "Profil", choisissez Vidéo - H.264 + MP3 (MP4) et indiquez la destination où vous souhaitez enregistrer le fichier, puis cliquez sur le bouton Démarrer pour lancer l'enregistrement. Une fois l'enregistrement terminé, ouvrez VLC et cliquez sur le bouton Arrêter. Dans ce scénario, vous n'avez pas à craindre de cliquer sur le bouton Enregistrer..

Maintenant, gardez à l'esprit que cela ne vous donnera pas les options et la qualité que vous obtiendrez avec un logiciel d'enregistrement de capture d'écran dédié tel que Camtasia de SnagIt. Avec VLC, vous ne pouvez pas choisir les entrées audio, sélectionner une région spécifique de l’écran ou mettre en surbrillance le pointeur de la souris. Mais cela permet de créer rapidement une vidéo brute destinée à un membre de votre famille ou à votre service informatique, par exemple.