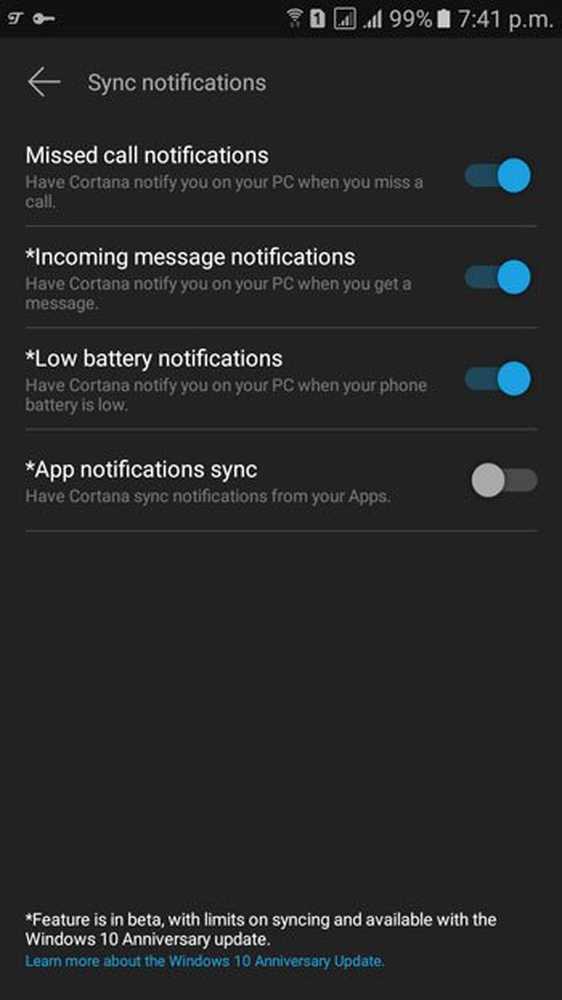Comment enregistrer et exécuter des macros pour automatiser des tâches dans Word

Par exemple, lorsque j'écris des articles dans Word, je fixe toujours les marges à 0,5 ", je passe de l'affichage Web à la mise en page et je formate la première ligne en titre 1. Aujourd'hui, nous allons couvrir l'enregistrement et l'exécution d'une macro dans Word en utilisant cet exemple.
REMARQUE: Les macros sont spécifiques aux programmes Microsoft Office et ne fonctionnent pas en dehors d'eux..
Automatiser les tâches dans Microsoft Word en enregistrant vos actions dans une macro
Étape 1: créer une nouvelle macro
Avant d'enregistrer une macro, assurez-vous de connaître les actions que vous souhaitez enregistrer. Les macros enregistrent chaque action que vous entreprenez. Par conséquent, si vous faites quelque chose de mal, la macro l’enregistrera. Vous souhaiterez peut-être dresser une liste des actions à effectuer dans un fichier texte pour vous rappeler.
Pour commencer à enregistrer une macro, cliquez sur le bouton Vue languette. Ensuite, cliquez sur la flèche vers le bas sur le Les macros bouton dans le Les macros section et sélectionnez Enregistrer une macro.

Vous pouvez également activer l'onglet Développeur et cliquer sur Enregistrer une macro dans le Code section.

Sur le Enregistrer une macro boîte de dialogue, entrez un nom dans le champ Macro nom de la boîte. Le nom ne peut pas contenir d'espaces.
Nous allons ajouter notre macro à la barre d’accès rapide, alors cliquez sur Bouton.

Étape 2: Ajouter la macro à la barre d'outils Accès rapide
le Personnaliser la barre d’accès rapide écran sur le Options Word La boîte de dialogue s'affiche. Sélectionnez la nouvelle macro dans la liste de gauche et cliquez sur Ajouter..

Par défaut, le nom que vous avez attribué à la macro avec “Normal.Nouvelles macros.” Ajouté au début correspond à ce qui s'affiche lorsque vous déplacez la souris sur le bouton de la barre d'accès rapide..
Changeons le nom en quelque chose de plus court. Sélectionnez la macro dans la liste de gauche et cliquez sur Modifier.

Sur le Bouton Modifier boîte de dialogue, entrez un nouveau nom pour le bouton dans Afficher un nom boîte. Ce nom peut avoir des espaces.
Si vous souhaitez changer l’icône du bouton, cliquez sur une nouvelle icône dans le menu déroulant. symbole boîte.
Cliquez sur D'accord.

Étape 3: Choisissez où enregistrer la macro
Vous êtes retourné à la Enregistrer une macro boite de dialogue. Par défaut, la macro est stockée dans le modèle Normal. Elle est donc disponible pour tous les nouveaux documents basés sur le modèle Normal (qui est le modèle par défaut). Si vous souhaitez que la macro ne soit disponible que dans le document actuel, sélectionnez le nom du document actuel dans la liste. Stocker la macro dans la liste déroulante.
Dans mon exemple, je vais accepter la valeur par défaut et stocker la macro dans le modèle Normal..

Étape 4: Ajouter une description à la macro
Entrez une description de la macro dans le La description boîte, si vous voulez, et cliquez sur D'accord.

Retour sur le Options Word boîte de dialogue, cliquez sur D'accord.

Étape 5: Enregistrez vos actions
Une icône de cassette est alors attachée au curseur, indiquant que vous êtes en mode d’enregistrement macro. Toutes les actions que vous entreprendrez feront partie de la macro.
Effectuez les actions que vous souhaitez inclure dans la macro.
REMARQUE: Rappelez-vous que toutes les actions seront enregistrées, même celles que vous ne voulez pas faire. Alors, assurez-vous de savoir quelles actions vous souhaitez entreprendre. Encore une fois, vous voudrez peut-être dresser une liste des étapes d’un fichier texte sur un côté de votre écran, à laquelle vous vous référerez lors de l’enregistrement de votre macro..

Étape 6: Arrêtez d'enregistrer vos actions
Lorsque vous avez terminé d’enregistrer votre macro, retournez à la Vue onglet, cliquez sur la flèche vers le bas sur la Les macros bouton et sélectionnez Arrête d'enregistrer.

Étape 7: Exécuter la macro
Pour exécuter ma macro, j’ouvre un nouveau fichier Word et clique sur le bouton Configuration de l'article bouton qui est maintenant disponible sur la barre d'outils Accès rapide.

Les actions que j'ai enregistrées dans ma macro sont exécutées et mon document Word est maintenant configuré comme je le souhaite.

Utilisez-vous des macros? Quel type de macros avez-vous enregistré pour gagner du temps? Faites-nous savoir vos idées et expériences dans les commentaires.