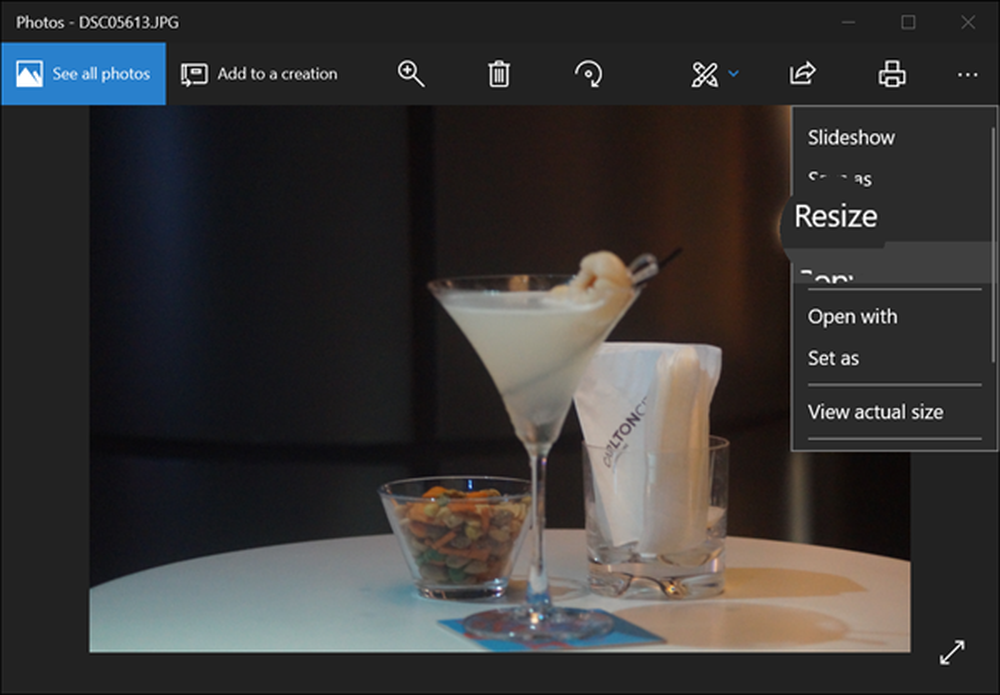Comment redimensionner rapidement plusieurs photos par lot avec ImageMagick

 Google Picasa a récemment modifié son service pour inclure des téléchargements gratuits pour les photos de moins de 800 pixels. Pour cette raison, nous avons examiné différentes options pour réduire la taille de nos photos. Le résultat? En ce qui concerne le redimensionnement de lots de photos, personne ne le fait mieux ni aussi vite que ImageMagick, mais le seul problème est que son utilisation peut être un peu délicate. Nous avons donc écrit quelques instructions pour le redimensionnement des photos dans ImageMagick, qui devraient vous faciliter la tâche en faisant sauter un mouvement groovy sur la piste de danse..
Google Picasa a récemment modifié son service pour inclure des téléchargements gratuits pour les photos de moins de 800 pixels. Pour cette raison, nous avons examiné différentes options pour réduire la taille de nos photos. Le résultat? En ce qui concerne le redimensionnement de lots de photos, personne ne le fait mieux ni aussi vite que ImageMagick, mais le seul problème est que son utilisation peut être un peu délicate. Nous avons donc écrit quelques instructions pour le redimensionnement des photos dans ImageMagick, qui devraient vous faciliter la tâche en faisant sauter un mouvement groovy sur la piste de danse..Remarque: Ce tutoriel couvre le redimensionnement des images dans Microsoft Windows. Les instructions peuvent varier pour de nombreux autres systèmes d'exploitation sur lesquels ImageMagick s'exécutera. Vous devrez peut-être vous connecter en tant qu'administrateur pour installer correctement ImageMagick..
Pour rendre cela facile, avant de commencer, vous devez placer toutes les images que vous souhaitez redimensionner dans un seul dossier. sur ton ordinateur.
Étape 1 - Télécharger
Visitez la page de téléchargement d'ImageMagick * et récupérez le programme d'installation correspondant à votre système d'exploitation. Si vous ne savez pas lequel utiliser, prenez simplement le premier (win32 dynamique à 16 bits par pixel).

Étape 2
L'installation est simple, juste Cliquez sur Suivant parfois.

Pendant l’installation, vous pouvez supprimer l’option icône du bureau si vous le souhaitez et en ajouter d’autres - assurez-vous simplement que Ajouter un répertoire d'application à votre chemin système reste vérifié! Ainsi, l'invite cmd de Windows reconnaît les commandes ImageMagick..

Une fois l'installation terminée, il est temps d'ouvrir l'invite cmd.
Étape 3
Cliquez sur les fenêtres Menu de démarrage Orb et alors Type cmd dans la boîte de recherche et presse Entrer.

Étape 4
 Nous devons maintenant changer notre répertoire en celui du dossier dans lequel vos photos se trouvent..
Nous devons maintenant changer notre répertoire en celui du dossier dans lequel vos photos se trouvent..
Pour ce faire, utilisez le CD (changement de répertoire). Un moyen simple d'obtenir le bon chemin de dossier consiste simplement à le copier hors de la barre d'adresse tout en affichant le dossier dans l'explorateur. Vous pouvez alors Clic-droit dans l'invite cmd pour Coller dans.
Tout ce que vous devez faire est de taper CD folderpath. Par exemple, le dossier contenant les photos que je veux redimensionner est cd C: \ Utilisateurs \ grooveDexter \ Pictures \ iPod.

Étape 5
Maintenant que nous sommes dans le bon dossier, il suffit d’entrer la bonne commande ImageMagick.
Pour redimensionner, utilisez la commande suivante:
convert -resize 800x800 * .jpg
Vous pouvez personnaliser différentes parties de cette commande pour répondre à vos besoins..
- 800 × 800 - Ceci est votre largeur maximaleXhauteur en pixels. Votre photo conservera son format, mais elle sera toujours redimensionnée à un nombre inférieur à celui que vous avez entré..
- * .jpg - Si vous avez des photos au format PNG, GIF ou dans un autre format, vous devrez le modifier pour l'adapter à l'extension de fichier de votre photo..
- convertir - La commande convert est nécessaire et créera une copie de vos images. plutôt que de les écraser. Si vous souhaitez que vos photos soient manipulées directement sans créer de copie, changez le format de conversion en mogrifier. Plus de commandes d'ImageMagick peuvent être trouvées ici.

Terminé!
Si vous avez utilisé la commande de conversion, vous aurez redimensionné les copies de vos images, alors que si vous avez utilisé mogrifier, vos photos auront été directement redimensionné. Toutes vos photos doivent maintenant être redimensionnées à une taille inférieure à 800 × 800 (ou à la taille que vous avez spécifiée) pour que vous puissiez les télécharger et les partager facilement. Mais nous savons que vous en avez probablement juste besoin pour transférer des photos illimitées vers Picasa. ;)