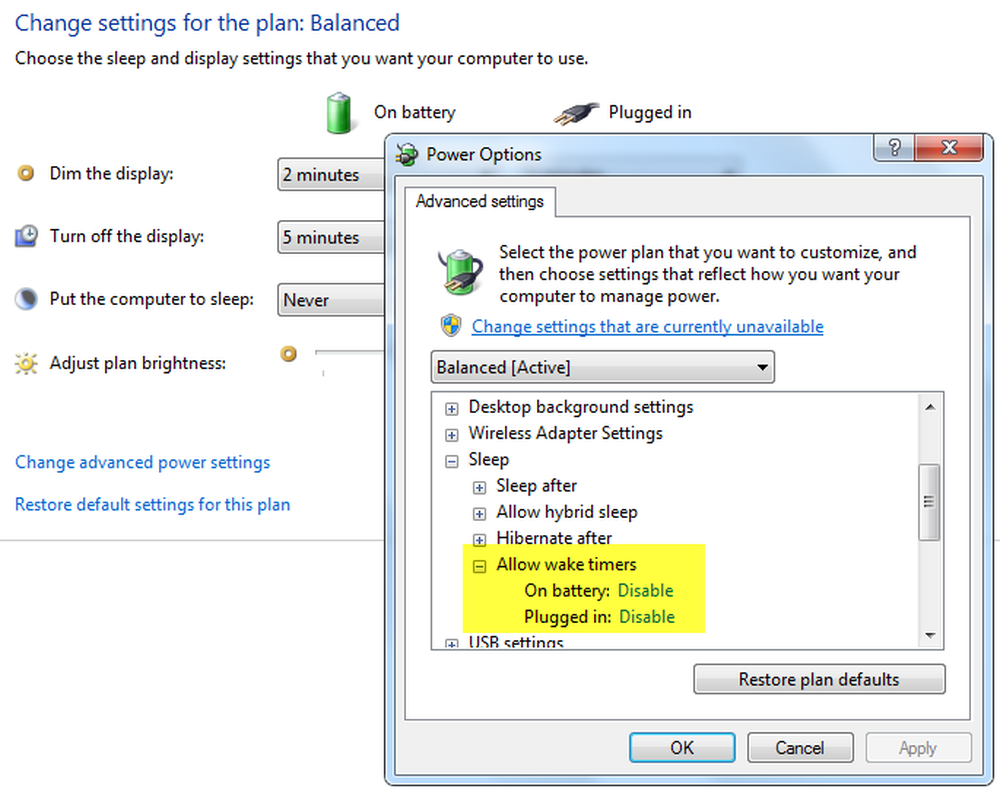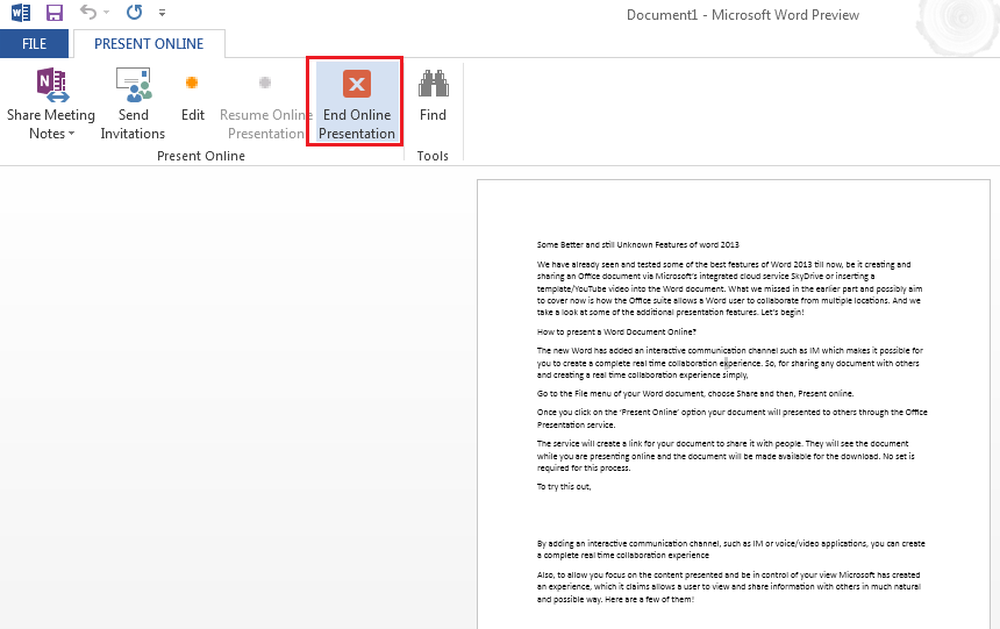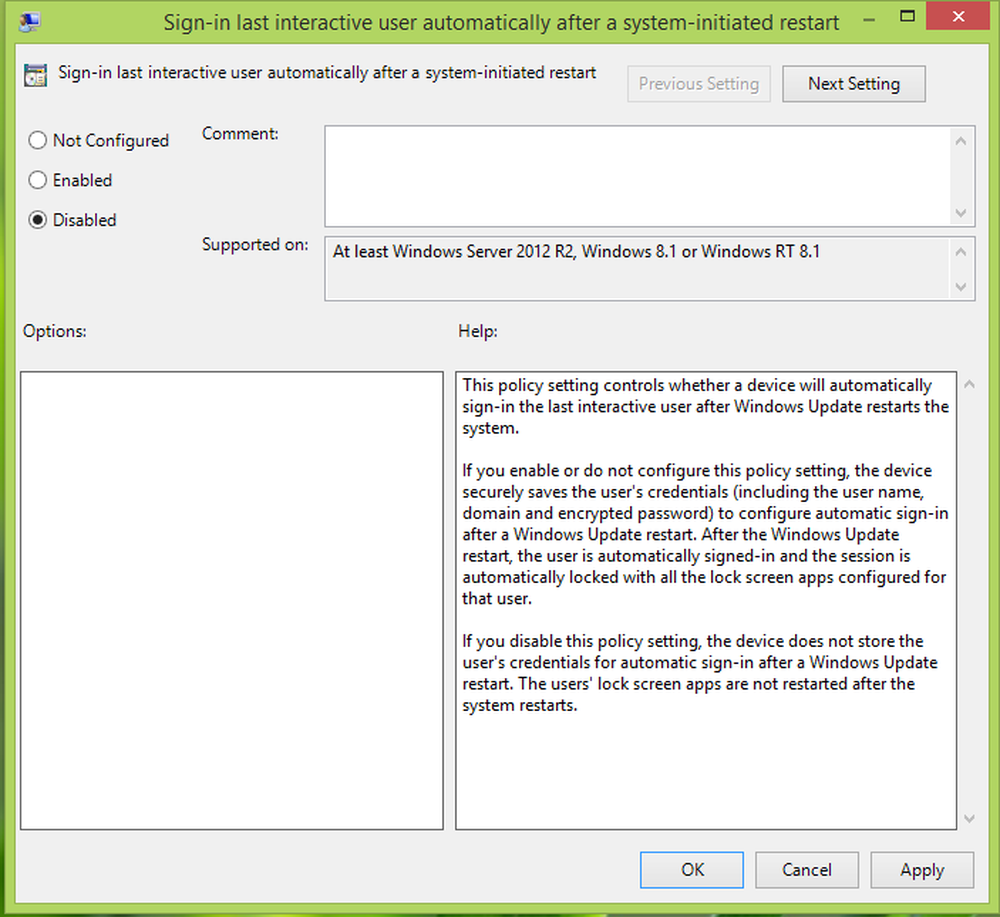Comment empêcher l'installation automatique de pilotes dans Windows 10
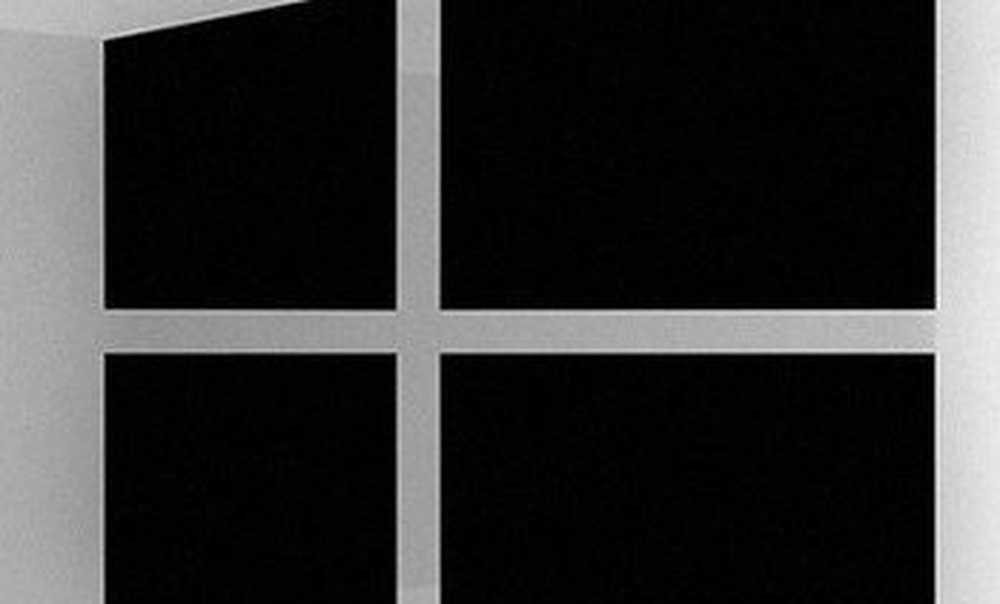
Arrêter l'installation automatique des mises à jour de pilotes
Avant de connecter un périphérique à votre ordinateur, appuyez sur Touche Windows + X, puis clique Système. Cliquez sur Réglages avancés du système sous Panneau de configuration à la maison. Sélectionnez le Matériel onglet puis cliquez sur Installation du pilote de périphérique.

Sélectionnez le Non case radio puis cliquez sur Sauvegarder les modifications.

Cela empêchera Windows 10 d'installer automatiquement des pilotes lorsque vous connectez ou installez un nouveau matériel. Les utilisateurs qui le souhaitent peuvent préférer télécharger les pilotes directement à partir du site Web du fabricant. Des exemples de matériel, cela pourrait être recommandé pour inclure votre carte vidéo ou tout dans une imprimante. N'oubliez pas que cela affectera l'installation du pilote pour les autres périphériques. de sorte que vous pourriez vouloir le réactiver à l'avenir.
Si vous connectez le matériel que vous installez manuellement, vous pouvez utiliser le Panneau de configuration des périphériques et de l'imprimante pour vous aider lors de l'installation. Cliquez sur Démarrer, type: périphériques et imprimante puis appuyez sur Entrée. Cliquez sur Ajouter un périphérique, sélectionnez le périphérique si répertorié puis cliquez sur Suivant pour l'installer.

Vous pouvez également mettre à jour le pilote manuellement via le Gestionnaire de périphériques. presse Touche Windows + X puis cliquez sur Gestionnaire de périphériques. Sélectionnez le périphérique dans l'arborescence, cliquez dessus avec le bouton droit, puis cliquez sur Mettre à jour le pilote. Cliquez sur Parcourir mon ordinateur pour le logiciel pilote.

Cliquez à nouveau sur Parcourir, sélectionnez l'emplacement des fichiers de pilote, cliquez sur OK, puis sur Suivant pour lancer l'installation..

N'oubliez pas de réactiver l'option d'installation automatique des pilotes. étant donné que les matériels plus anciens peuvent uniquement recevoir les mises à jour de pilotes via Windows Update. Assurez-vous de consulter notre article précédent pour des instructions supplémentaires sur la mise à jour de vos pilotes dans Windows 10..
En relation:
- Comment appairer un périphérique Bluetooth avec Windows 10