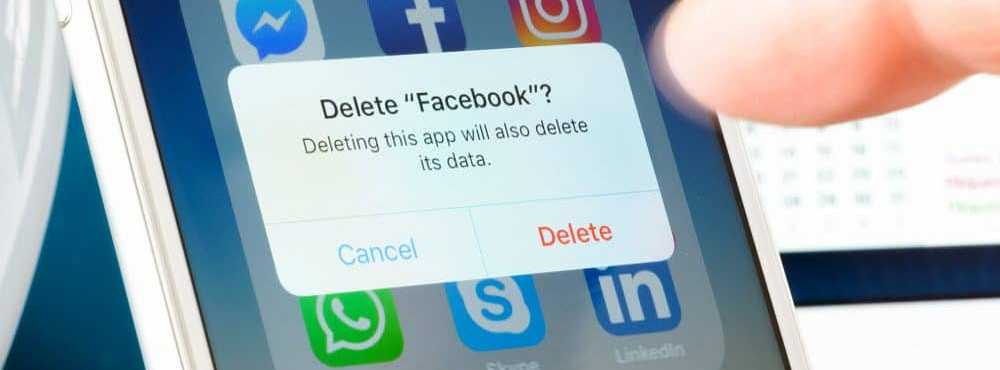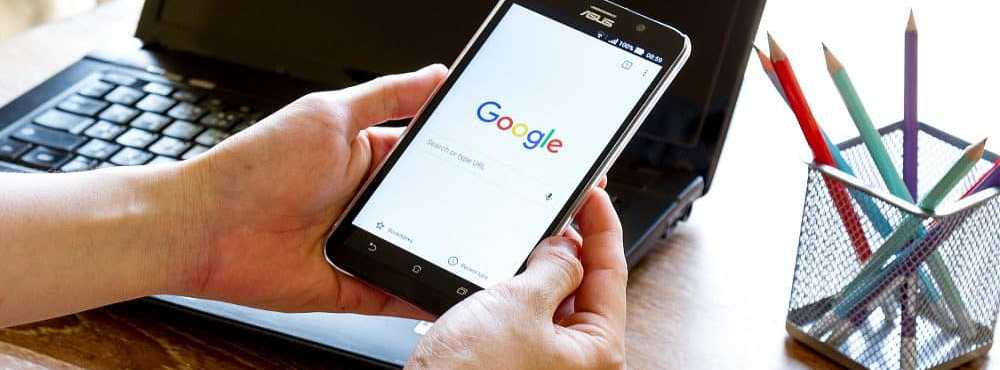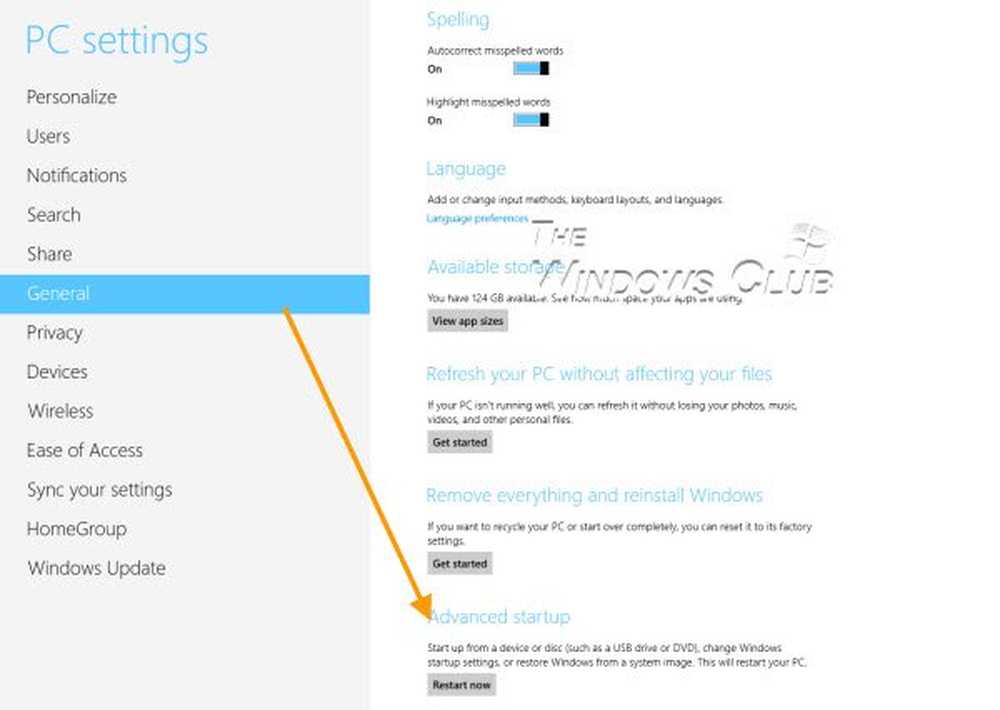Comment effectuer une mise à niveau de réparation dans Windows 10

 Lorsque votre installation de Windows 10 devient funky ou lente, vous essayez tout pour la réparer: vérificateur de fichiers système, DISM, vérifiez le disque pour n'en nommer que quelques-uns. Habituellement, le dernier recours est une installation propre, mais ce n'est pas nécessairement le cas. Nous savons tous que les options de réinstallation de Microsoft pour Windows 10 comprennent Start Fresh, Reset et une nouvelle installation à partir d’un support d’installation tel qu'un DVD ou une clé USB. Mais une autre option pratique est la mise à niveau de réparation.
Lorsque votre installation de Windows 10 devient funky ou lente, vous essayez tout pour la réparer: vérificateur de fichiers système, DISM, vérifiez le disque pour n'en nommer que quelques-uns. Habituellement, le dernier recours est une installation propre, mais ce n'est pas nécessairement le cas. Nous savons tous que les options de réinstallation de Microsoft pour Windows 10 comprennent Start Fresh, Reset et une nouvelle installation à partir d’un support d’installation tel qu'un DVD ou une clé USB. Mais une autre option pratique est la mise à niveau de réparation.En quoi consiste exactement une mise à niveau de réparation??
Il s'agit simplement d'un moyen d'effectuer une nouvelle installation de Windows 10 sans supprimer vos applications, vos fichiers et vos paramètres. Dans cet article, nous effectuons une analyse rapide du processus d’exécution d’une mise à niveau de réparation..
Effectuer une mise à niveau de réparation à l'aide de votre disque d'installation Windows 10
Quels sont les avantages d'une mise à niveau de réparation?
En plus de préserver vos fichiers personnels, vos applications et vos paramètres, une mise à niveau de réparation peut réparer des problèmes persistants tels qu'un service Windows Installer corrompu, des problèmes Windows Update, des entrées de registre et des fichiers système corrompus..
Avant de procéder à une mise à niveau de réparation, assurez-vous de réinstaller le support correspondant à l'édition de Windows 10 que vous avez installée. Ainsi, si vous exécutez Windows 10 Anniversary Update ou Creators Update, assurez-vous de disposer de cette version, ainsi que de l'édition et de l'architecture (Home, Pro, 32 bits, 64 bits). Pour trouver cette information, appuyez sur Touche Windows + X, Cliquez sur Système puis examinez les détails de votre système. Si Windows 10 Édition Familiale ou Pro est préinstallé sur votre système, vous pouvez suivre les instructions pour télécharger Windows 10 et l'utiliser pour effectuer la mise à niveau de la réparation. Consultez notre guide pour savoir comment télécharger et créer un support de démarrage..
Vous n'avez pas nécessairement besoin de créer une copie amorçable - l'ISO lui-même sera suffisant. Double-cliquez simplement sur le fichier pour monter l’ISO ou faites un clic droit dessus, choisissez Ouvrir avec, et Explorateur de fichiers. Une fois que votre support d'installation est prêt, vous devriez être invité à démarrer l'installation..
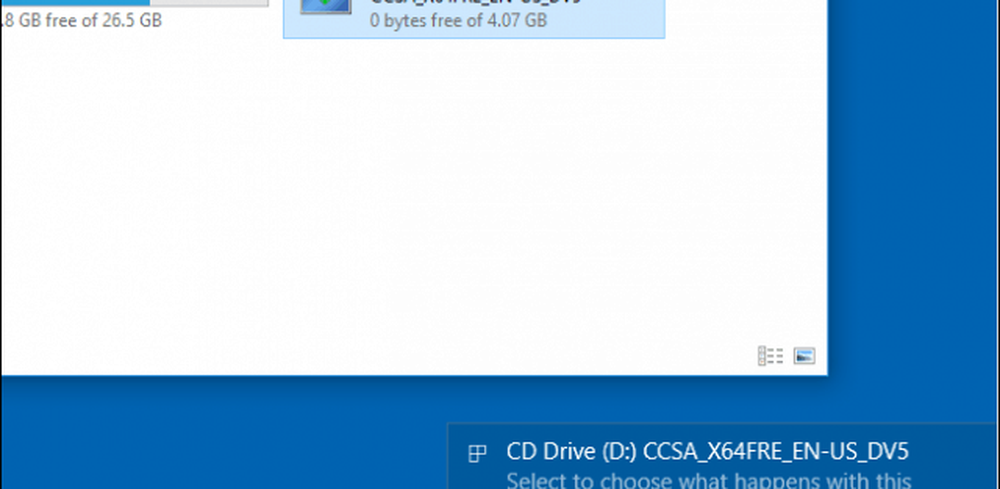
Suivez l'assistant d'installation comme vous le feriez normalement lors de l'installation d'une nouvelle mise à jour de fonctionnalités..
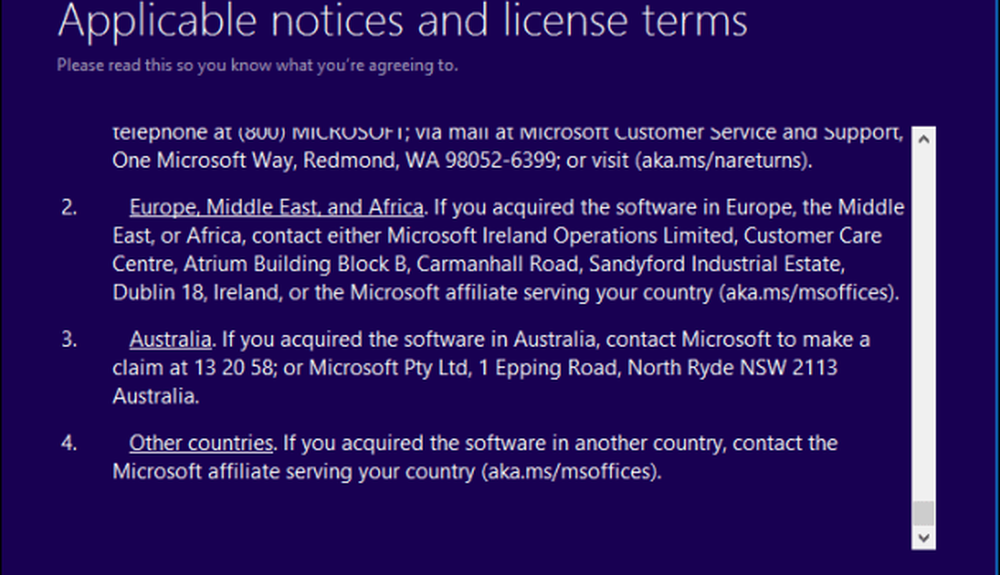
N'oubliez pas de choisir l'option: Conservez vos fichiers et applications personnels.
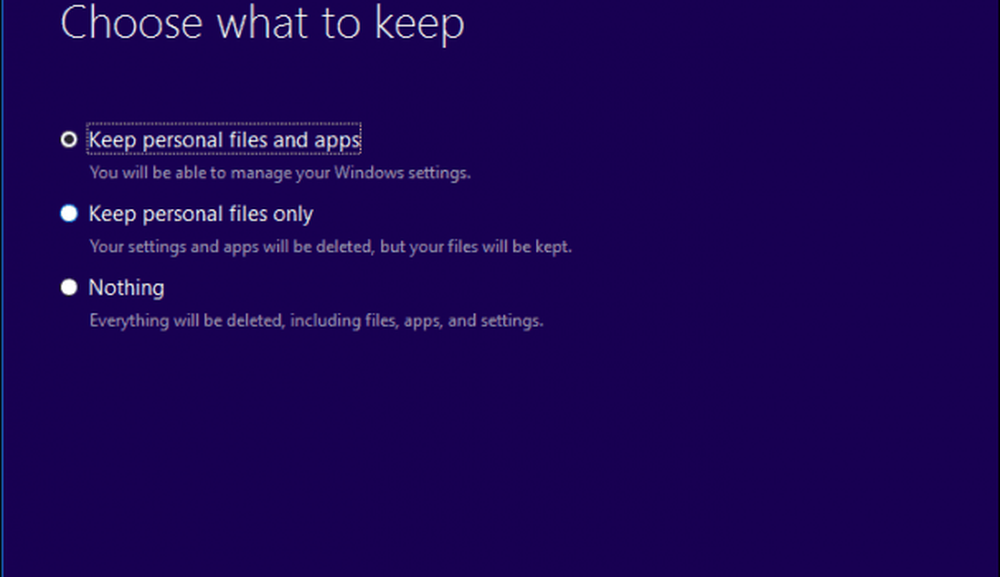
Lorsque vous êtes prêt, cliquez sur Installer pour commencer.
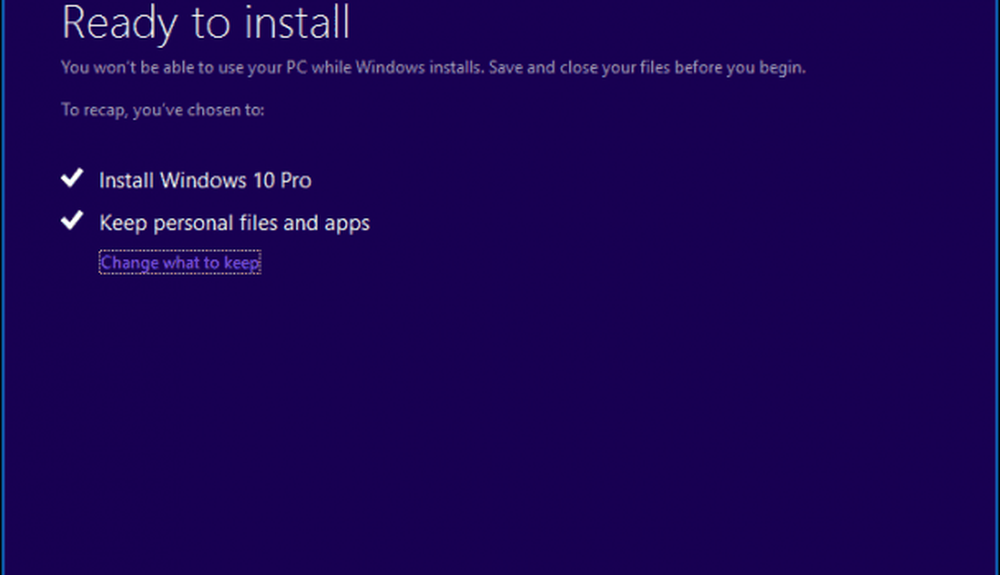
Ce sera votre écran pendant un petit moment. Une fois l'installation terminée, il vous sera demandé de vous connecter et de terminer l'installation..
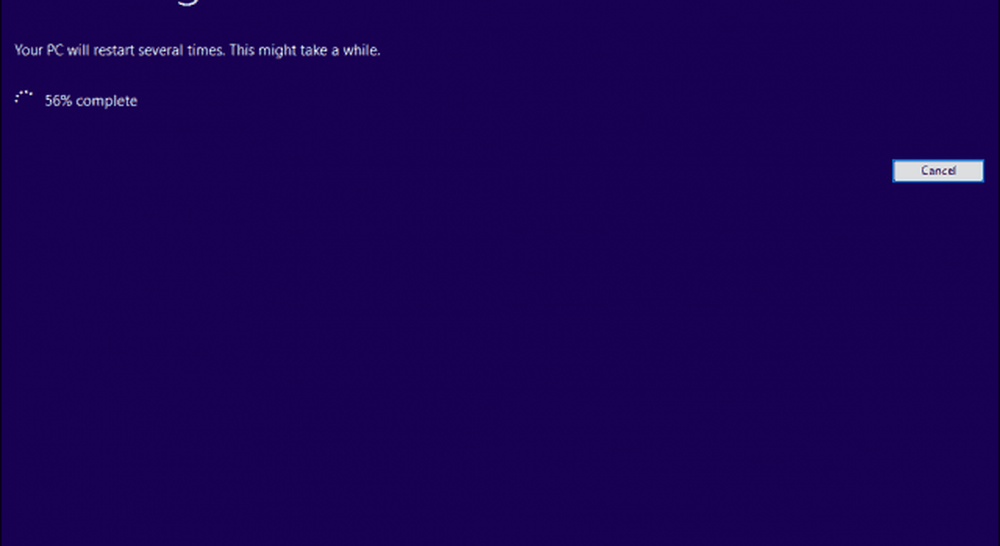
Vous remarquerez que votre installation de Windows 10 sera réinitialisée. Par exemple, au lieu d'installer la dernière mise à jour cumulative, vous verrez quelque chose comme 15063.0 installé. Si vous étiez connecté à Internet lors de l'installation, le programme d'installation de Windows 10 pourrait télécharger et installer intelligemment ces mises à jour avant que vous n'ayez atteint le bureau. Sinon, vous pouvez suivre notre guide pour télécharger la dernière mise à jour cumulative afin d’actualiser votre système..
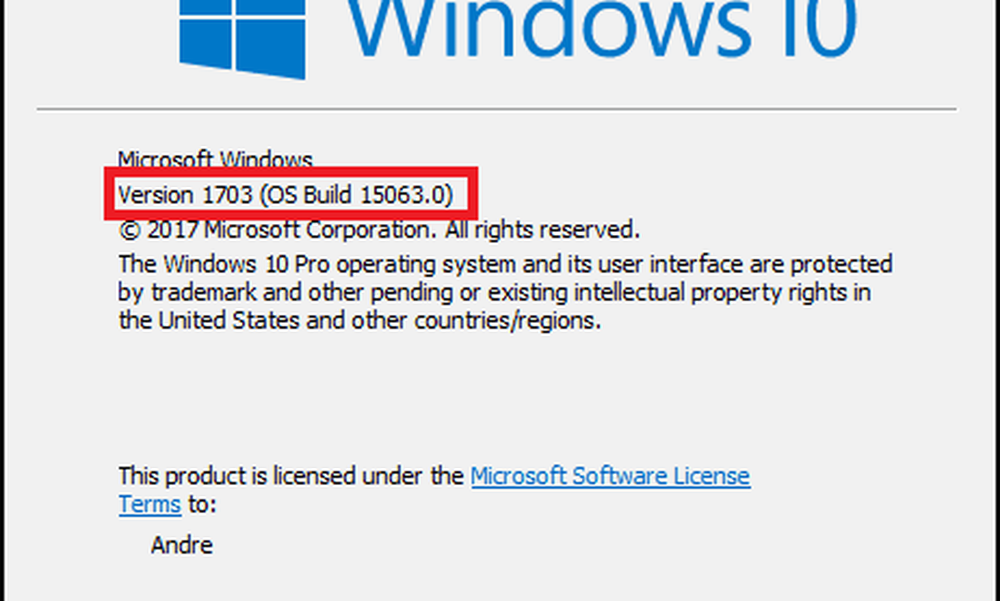
Par précaution, vous devez suivre certaines de nos tâches préalables, telles que la désactivation des utilitaires de sécurité, la déconnexion de périphériques non essentiels avant de lancer la mise à niveau. Cela peut réduire les risques de conflits lors de la mise à niveau..
C'est à peu près tout ce qu'il y a à une mise à niveau de réparation. Non seulement vous devez effectuer une nouvelle installation, mais vous conservez vos fichiers et vos applications et réparez tout fichier système ou service endommagé..
Avez-vous déjà effectué une mise à niveau de réparation? Si oui, laissez-nous savoir comment cela s'est passé dans les commentaires.