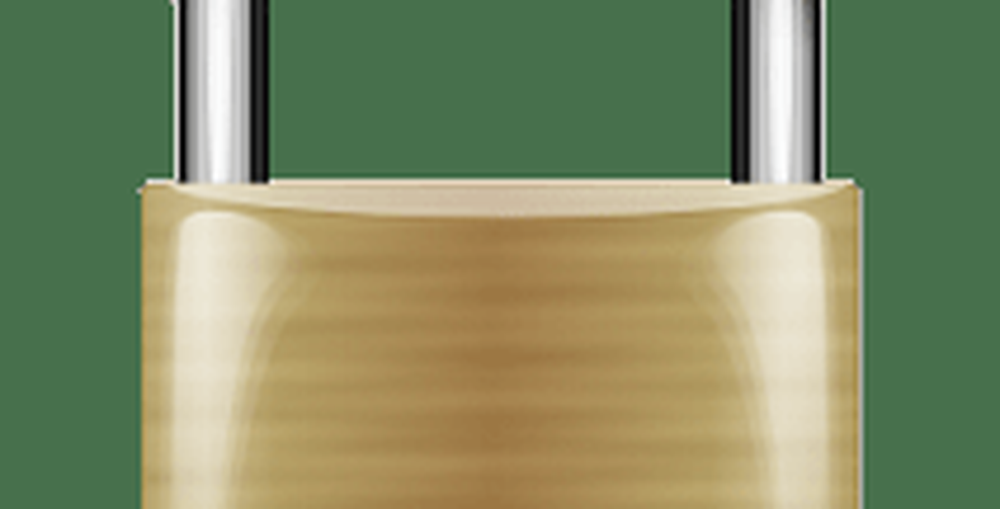Comment associer une ancienne souris Apple Mighty Mouse ou une souris Magic Mouse dans Windows 10


L'autre jour, je creusais dans des boîtes dans mon sous-sol et découvrais un trésor enfoui: mon ancien Apple Mighty Mouse. Mon bref passage en tant qu'utilisateur Mac a pris fin il y a plus de cinq ans. Ma souris Bluetooth, une fois fidèle à la marque Apple, accumulait de la poussière. J'ai été surpris de voir que lors de l'allumage, il a clignoté à la vie. J'ai décidé de voir si cela fonctionnerait sur mon PC Windows 10. Et ça l'a fait, avec un peu de cajolage.
Voici comment faire fonctionner le vôtre aussi.
Installation des pilotes Apple Mighty Mouse ou Magic Mouse sous Windows 10
Si votre ordinateur est équipé de Bluetooth, c'est la moitié de l'équation. Les pilotes sont la deuxième moitié.
J'utilise la souris Apple Mighty Mouse, modèle A1197, abandonnée.

Apple crée des pilotes Windows officiels pour ses périphériques, notamment les souris Mighty Mouse et Magic Mouse. Ils sont fournis avec Boot Camp, qui vous permet de démarrer Windows sur votre Mac..
Normalement, vous recevez ces pilotes dans le cadre du processus de configuration de l’Assistant Boot Camp. Mais si vous n'êtes plus un utilisateur Mac, vous pouvez les récupérer à partir des pages d'assistance d'Apple. J'ai trouvé le pilote dans le fichier zip du logiciel de support technique Boot Camp 5.1.5769 (août 2015).
Allez-y, téléchargez ce fichier et décompressez-le. À l'intérieur, naviguez dans le dossier BootCamp> Pilotes> Apple. Vous y trouverez un fichier appelé applewirelessmouse64.exe. Exécutez-le pour installer vos pilotes Magic Mouse ou Mighty Mouse.

(Remarque: si vous utilisez un Apple Magic Trackpad, essayez la AppleWirelessTrackpad64.exe conducteurs.)
Passez à travers l'assistant d'installation du pilote de périphérique.
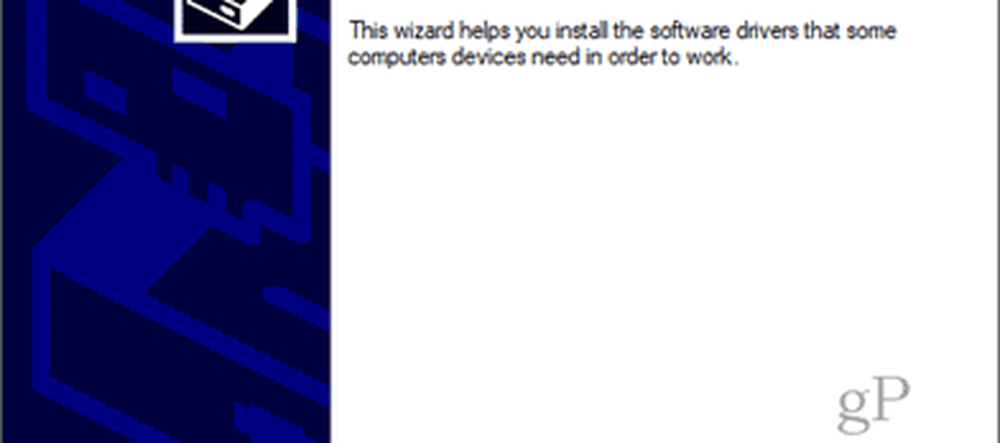
Cliquez sur terminer quand tu as fini.
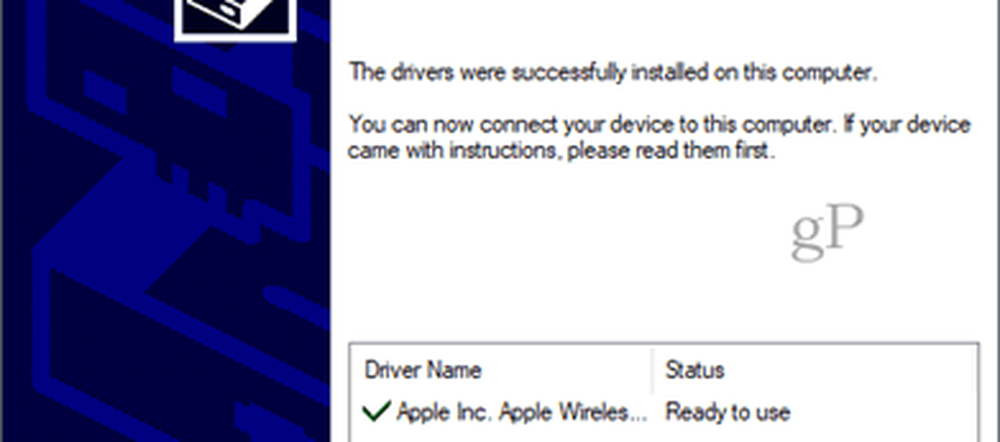
Couplage de Mighty Mouse ou de Magic Mouse dans Windows 10
Maintenant que vous avez les pilotes, l'étape suivante consiste à coupler la souris. Il y avait si longtemps que je n'avais pas utilisé ma souris Mighty Mouse que j'avais oublié comment l'appairer. Il n’ya pas de paire de boutons, mais un interrupteur marche / arrêt en bas qui glisse sur le capteur optique en bas.
Pour le coupler, allez dans les paramètres Bluetooth de Windows 10. Eteignez votre souris et cliquez sur Ajouter Bluetooth ou un autre appareil et choisir Bluetooth.
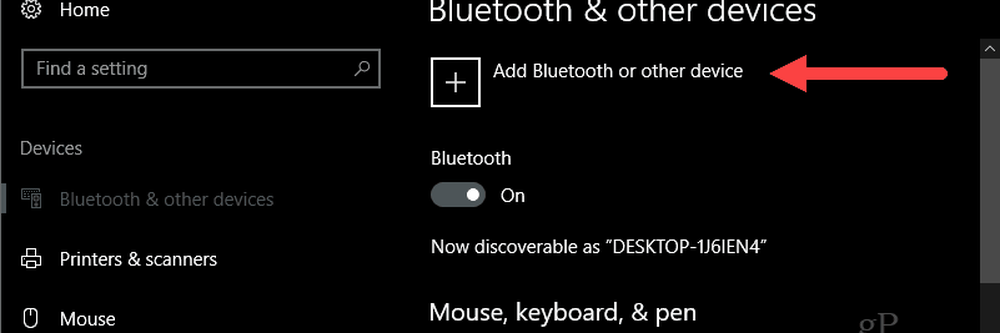
Désormais, lorsque Windows commence à rechercher le périphérique, allumez votre souris tout en maintenant le bouton gauche de la souris enfoncé. Continuez à maintenir le bouton gauche enfoncé jusqu'à ce que le voyant vert au bas commence à clignoter.

Votre souris Apple devrait apparaître dans la liste des périphériques. Cliquez dessus. Si un mot de passe vous est demandé, essayez 0000 ou 1111.
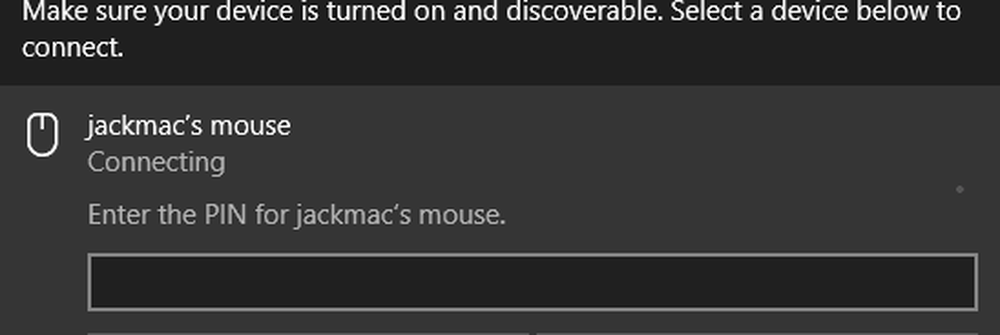
Une fois connecté, Windows 10 finira de le configurer..
C'est tout! Vous devriez être opérationnel.
Je ne l'ai essayé que sur ma souris Apple Mighty Mouse. Mais je crois que cela devrait fonctionner avec n'importe quelle souris sans fil Apple. Si vous l'essayez sur votre PC Windows 10, faites-moi savoir votre succès ou votre échec dans les commentaires..
PS Une note sur l’image caractéristique. Cela a été pris par Feureau (Travail personnel) [CC BY-SA 3.0 ou GFDL], via Wikimedia Commons. J'aurais pu prendre une photo de ma propre souris Mighty Mouse mais elle est sale. Quand je dis que je l'ai épousseté, je parle de cela au sens figuré…