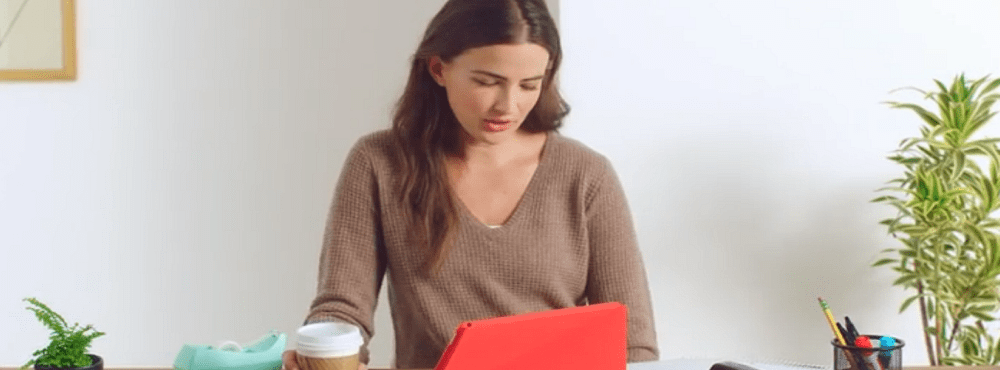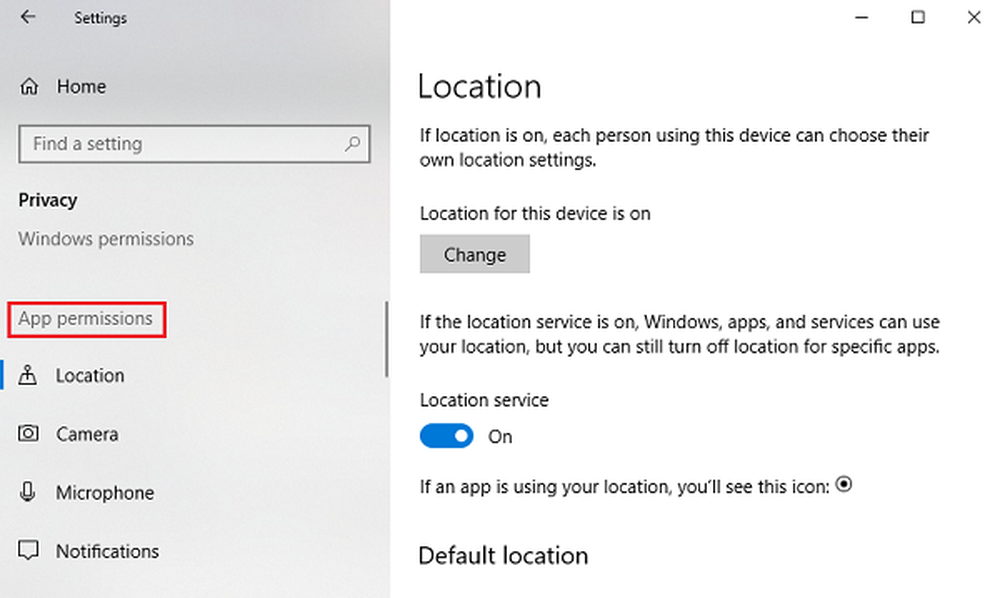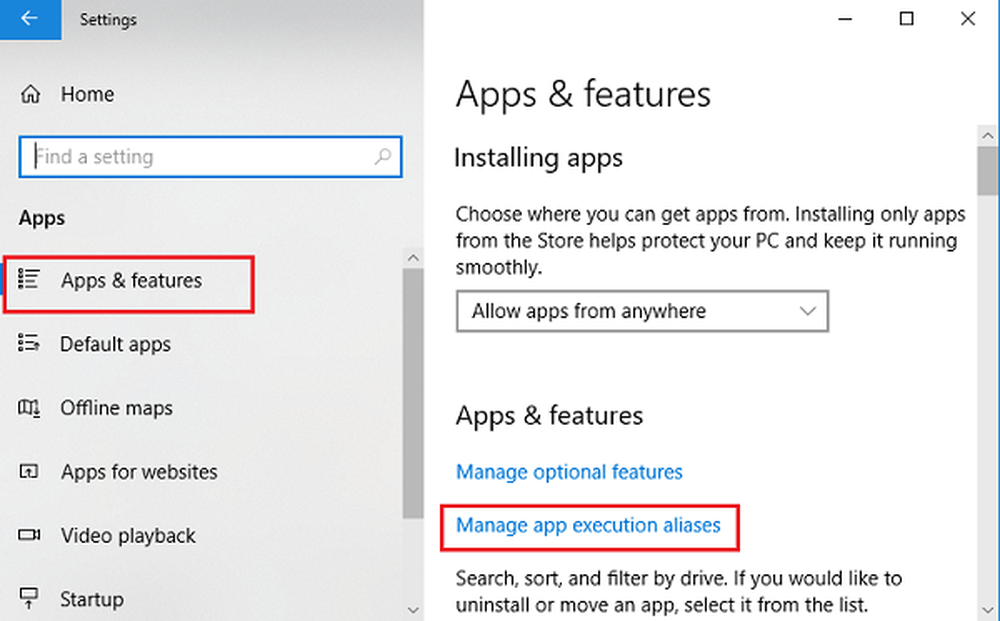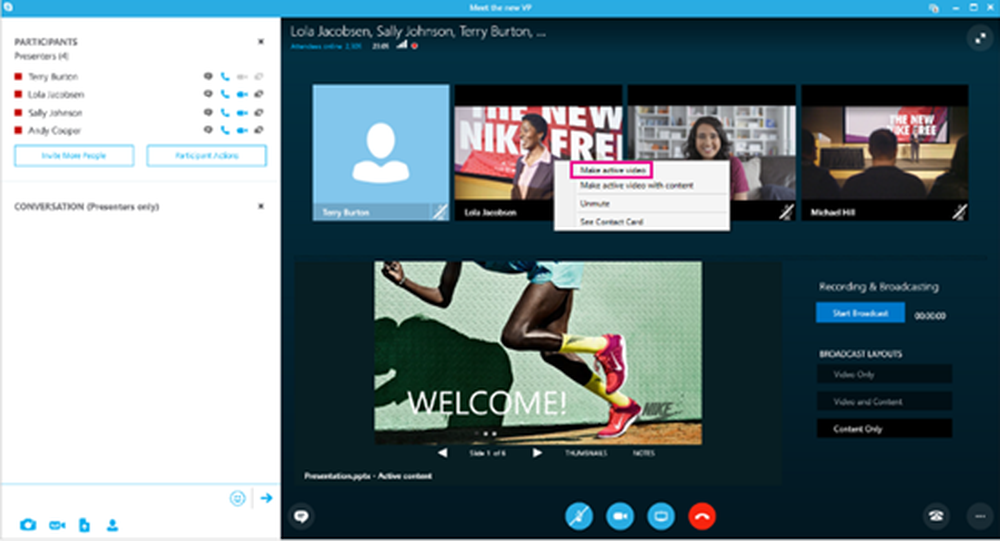Comment gérer et dépanner des téléchargements dans Windows 10

Rechercher et gérer les emplacements de stockage des téléchargements dans Windows 10
Par défaut, les navigateurs Web modernes enregistrent les fichiers dans le dossier Téléchargements de votre compte utilisateur. Vous pouvez naviguer vers Téléchargements de deux manières différentes.
Soit aller à Démarrer> Explorateur de fichiers> Ce PC> Téléchargements ou appuyez sur Touche Windows + R puis type: % userprofile% / downloads puis appuyez sur Entrée.

Vous pouvez également ajouter un raccourci au menu Démarrer pour Téléchargements. presse Touche Windows + I puis clique Personnalisation, sélectionner Début, amd cliquez sur le lien Choisissez quels dossiers apparaissent sur Démarrer.
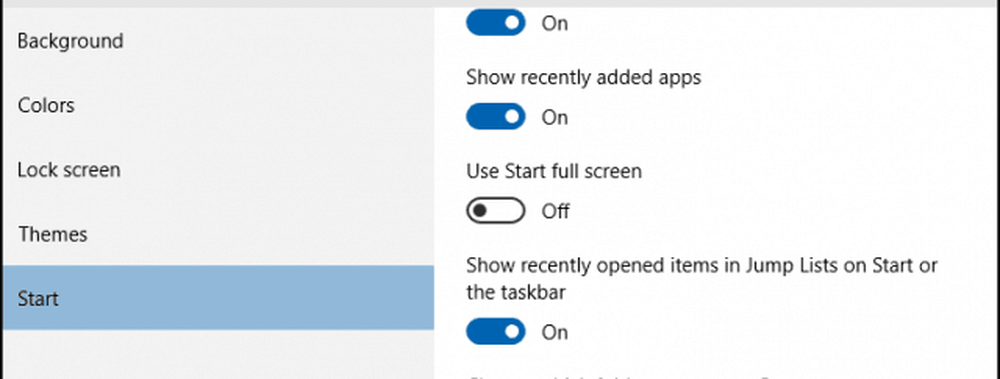
Activer Téléchargements il apparaîtra ensuite dans le menu Démarrer. Pour plus d'informations sur l'ajout d'emplacements système à Démarrer, lisez notre article: Ajouter d'autres emplacements de dossiers à Windows 10 Menu Démarrer.

Changer l'emplacement par défaut de vos téléchargements
Chaque navigateur Web conserve un historique des téléchargements, appuyez sur Ctrl + J (dans n'importe quel navigateur) pour les voir.

Vous pouvez également modifier l'emplacement par défaut de vos téléchargements dans la plupart des navigateurs Web. Voici comment le faire dans les plus utilisés.
Google Chrome
Clique le Personnaliser et contrôler le menu de Google Chrome et allez dans Paramètres avancés. Ensuite, dans la section Téléchargements, choisissez un nouvel emplacement..
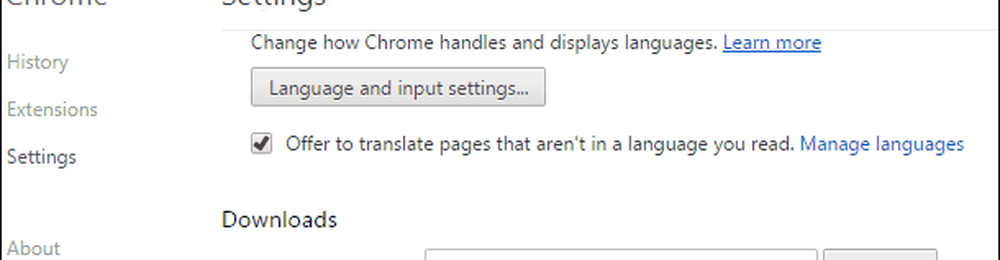
Firefox
Pour Firefox, ouvrez Paramètres et dans l’onglet Général, faites défiler jusqu’à la section Téléchargement et modifiez l’emplacement..

Internet Explorer
presse Ctrl + J puis clique Les options, cliquez sur Parcourir, accédez au dossier dans lequel vous souhaitez stocker les téléchargements, puis cliquez sur Sélectionner le dossier.

Microsoft Edge
Toujours en cours, aucune option n'est disponible pour personnaliser l'emplacement de téléchargement dans Microsoft Edge. Mais vous constaterez que l'emplacement par défaut est Ce PC> Téléchargements.

Dépannage des téléchargements dans Windows 10
Plusieurs raisons peuvent expliquer l'échec des téléchargements. Le plus commun est que votre utilitaire antivirus bloque le téléchargement. Bien que je ne recommande pas de désactiver votre antivirus, vous devrez parfois le faire. Assurez-vous d'être judicieux si vous devez le faire et assurez-vous de savoir exactement ce que vous téléchargez..
Votre pare-feu peut également expliquer pourquoi le téléchargement est bloqué, un autre composant de sécurité important. Si vous recevez un avertissement, il n’est probablement pas sécurisé. Essayez plutôt de télécharger depuis une source fiable, mais des sites Web tiers hébergeront parfois des téléchargements d'applications populaires. Essayez de trouver le site Web des développeurs de logiciels pour le téléchargement direct..
Le filtre Windows SmartScreen, une fonctionnalité de sécurité intégrée à Windows 10, vérifie l'intégrité des sites Web. Parfois, cela ne fonctionne pas, le désactiver permet le téléchargement. Encore une fois, faites ceci au cas par cas. Vous pouvez désactiver le filtre SmartScreen dans Internet Explorer en cliquant sur le bouton Outils menu puis sélectionnez sécurité puis clique Désactiver le filtre SmartScreen.
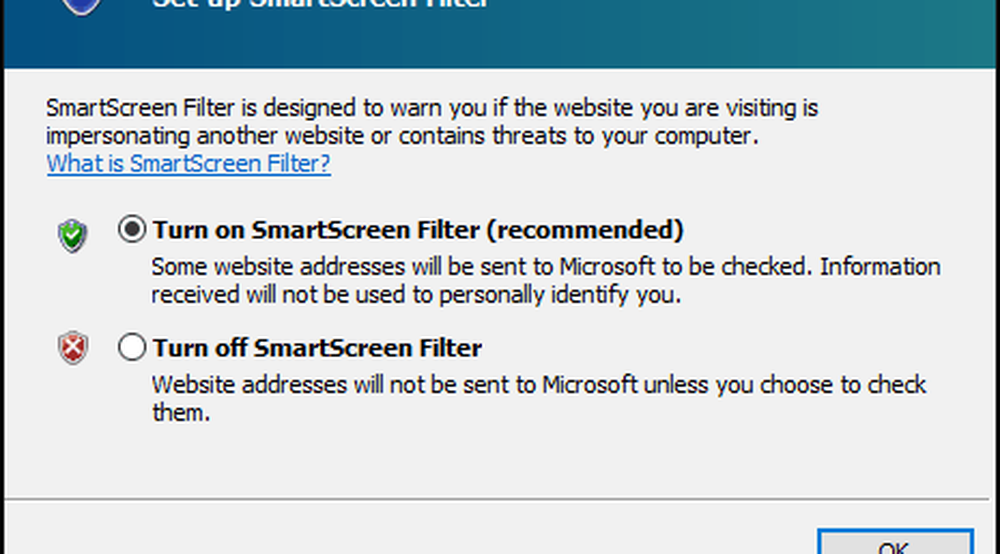
Dans Microsoft Edge, cliquez sur le bouton Plus d'actions menu puis aller à Paramètres> Afficher les paramètres avancés. Puis faites défiler vers le bas et désactivez Protégez-moi des sites et téléchargements malveillants avec le filtre SmartScreen

Une autre raison pour laquelle les téléchargements échouent peut être attribuée à des fichiers temporaires corrompus. Essayez de vider votre dossier Fichiers temporaires. Consultez notre article pour obtenir des instructions. De même, lorsque vous téléchargez des fichiers d'installation pour des applications, ne les exécutez pas à partir de l'emplacement actuel, mais enregistrez d'abord le fichier sur votre disque dur, puis exécutez le programme d'installation à partir de cet emplacement..
La connectivité Internet peut parfois affecter vos téléchargements. vous pouvez résoudre ce problème en passant d'une connexion sans fil à une connexion filaire ou en essayant de réinitialiser votre connexion Internet.
presse Touche Windows + X Cliquez sur Invite de commande (admin).
À l'invite de commande, entrez les commandes suivantes:
- Type: ipconfig / release puis appuyez sur Entrée - cette commande vide votre adresse IP actuelle attribuée par le serveur DHCP.
- Type: ipconfig / renew puis appuyez sur Entrée - cette commande obtient une nouvelle adresse du serveur DHCP.
- Type: ipconfig / flushdns puis appuyez sur Entrée - cette commande réinitialise le cache de résolution DNS (Domain Name System).
Autres conseils de dépannage de téléchargement
- Vérifiez que la date et l'heure de votre système sont correctes.
- Vous devrez peut-être réinitialiser votre routeur. Vous pouvez réinitialiser votre routeur en le mettant hors tension, le déconnecter puis attendre 10 minutes. Reconnectez l'alimentation de votre routeur, puis redémarrez-le, puis relancez le téléchargement..
- Si vos paramètres de sécurité Internet sont définis sur une valeur trop élevée, cela peut également affecter vos téléchargements. Cliquez sur Démarrer, tapez: options Internet puis appuyez sur Entrée. Sélectionnez le Sécurité onglet puis faites glisser le bouton pour Moyen-élevé sous Niveau de sécurité pour cette zone. Vous pouvez également cliquer sur Réinitialiser toutes les zones au niveau par défaut..

Téléchargement de gros fichiers
Il est possible de télécharger des fichiers volumineux tels qu'une image ISO, un film ou un jeu dans votre navigateur Web. Je ne le recommande pas. Les navigateurs Web populaires mentionnés dans cet article; Tous incluent la possibilité de reprendre des téléchargements ayant échoué, mais ils ne fonctionnent souvent pas ou entraînent des téléchargements corrompus. Au lieu de cela, je vous recommande d'utiliser un gestionnaire de téléchargement dédié. Il y a beaucoup de choix, la plupart sont des partagiciels, cependant. Le premier que je vous recommande d'essayer est le gestionnaire de téléchargement gratuit de Microsoft, le gestionnaire de téléchargement Internet de ToneC, il est gratuit à titre d'essai, mais il fonctionne exceptionnellement bien, en particulier pour les gros téléchargements.
C’est certainement beaucoup pour le téléchargement de fichiers sous Windows. Si vous souhaitez partager des conseils sur votre expérience de téléchargement sous Windows, laissez un commentaire..