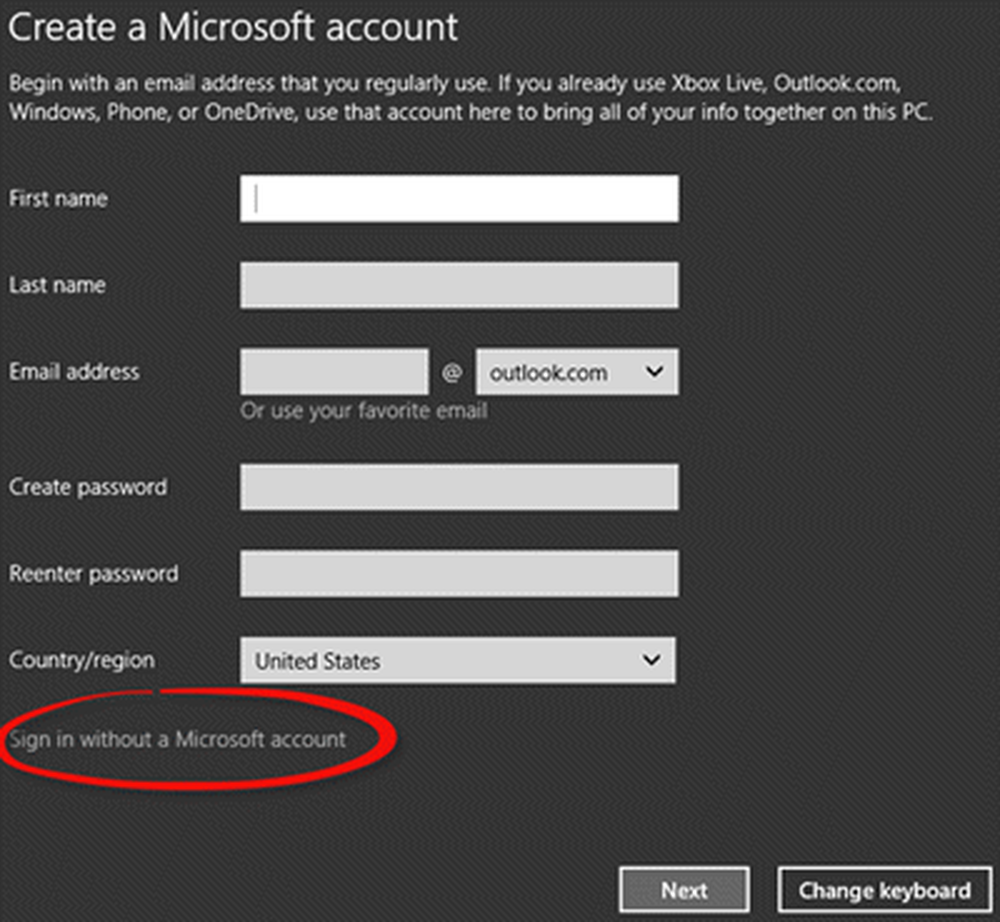Comment installer Windows 10 sur VirtualBox

Tu auras besoin de:
- Installez VirtualBox 5.0 ou supérieur
- Support d'installation pour Windows 10 (ISO ou DVD)
Étape 1: Configurer une VirtualBox Windows 10
Commencez par ouvrir VirtualBox et cliquez sur le bouton “Nouveau”.

Choisissez un nom pour la machine virtuelle ainsi que le type et la version. Vous pourrez choisir entre une installation 32 bits et 64 bits. Je vous conseille de rester avec 32 bits si vous n'avez pas beaucoup de RAM.

Sur l'écran suivant, vous aurez la possibilité de configurer la quantité de RAM que la machine virtuelle sera autorisée à utiliser. La valeur par défaut est 1 Go, ce qui représente la quantité minimale de RAM pour Windows 10. Je suis allé de l'avant et lui ai donné le double de cette quantité pour des raisons de performances..

Pour configurer le disque dur, vous devez choisir "Créer un disque dur virtuel maintenant", en supposant qu'aucun ne soit déjà créé..

Vous pouvez laisser les deux écrans suivants à leurs paramètres par défaut car ils fonctionnent parfaitement avec le nouveau système d'exploitation. Je vous conseille vivement de vous en tenir à un disque dur virtuel alloué de manière dynamique, car vous économiserez beaucoup d'espace et n'affecterez pas trop les performances de la machine virtuelle..


Sur l’écran final du disque dur virtuel, vous pourrez modifier l’emplacement du lecteur ainsi que sa taille. J'ai laissé les miens aux valeurs par défaut - vous pouvez le faire aussi.

Après avoir cliqué sur le bouton «Créer», vous devriez pouvoir voir votre machine virtuelle créée. Mais nous n’avons pas encore terminé - nous devons montrer à VirtualBox le chemin de notre ISO 10 Windows.

Commencez par cliquer sur le bouton "Paramètres".

Accédez à la catégorie Stockage et cliquez sur le lecteur de DVD vide dans l’arbre de stockage. À partir de là, cliquez sur la petite icône de disque dans «Attributs» pour monter un fichier ISO..

Il suffit maintenant de naviguer vers votre emplacement ISO et de double-cliquer dessus. Ensuite, appuyez simplement sur OK pour confirmer les modifications et quitter les paramètres de VirtualBox..

Étape 2: Installation de Windows 10
Une fois que vous êtes prêt à installer Windows, sélectionnez votre machine virtuelle et cliquez sur le bouton Démarrer..

L'installation de Windows 10 sur une machine virtuelle n'est pas différente de celle d'une installation propre de Windows. Si vous ne savez pas comment en effectuer un, consultez notre article:
Comment effectuer une nouvelle installation de Windows 10
Remarque: Si vous voyez l'écran «Choisissez comment vous allez vous connecter» pendant votre installation, sélectionnez «Rejoindre un domaine» et continuez. Je n'ai pas rencontré cet écran lors de l'installation avec VMware, mais je suppose que VirtualBox fonctionne un peu différemment en ce qui concerne ses paramètres réseau..
Après l’avoir installé, vous devriez être en mesure d’utiliser pleinement Windows 10 et d’en abuser pour savoir si vous l’aimez ou non. Bien que j'aie eu une mauvaise impression de Windows 10, après quelques modifications et personnalisations, je suis plutôt satisfait de ce qu'il a à offrir..

Il convient également de noter que cela vous permet de tester Windows 10 avant de mettre à niveau votre ordinateur hôte. De plus, il vous permet de tester différents programmes logiciels et applications pour vérifier s’ils fonctionneront avec le nouveau système d’exploitation ou non..