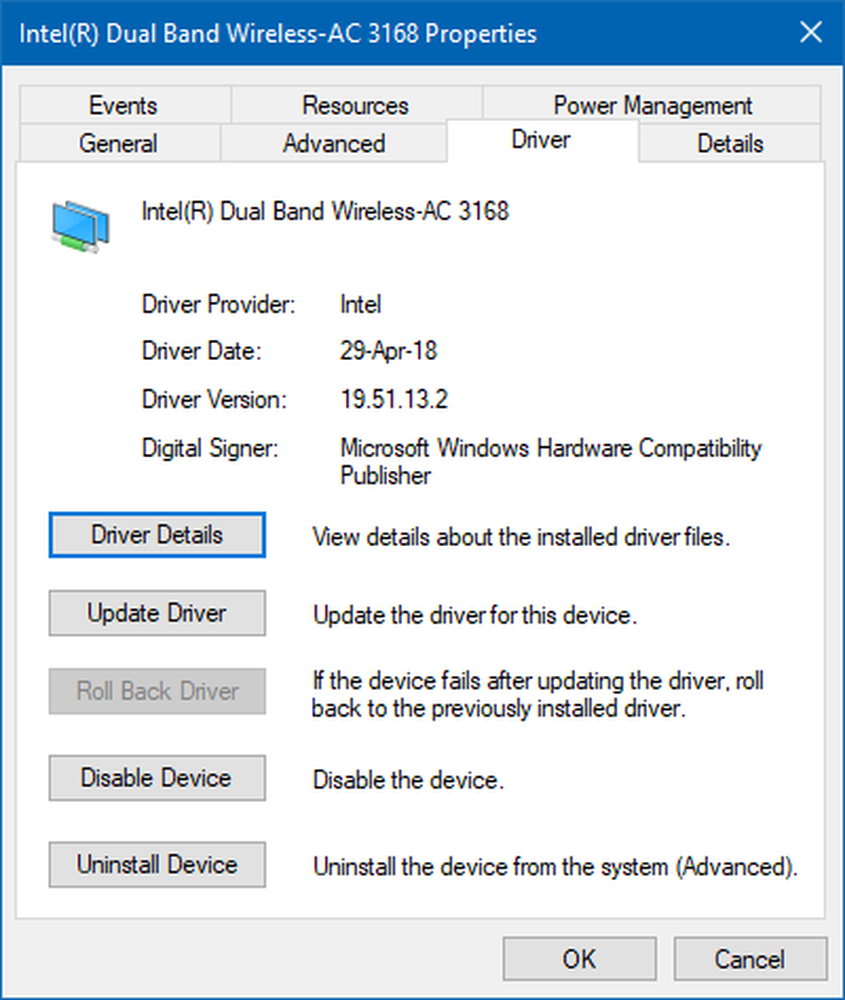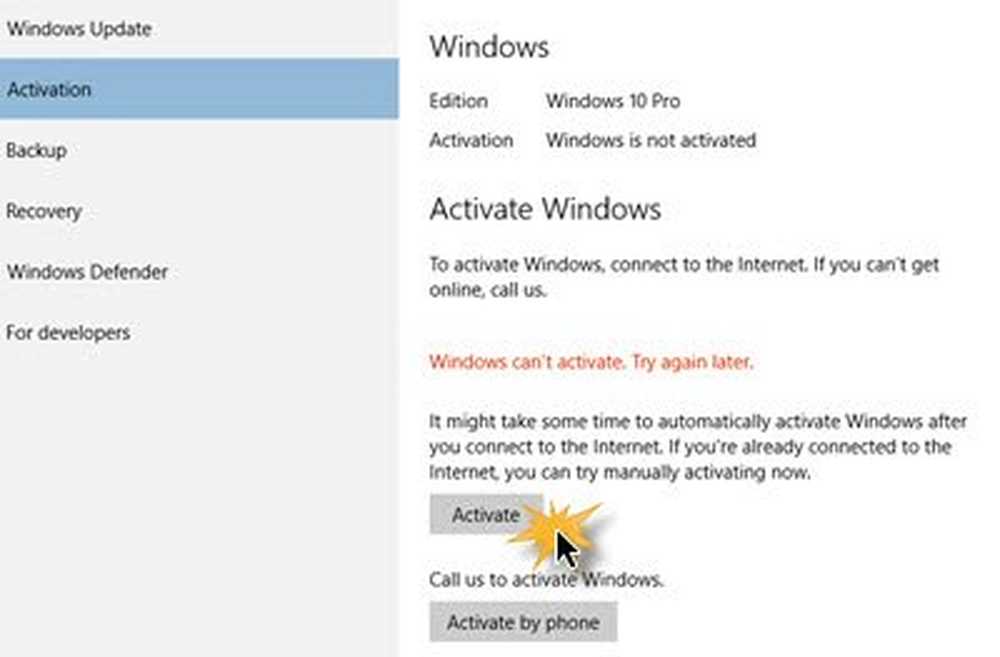Comment installer Windows 10 sur VMware Workstation

Tu auras besoin de:
- Installation et fonctionnement de VMware Workstation 11 (qui fournit une version d'essai gratuite de 30 jours)
- Support d'installation pour Windows 10 (ISO ou DVD)
Étape 1: configuration d'une machine virtuelle VMware
Commencez par ouvrir VMware et en sélectionnant “Créer une nouvelle machine virtuelle”

Nous irons avec un Configuration typique. Si vous vous sentez chic et que vous souhaitez vraiment modifier les paramètres, vous pouvez en choisir un personnalisé, mais nous ne ferons pas une configuration personnalisée complète dans ce tutoriel..

Vous devez maintenant montrer à VMWare le chemin d'accès à votre Windows 10 ISO. Si vous n'en avez pas, voici comment l'obtenir.

Si VMware ne détecte pas automatiquement le système d'exploitation à partir de l'ISO, vous devrez le sélectionner manuellement.. Vous aurez la possibilité de choisir entre un 32 et 64 bits versions de Windows OS.
Pointe: Si vous ne disposez pas de beaucoup de RAM et de CPU, je vous conseillerais de choisir la variante 32 bits.
Choisissez un nom pour votre machine virtuelle aussi bien que un endroit où il sera stocké. J'ai collé avec les valeurs par défaut ici.

La prochaine étape est créer votre disque virtuel. Le conseillé limite maximale est de 60 Go, ce qui est correct. Je vous conseille de rester avec le “Fractionner le disque virtuel en plusieurs fichiers” option, sinon VMware allouera immédiatement l’espace sur votre disque dur.

Étape 2: Personnalisation du matériel de la machine virtuelle (facultatif)
Si vous voulez avoir envie, vous pouvez personnaliser le matériel que votre machine virtuelle utilisera. Je vais y aller et vous montrer quelques-unes des options que vous pouvez changer, mais si vous êtes d'accord avec les paramètres par défaut de VMware, vous pouvez continuer et sélectionner «Terminer»..

En sélectionnant l'option de mémoire, je peux augmenter ou diminuer la RAM disponible pour cette VM. Je vais aller pour 2 Go au lieu de 1 Go par défaut.

Je vais aussi donner ma VM un peu plus de puissance du processeur en lui permettant d'utiliser deux cœurs au lieu d'un.

Lorsque vous avez terminé de modifier le matériel, vous pouvez fermer les fenêtres et cliquez sur "Terminer" dans l'assistant de nouvelle machine virtuelle.

Étape 3: Installation de Windows 10
Une fois que vous êtes prêt à commencer l’installation, il suffit de cliquez sur «Activer cette machine virtuelle». A partir de là, l'installation devrait commencer.

L'installation de Windows en tant que machine virtuelle n'est pas différente de celle d'une installation propre de Windows. Si vous ne savez pas comment en effectuer un, consultez notre article:
Comment effectuer une nouvelle installation de Windows 10

C'est tout ce que vous avez à faire lorsque vous travaillez avec VMware pour créer une machine virtuelle Windows 10. Nous avons bientôt un article qui montrera comment installer Windows 10 en tant que machine virtuelle dans la VirtualBox gratuite..