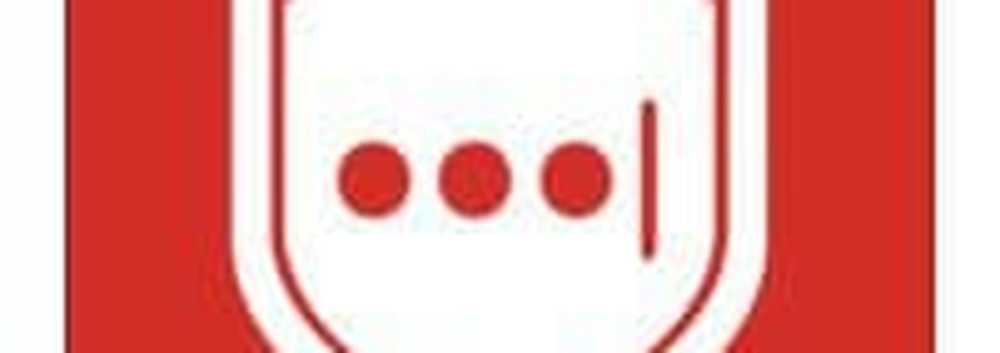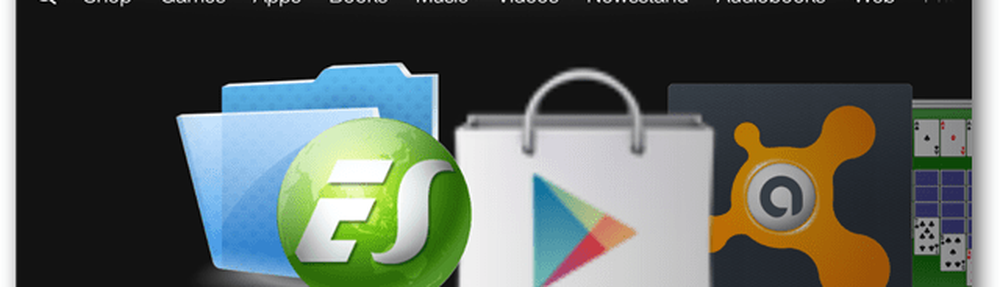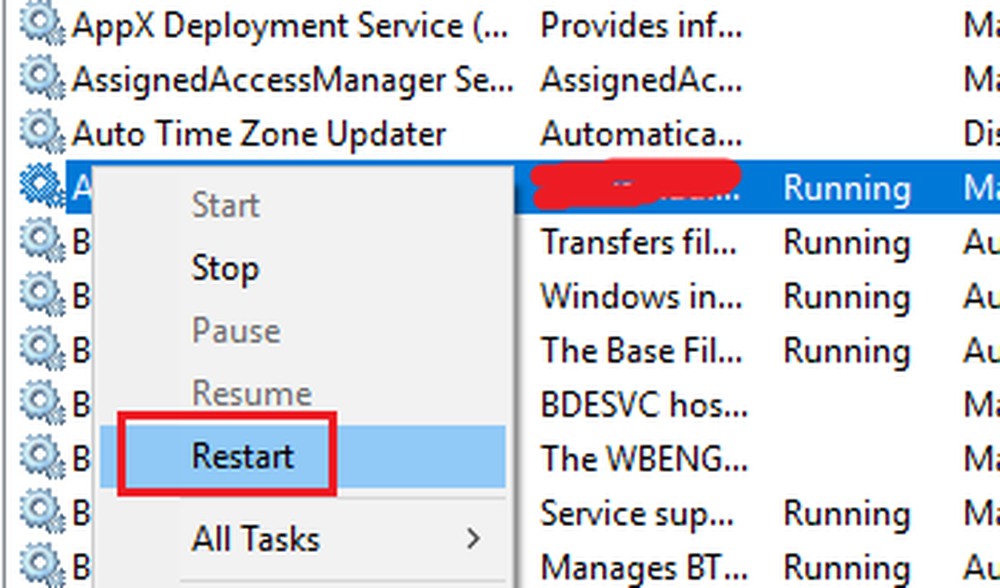Comment installer Homebrew sur votre ordinateur MacOS
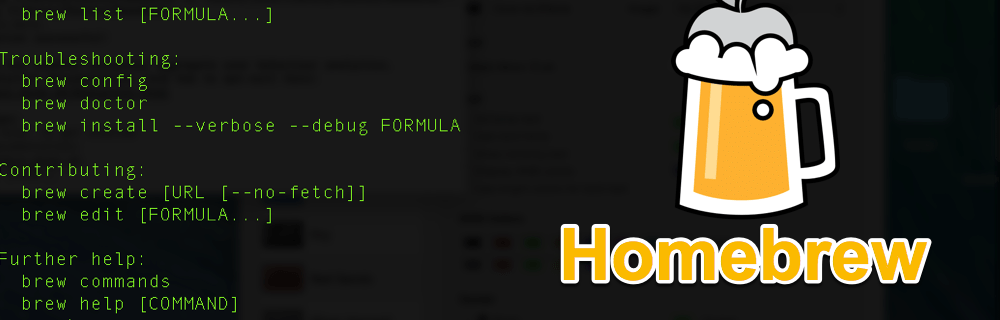

De nombreux autres utilisateurs d'ordinateurs (ma mère, par exemple) peuvent regarder cela et se dire «combien c'est difficile!», Mais ce n'est pas obligé. Utiliser la fenêtre du terminal sur votre Mac peut être assez simple, très utile et vous faire gagner beaucoup de temps. Un exemple utilise Homebrew pour installer un logiciel.
Qu'est-ce que Homebrew et pourquoi devrais-je m'en soucier??

Homebrew est tout simplement un script informatique (basé sur le langage de programmation Python). Vous pouvez l’installer sur votre Mac, puis l’utiliser pour installer un logiciel en utilisant uniquement la fenêtre Terminal et un clavier..
Pourquoi devriez-vous vous en préoccuper? Eh bien, si vous aimez gagner du temps et faire tout avec votre clavier, alors Homebrew est idéal pour vous. Au lieu d'aller sur le site Web de Chrome pour installer le navigateur Chrome, par exemple, vous pouvez simplement utiliser une commande Homebrew pour le faire à votre place..
En plus, ça a l'air cool et impressionnera les gens qui penseront que vous êtes une sorte de génie de l'informatique.
Enfin, si vous ne l'aimez pas, vous pouvez facilement le désinstaller. Nous allons vous montrer comment dans cet article.
Installation de Homebrew en moins de trente secondes
Ouvrez une fenêtre de terminal sur votre écran en accédant à votre recherche, puis Applications-> Utilitaires. Maintenant, copiez et collez ce qui suit dans la fenêtre du terminal et appuyez sur le bouton Entrer.
/ usr / bin / ruby -e "$ (curl -fsSL https://raw.githubusercontent.com/Homebrew/install/master/install)"

Cela lance le processus d'installation. Il va d'abord vous montrer quels dossiers il va créer sur votre ordinateur. Ces dossiers sont nécessaires au fonctionnement de Homebrew. Appuyez sur la touche Entrée / Retour de votre clavier pour déplacer l’installation..

Il vous demandera maintenant votre mot de passe de connexion MacOS. Ce sera le mot de passe administrateur.

Une fois que vous avez entré votre mot de passe, les fichiers et dossiers requis sont rapidement installés..

Quand il dit “installation réussie!“ alors vous avez fini.

Utiliser Homebrew
Supposons donc que vous souhaitiez installer le navigateur Opera sur votre ordinateur. Normalement, vous devriez aller sur le site Web d’Opera et télécharger le fichier d’installation. Mais pour paraphraser Back To The Future, maintenant que vous avez Homebrew, qui a besoin de sites Web?
Ouvrez simplement une fenêtre de terminal et tapez:
brasser installer l'opéra

Cependant, dans le cas d’Opera, un message d’erreur a été renvoyé. Il y a plusieurs programmes d'opéra possibles à choisir. Alors choisissez celui que vous voulez, et il vous montrera la commande dont vous avez besoin pour l'installer.

J'ai donc choisi le navigateur Opera habituel et c'est parti. Il a installé en moins de 15 secondes.

Ceci fait, le programme nouvellement installé sera automatiquement déplacé dans le dossier Applications..

Si vous vérifiez maintenant votre dossier Applications, vous verrez le navigateur Opera nouvellement installé.

Désinstallation de Homebrew
Si pour une raison quelconque, vous décidez qu'Homebrew n'est pas pour vous, sa désinstallation est simple..
Ouvrez à nouveau une fenêtre de terminal et copiez-collez la commande suivante.
ruby -e "$ (curl -fsSL https://raw.githubusercontent.com/Homebrew/install/master/uninstall)"

Il vous demandera si vous êtes sûr de vouloir le désinstaller. Si c'est le cas, appuyez sur Y sur votre clavier. Si vous avez eu un changement de cœur, appuyez sur N pour annuler..

Il commencera alors le processus de désinstallation en supprimant certains dossiers vides. Mais il s’arrêtera à un moment donné et vous demandera votre mot de passe MacOS pour confirmer la suppression du reste..

Une fois le reste désinstallé, il vous donnera une liste des dossiers qu’il n’a pas pu supprimer. Vous devrez aller dans votre zone de recherche et les supprimer manuellement.

Conclusion
Homebrew peut ne pas sembler en valoir la peine, mais croyez-moi, une fois que vous l'avez sur votre ordinateur, vous l'utiliserez encore et encore. C'est tellement productif et utile de pouvoir installer un logiciel en utilisant juste un script et un clavier.
Utilisez-vous le terminal sur votre Mac? Dites-nous comment dans les commentaires.