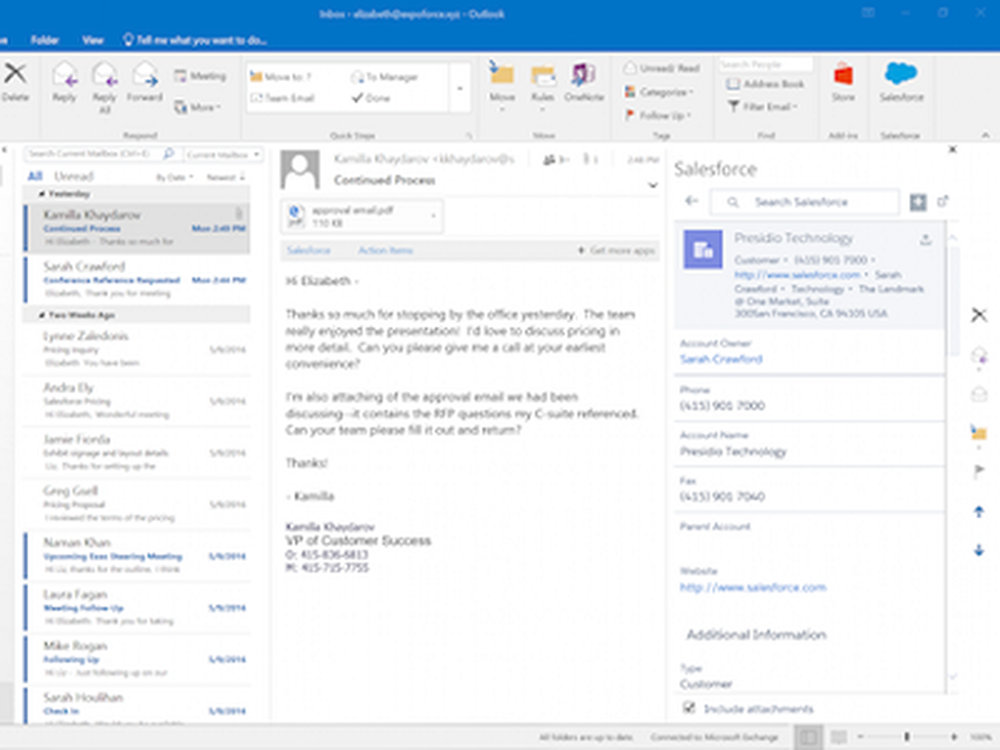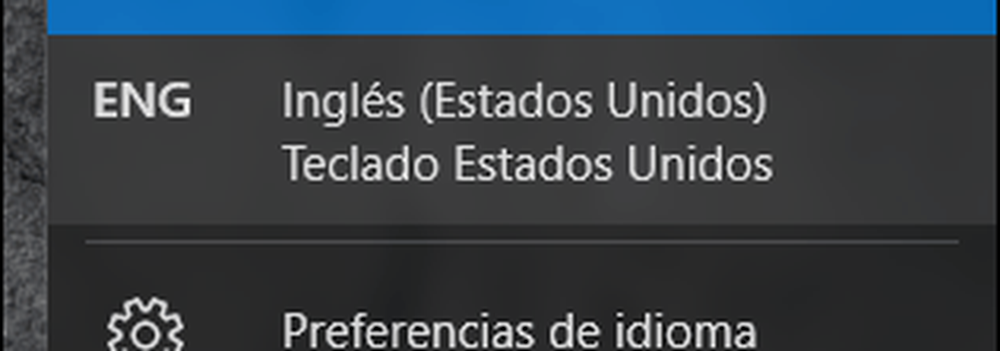Comment installer et configurer une imprimante sous Windows 10
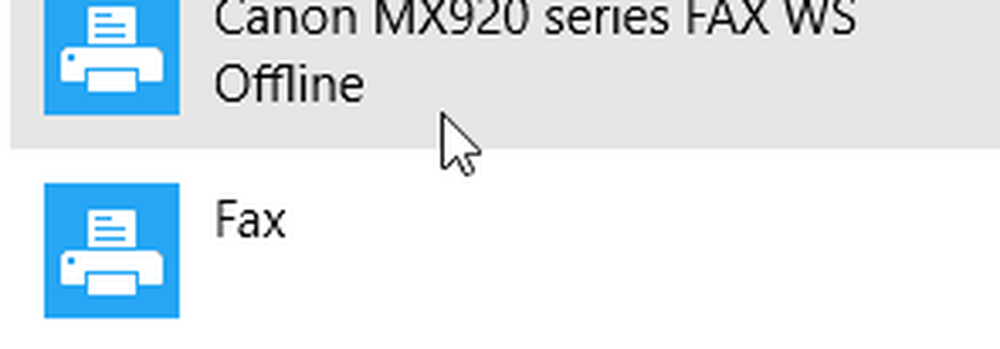
Installer une imprimante sous Windows 10
Pour ce faire, j'utilise une imprimante connectée par USB. Je voudrais d’abord vérifier que votre ordinateur est connecté à Internet. J'ai pu le faire avec succès sur une connexion mesurée. Allumez l’imprimante, puis connectez-la à votre ordinateur. Cliquez sur Début puis tapez Dispositifs puis appuyez sur Entrée sur votre clavier.
Immédiatement, votre imprimante devrait être détectée alors que le dernier pilote est installé à partir de Windows Update..

Si vous êtes sur une connexion mesurée, faites défiler vers le bas, puis basculez sur l'option permettant de télécharger les pilotes via une connexion mesurée..

Résoudre les problèmes liés au pilote d’imprimante dans Windows 10
Si vous rencontrez des problèmes lors de l'installation ou une défaillance d'une imprimante, cliquez sur Démarrer. type: Appareils et imprimantes puis appuyez sur Entrée. Cliquez avec le bouton droit sur l'imprimante et sélectionnez Dépanner. Dans mon cas, étant donné que ma connexion Internet était initialement définie sur mesuré, le pilote d’imprimante était partiellement installé..

Puis, lorsque l'assistant apparaît, cliquez sur Appliquer ce correctif.

Puis attendez que Windows résolve le problème.

Puis clique Appliquer ce correctif encore.

Ensuite, vous devrez redémarrer votre PC pour terminer les modifications afin de résoudre le problème..

Lorsque vous revenez du redémarrage, connectez-vous et votre imprimante devrait être en marche.

Maintenant que votre imprimante est configurée et prête, consultez notre article pour en savoir plus sur la gestion des imprimantes par défaut dans Windows 10. Les nouvelles applications universelles de Windows 10 offrent également des capacités d'impression améliorées. Pour plus d’informations, consultez nos conseils et astuces concernant l’impression facile de vos photos et documents..