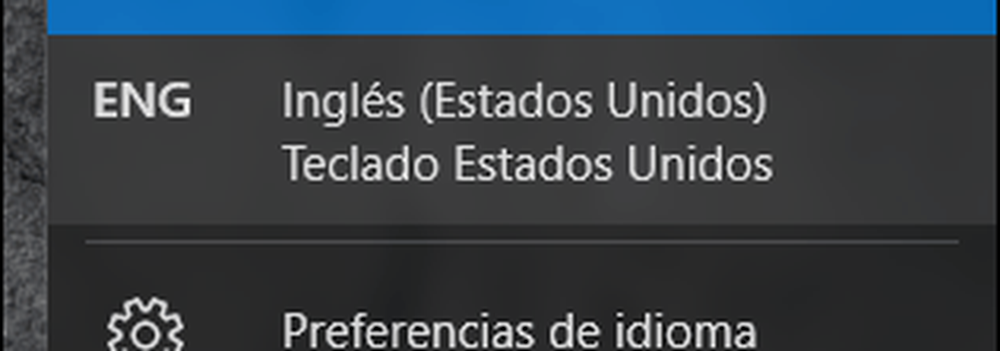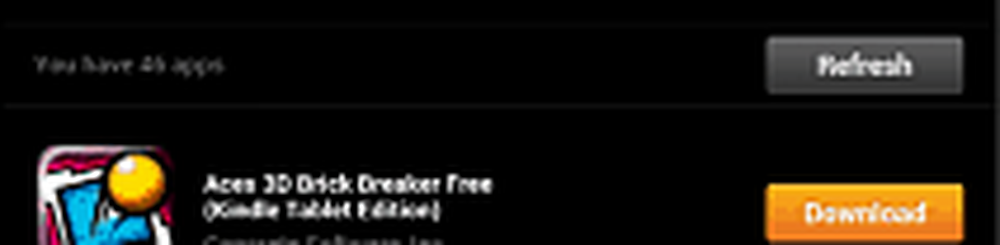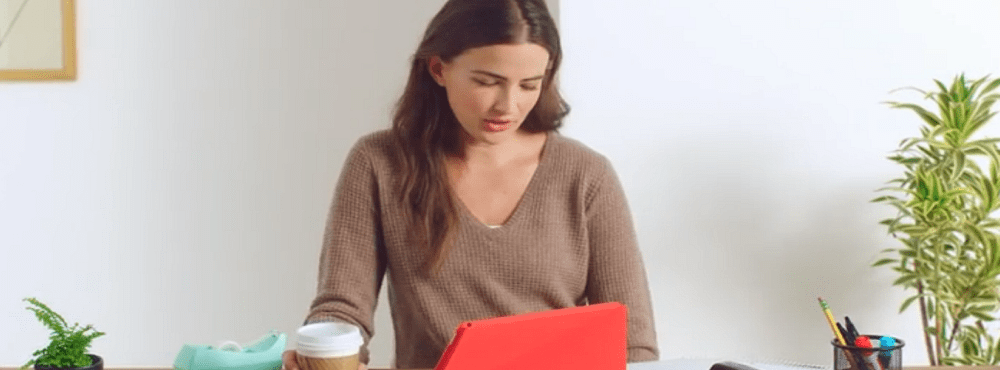Comment installer toutes les applications Google sur le Kindle Fire HD


Conditions préalables
- Kindle Fire HD enracinée
- Chargement latéral activé
- Explorateur de fichiers ES (inclus dans ce pack / facultatif / si vous ne pouvez pas accéder à Amazon Appstore)
- Google Play installé
Téléchargement requis
- Google-apps.zip [103 MB]
Une fois que vous avez défini toutes les exigences, cela commence. Parce que nous avons une variété de lecteurs techniques et non techniques, nous avons un guide court et détaillé..
Guide court
- Déplacez les 25 fichiers .apk du dossier 1 vers le répertoire / system / app / du Kindle.
- Modifier les autorisations de tous les 25 fichiers .apk en rw- r- r-
- Installez les 3 fichiers .apk du dossier 2.
- Déplacez les 10 fichiers .so du dossier 3 vers le répertoire / system / lib / du Kindle.
- Modifier les autorisations de tous les fichiers 10.so en rw- r- r-
- Redémarrez le Kindle Fire HD
- Installer les mises à jour facultatives à partir du dossier restant
- Testez les applications pour vous assurer qu'elles fonctionnent
- Terminé
Le guide détaillé
La première chose à faire est d’extraire le zip et de copier les dossiers de celui-ci dans le dossier de téléchargement du Kindle Fire HD..
Pointe: Si vous utilisez ES File Explorer, vous pouvez télécharger le fichier zip directement sur le Kindle et l'extraire à cet emplacement..

Maintenant, sur le Kindle Fire HD, ouvrez ES File Explorer (ESFE). Si vous avez déjà suivi notre guide d'installation de Google Play, vous savez déjà comment activer les options de root dans ESFE. Si non, allez à Paramètres> Options racines> Cochez les quatre cases..
Les premiers fichiers que vous devez déplacer se trouvent dans le dossier intitulé «1 Déplacez-les vers System-App». Déplacer ces fichiers vers / system / app/ folder est exactement ce qu'il faut faire. Le moyen le plus simple est de tous les sélectionner, puis d’utiliser la fonction «Déplacer vers» pour les placer dans le bon dossier. Vous pouvez également simplement copier / couper, puis coller les fichiers apk dans le dossier.
Important: Certaines des applications de ce premier dossier peuvent être trouvées et disponibles via le Play Store. S'ils le sont, il est sage d'essayer d'abord de les installer là-bas. Cependant, au moment d'écrire ces lignes, beaucoup de ces applications rencontraient des problèmes de compatibilité avec la version actuellement disponible sur le Play Store. Cela peut changer à tout moment en fonction des mises à jour de Google ou d'Amazon..




Vient maintenant la partie la plus fastidieuse de tout le processus. Pour tous les 25 fichiers .apk, vous devez modifier les autorisations pour être:
- Utilisateur: lu, écrit
- Groupe: Lire
- Autre: lu
Voici quelques captures d'écran ci-dessous, mais voici la liste en ordre alphabétique de chaque application nécessitant ces autorisations (parmi les 25 déplacées vers / système / apps /)
1. ChromeBookmarksSyncAdapter.apk
2. FaceLock.apk
3. GalleryGoogle.apk
4. GenieWidget.apk
5. Gmail.apk
6. GoogleBackupTransport.apk
7. GoogleCalendarSyncAdapter.apk
8. GoogleContactsSyncAdapter.apk
9. GoogleCurrents.apk
10. GoogleFeedback.apk
11. GoogleMaps.apk
12. GooglePartnerSetup.apk
13. GoogleQuickSearchBox.apk 14. GoogleStreetView.apk
15. GoogleTTS.apk
16. MarketUpdater.apk
17. MediaUploader.apk
18. NetworkLocation.apk
19. OneTimeInitializer.apk
20. SetupWizard.apk
21. Talk.apk
22. Term.apk
23. UniversalSearch.apk
24. VoiceSearch.apk
25. YoutubeHD.apk



Installez les trois applications à partir du deuxième dossier.
- Chrome.apk
- Drive_1.1.4.12.apk
- Earth_6.2.apk


Ensuite, déplacez le .alors les fichiers du troisième dossier à la / system / lib / annuaire. Cela peut être fait de la même manière que vous avez déplacé les fichiers .apk plus tôt.




Maintenant, pour une autre (mais moins) entreprise fastidieuse. Vous devez modifier les autorisations de tous les .alors fichiers à être:
- Utilisateur: lecture écriture
- Groupe: Lire
- Autre: lu
le .alors les fichiers que vous avez déplacés ne seront pas les seuls dans le dossier, voici donc les noms par ordre alphabétique de ceux que vous venez de déplacer.
- libFacelock_jni.so
- libFilterpack_facedetect.so
- libFlint_engine_jni_api.so
- libFrsdk.so
- libgcomm_jni.so
- libpicowrapper.so
- libspeexwrapper.so
- libvideochat_jni.so
- libvideochat_stabilize.so
- libvoicesearch.so


Une fois cette opération terminée, redémarrez le Kindle Fire HD en l’éteignant puis en le rallumant. Lorsqu'il se rétablit, une fenêtre intitulée «Mise à niveau de vos applications» s'affiche brièvement. Laissez-le suivre son cours et une fois cela fait, déverrouillez-le comme vous le feriez normalement..

Il ne vous reste plus qu'à installer les mises à jour à partir du dossier restant. Au cas où vous vous demanderiez lesquels, en particulier les fichiers apk Chrome et Google Earth. C'est une bonne idée d'ouvrir Google Play Store et de mettre à jour tout ce qui est disponible..


Allez-y et testez-le. Voyez ce que vos applications peuvent faire! En particulier, la barre de recherche peut désormais fonctionner avec la recherche Google Voice et exécuter des fonctions dans Chrome..