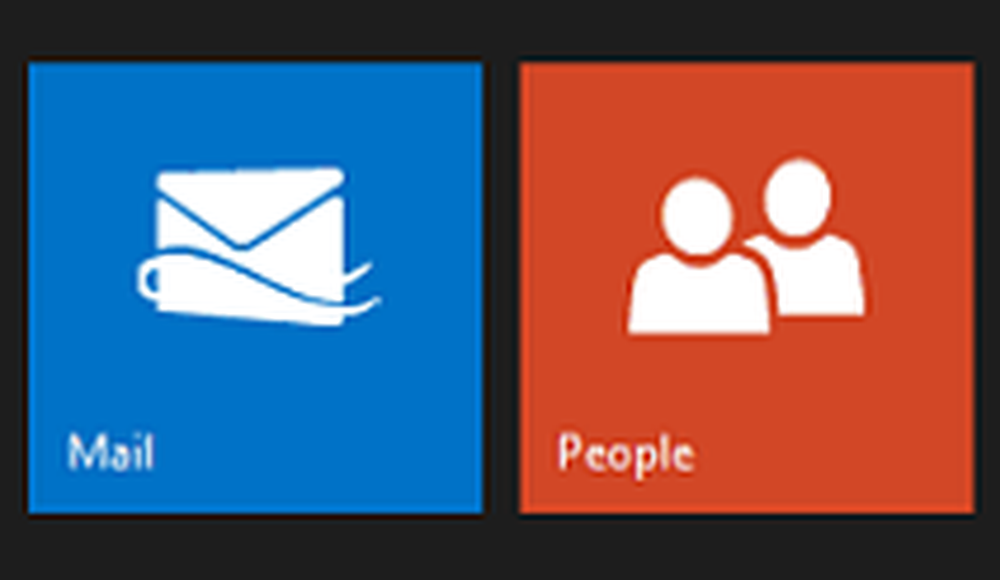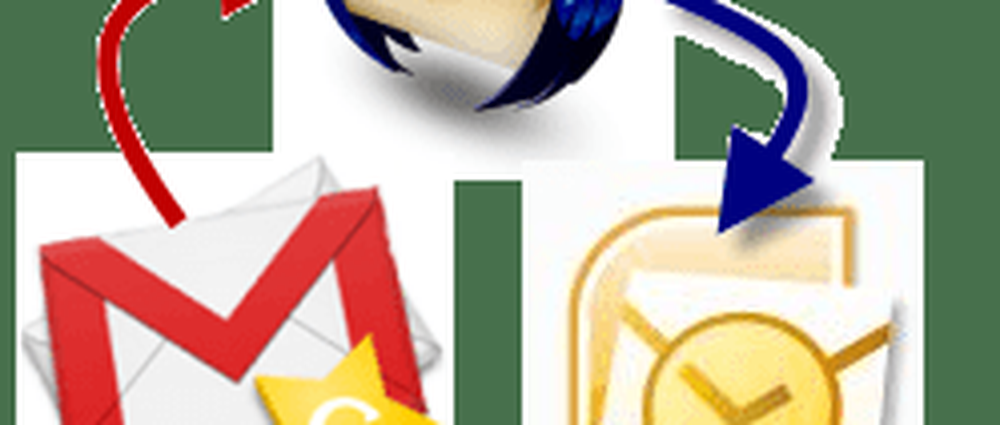Comment importer des styles rapides Snagit

 Nous venons tout juste de regarder comment exporter des styles rapides Snagit, mais pour rendre ces fichiers exportés utiles, nous devons les importer. Vous devez savoir comment faire cela si vous souhaitez restaurer des styles rapides que vous avez sauvegardés ou si vous avez un ami ou un collègue qui souhaite essayer les styles rapides que vous avez partagés avec eux. Les méthodes d’importation mentionnées ci-dessous fonctionneront sous Windows, et bien que les répertoires soient différents sur un Mac, devrait également être en mesure d'utiliser les fichiers .xml précédemment exportés.
Nous venons tout juste de regarder comment exporter des styles rapides Snagit, mais pour rendre ces fichiers exportés utiles, nous devons les importer. Vous devez savoir comment faire cela si vous souhaitez restaurer des styles rapides que vous avez sauvegardés ou si vous avez un ami ou un collègue qui souhaite essayer les styles rapides que vous avez partagés avec eux. Les méthodes d’importation mentionnées ci-dessous fonctionneront sous Windows, et bien que les répertoires soient différents sur un Mac, devrait également être en mesure d'utiliser les fichiers .xml précédemment exportés.Importation de styles rapides Snagit
Maintenant que nous savons exporter des fichiers, les placer dans votre installation de Snagit est relativement similaire. Cependant, il existe deux options: 1. Remplacez complètement les styles existants, ou 2. Fusionnez les styles existants. Nous couvrirons les deux ci-dessous.
Important! : Avant de commencer, vous devez quitter toutes les applications Snagit.
Arrêtez complètement Snagit, cela inclut la fermeture de l'éditeur et du programme ancré dans la barre d'état système. L'échec de l'arrêt de Snagit entraînera l'échec du processus d'importation.
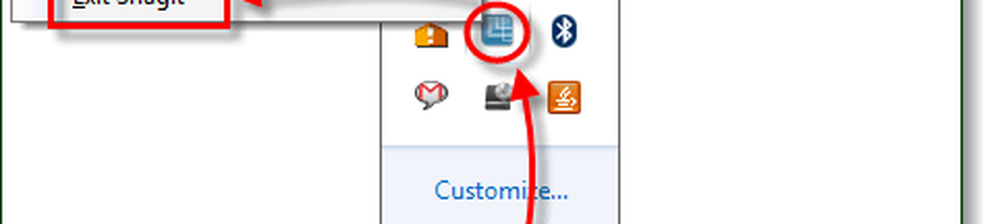
Option 1: écraser tous les styles existants
C'est la méthode d'importation la plus simple et la plus rapide, mais elle présente certains inconvénients..
- Cette méthode va vous faire perdre tous les styles personnalisés que vous avez sauvegardé, une fois cela fait, vous n’avez plus que ceux importés.
- Cette méthode peut ne pas toujours fonctionner en fonction de la manière dont vous avez installé Snagit..
Bien sûr, si l’ordinateur auquel vous importez les styles n’a aucune sauvegarde, c’est une bonne idée..
Ça sonne bien? Faisons le!
Seulement 1 étape!
J'espère donc que vous avez à ce stade vos fichiers DrawQuickStyles.xml et ImageQuickStyles.xml dont nous avons parlé dans le guide d'exportation. Tout ce que vous avez à faire est de déplacer ces deux fichiers vers votre
% userprofile% \ AppData \ Local \ TechSmith \ Snagit
dossier et écrasez (déplacez et remplacez) les versions existantes de ces fichiers.

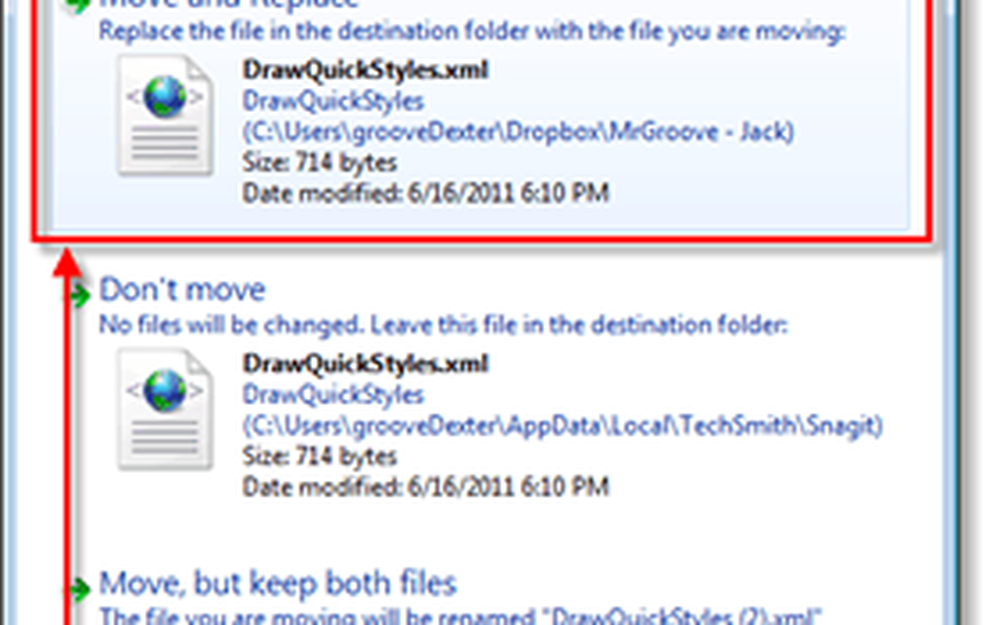
Terminé! C’est tout ce que vous avez à faire pour importer les styles rapides Snagit. Facile hein? Mais regardons l'autre méthode d'importation juste en cas.
Option 2: Fusionner les styles rapides importés
Si l'option 1 n'a pas fonctionné ou si vous ne voulez pas perdre vos styles existants, essayez cette méthode..
Étape 1 - Renommez les fichiers XML à importer
Prenez les fichiers DrawQuickStyles.xml et ImageQuickStyles.xml que vous importez et renommez-les en quelque chose afin de pouvoir différencier ceux-ci de vos anciens.
J'ai renommé le mien en DrawQuickNew.xml et ImageQuickNew.xml.
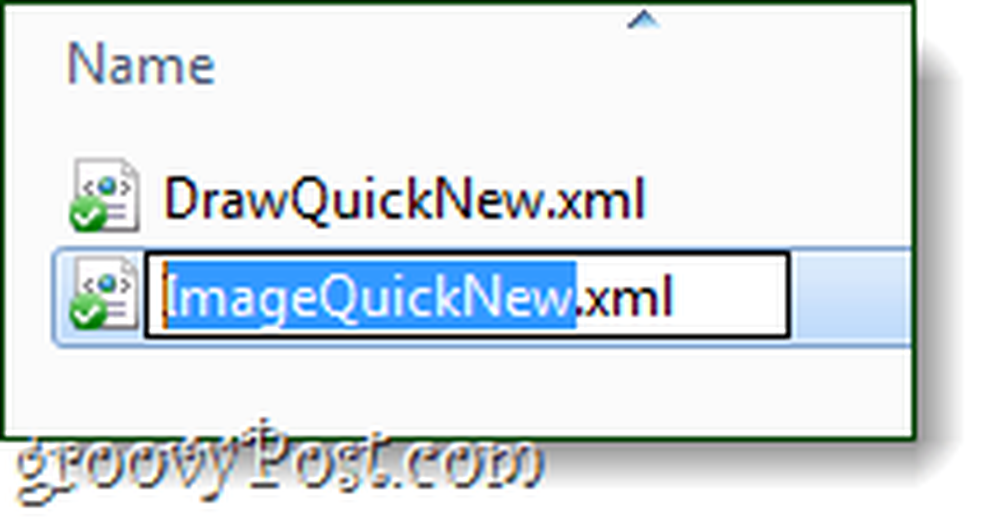
Étape 2
Maintenant, ouvrez votre DrawQuickNew.xml dans Bloc-notes ou Notepad ++. Faites de même avec le logiciel existant. DrawQuickStyles.xml de ton % userprofile% \ AppData \ Local \ TechSmith \ Snagit annuaire.
Donc, à ce stade, vous devriez avoir deux fichiers ouverts dans le bloc-notes.
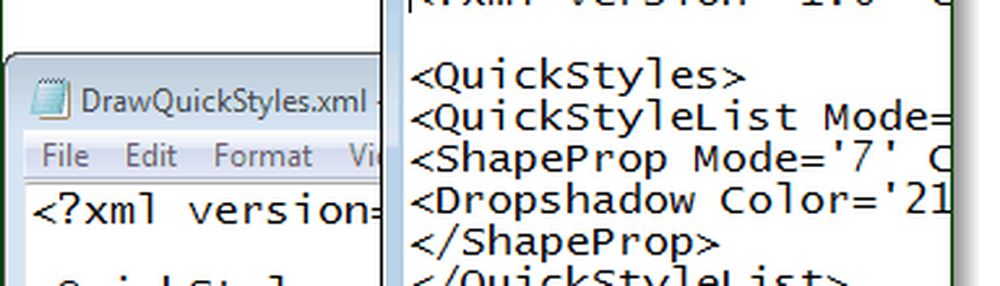
Étape 3
Dans le DrawQuickNew.xml (celui que nous importons) Sélectionner tout le texte entre les balises et. Être prudent ne pas sélectionner les tags eux-mêmes.
Une fois que vous avez sélectionné le texte, copie il.
Maintenant, allez au DrawQuickStyles.xml (l'actuel dans le dossier \ AppData \…) et Coller le texte sur une ligne directement au-dessus de la balise de fermeture.
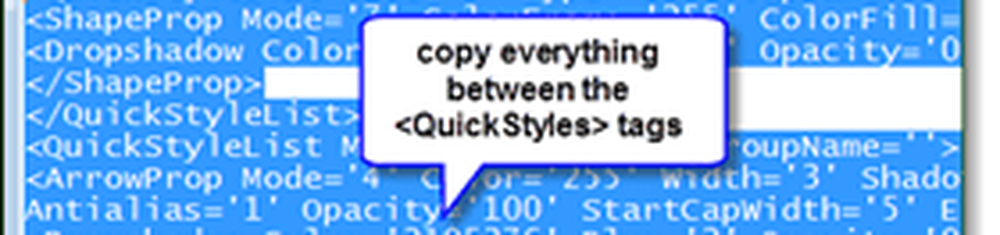

Une fois que vous avez tout collé, Cliquez sur Fichier> Enregistrer.
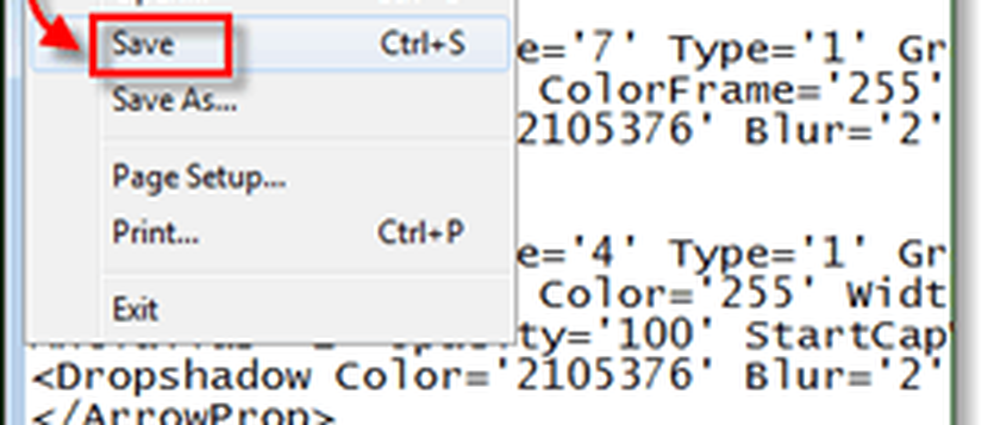
Étape 4
Répétez le processus ci-dessus, mais cette fois pour ImageQuickStyles.xml.
Terminé!
Que vous choisissiez l’option 1 ou 2, les styles rapides Snagit importés doivent maintenant apparaître au prochain lancement de l’éditeur Snagit..