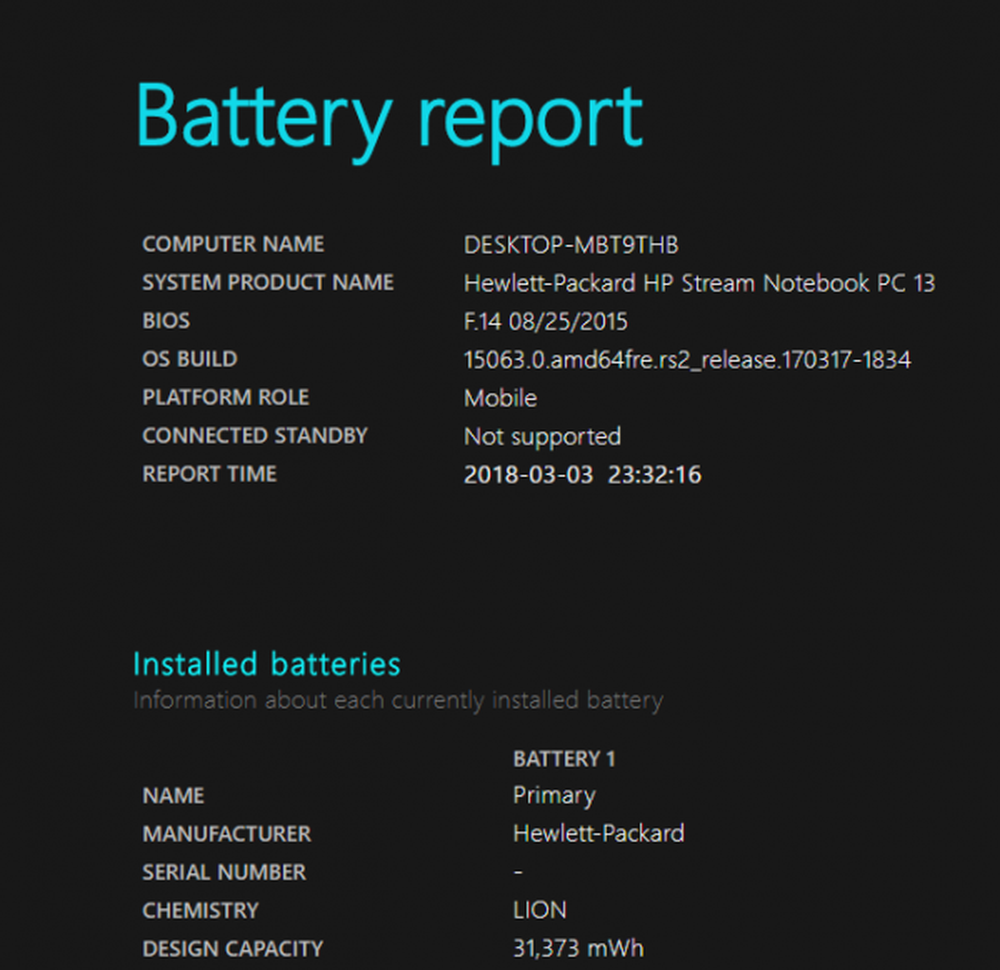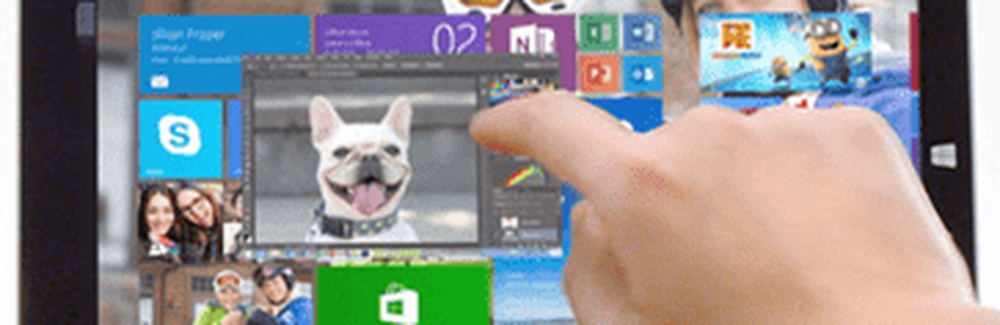Comment réparer un écran tactile Windows 10 qui ne répond pas - 5 solutions faciles
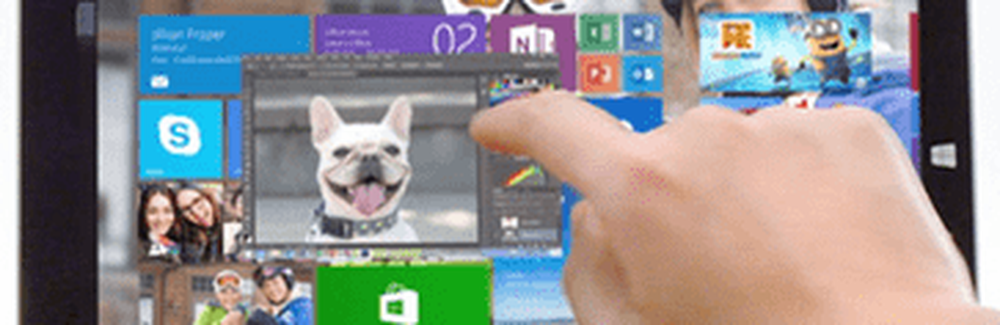
Les étapes permettant de dépanner un écran tactile dans Windows 10 sont similaires à celles permettant de réparer un périphérique à écran tactile exécutant Windows 8.1. Découvrez les détails (avec des captures d'écran) ci-dessous.
Réparer un écran tactile Windows 10
Un certain nombre de problèmes peuvent affecter les performances de votre écran tactile Windows 10. Essayez les solutions ci-dessous pour réduire les problèmes de votre PC.
1. Redémarrez votre appareil à écran tactile
Cela peut sembler condescendant, mais avec des batteries plus longues et des fonctionnalités avancées de veille et de veille, vous pouvez éteindre votre appareil bien moins que vous ne le réalisez. Parfois, un redémarrage est exactement ce dont votre ordinateur a besoin pour que cet écran tactile fonctionne à nouveau. Avant de consacrer votre temps et vos efforts à la résolution des problèmes, essayez d’abord pour voir s’il résout le problème..
2. Nettoyez votre écran tactile
La première chose à vérifier est de voir si votre écran est sale. La graisse et la saleté s'accumulent sur l'écran au bout d'un moment, ce qui affectera ses capteurs et les rendra moins réactifs. Si vous avez un écran sale ou taché, nettoyez-le avec un chiffon en microfibre.
Pour les taches tenaces, vous pouvez utiliser un nettoyant doux sans danger pour les appareils électroniques. N'utilisez pas d'alcool à friction ni de savon sur l'écran, ces produits chimiques pouvant endommager l'écran encore plus. Au lieu de cela, remplissez un flacon pulvérisateur avec des parties égales de vinaigre et d’eau distillée, vaporisez le mélange sur un chiffon et nettoyez-le..

3. Dépanner les pilotes
Si les étapes simples ci-dessus ne résolvent pas le problème, exécutez l'outil de dépannage de matériel et de périphériques. Ouvrez le Panneau de configuration et dirigez-vous vers Dépannage> Tout afficher> Matériel et périphériques. Suivez ensuite les étapes de l'assistant et attendez que Windows 10 tente de détecter un problème..
Vous voudrez peut-être aussi sélectionner Avancée et assurez-vous Appliquer les réparations automatiquement est vérifié.
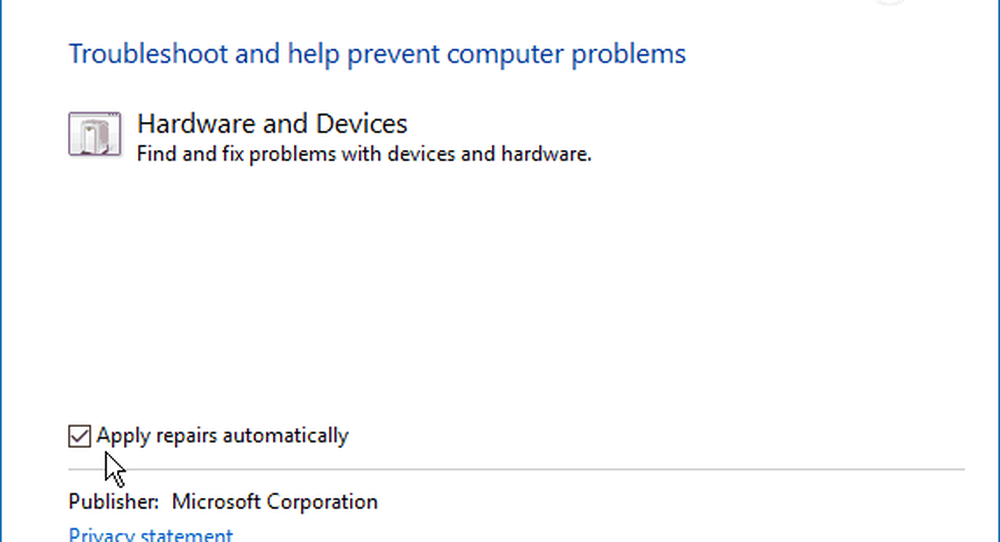
Si un correctif est découvert, sélectionnez Appliquer ce correctif et redémarrez votre PC si vous y êtes invité.
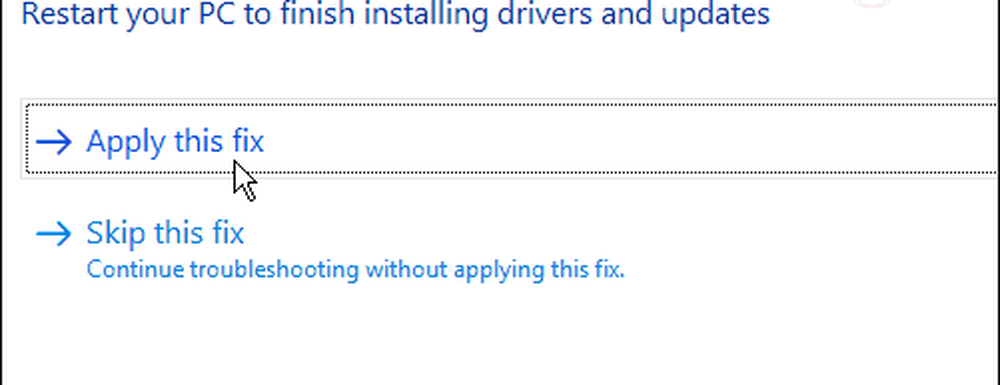
4. Désactiver et activer les pilotes d'écran tactile
Cela revient à éteindre et à réactiver quelque chose et, pour une raison quelconque, cela règle parfois le problème par magie. Appuyez sur la touche Windows et type: Gestionnaire de périphériques puis sélectionnez l'option Panneau de configuration en haut des résultats..
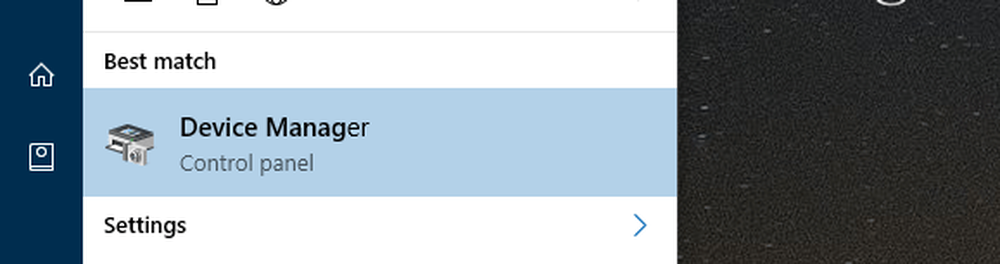
Dans le Gestionnaire de périphériques, cliquez sur Périphériques d'interface humaine pour développer le menu déroulant. Cliquez ensuite avec le bouton droit de la souris sur l’écran tactile compatible HID et choisissez de désactiver le pilote. Cliquez à nouveau dessus avec le bouton droit de la souris et sélectionnez Activer..
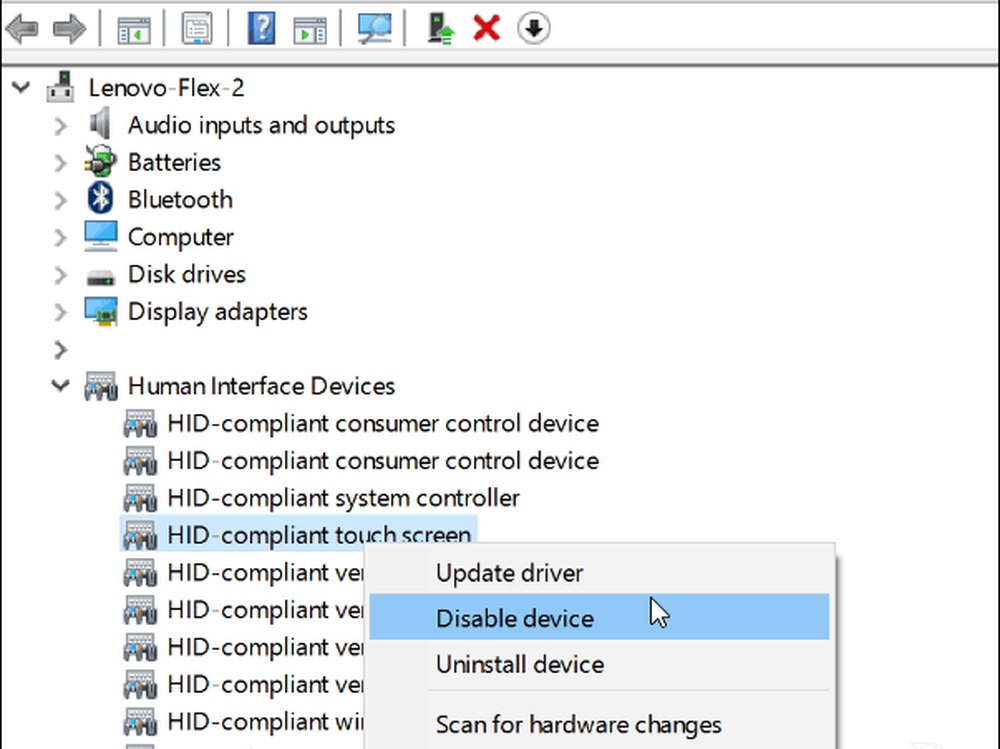
5. Mettez à jour votre pilote de périphérique
Si l'activation et la désactivation de l'appareil ne fonctionnent pas, essayez de choisir le Mettre à jour le pilote option en cliquant dessus avec le bouton droit de la souris dans le Gestionnaire de périphériques (le même écran que ci-dessus). Windows cherchera sur le Web et trouvera automatiquement un pilote plus récent s'il en existe un..
Conclusion
Microsoft a adopté des interfaces tactiles pour toutes sortes de périphériques, des ordinateurs portables aux tablettes sous Windows 10. J'espère que l'un de ces conseils fonctionnera pour vous. Si vous avez toujours des problèmes avec l'écran, il est probablement temps de le ramener et espérez qu'il est toujours sous garantie..
Quelle est votre prise? Avez-vous eu des problèmes avec un PC à écran tactile ou un autre appareil sous Windows 10? Si aucun des conseils abordés ici ne fonctionne, laissez un commentaire et laissez-nous savoir ce que nous avons manqué.