Comment réparer l'utilisation du disque à 100% dans Windows 10

Fixer 100% d'utilisation du disque dans Windows 10
Lorsque vous essayez de comprendre ce qui cause le ralentissement, vous avez peut-être remarqué que l'utilisation du disque est à 100% dans le gestionnaire de tâches..
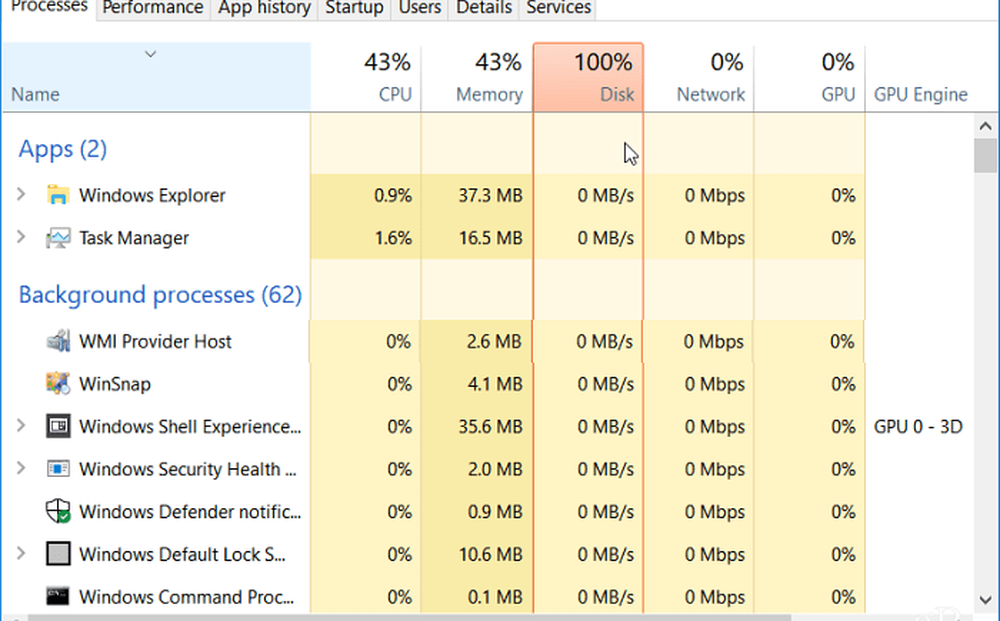
L'un des moyens les plus simples de rechercher le coupable consiste à cliquer sur la colonne Disque dans le Gestionnaire des tâches pour que les éléments nécessitant davantage de ressources s'affichent par ordre décroissant. Comme dans cet exemple ci-dessous, vous pouvez constater que SuperFetch est probablement le coupable..
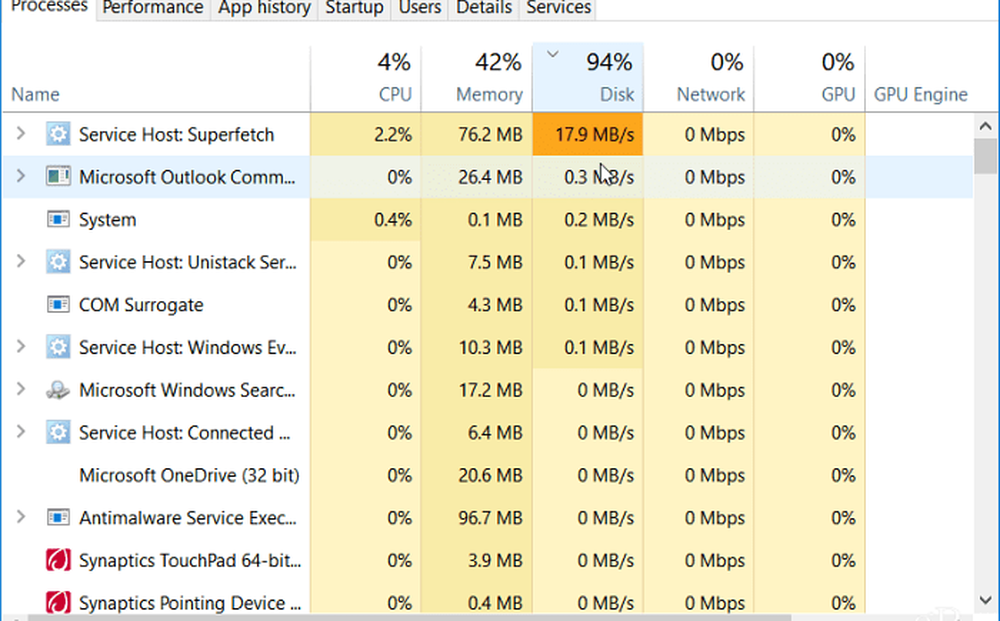
Désactiver Windows Search
La fonctionnalité Windows Search indexe toujours tous les fichiers de votre lecteur et vise à accélérer la recherche de fichiers sur votre PC. Toutefois, cela peut entraîner un problème de surcharge du disque..
Appuyez sur la touche Windows et type: cmd Cliquez avec le bouton droit de la souris sur Invite de commandes dans le résultat en haut, puis sélectionnez Exécuter en tant qu'administrateur..
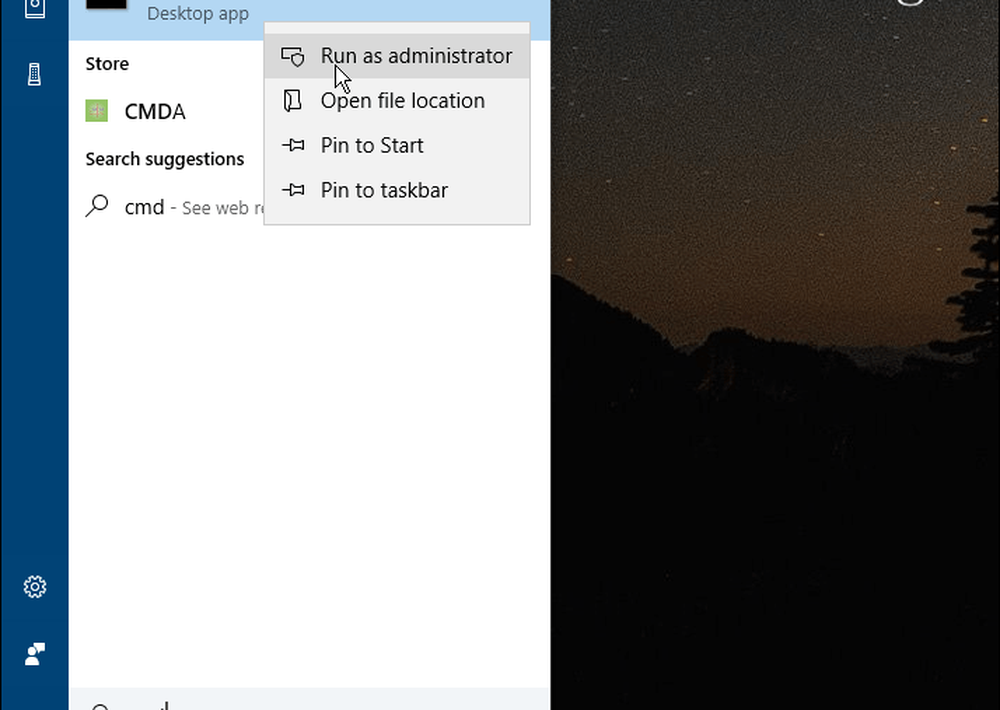
Puis dans l'invite de commande type: net.exe stop “recherche Windows” et appuyez sur Entrée. Après cela, vérifiez le Gestionnaire des tâches pour voir où en est l'utilisation du disque. S'il n'y a pas de changement, vous pouvez le redémarrer à partir de la ligne de commande., type: net.exe start "Recherche Windows" et appuyez sur Entrée.
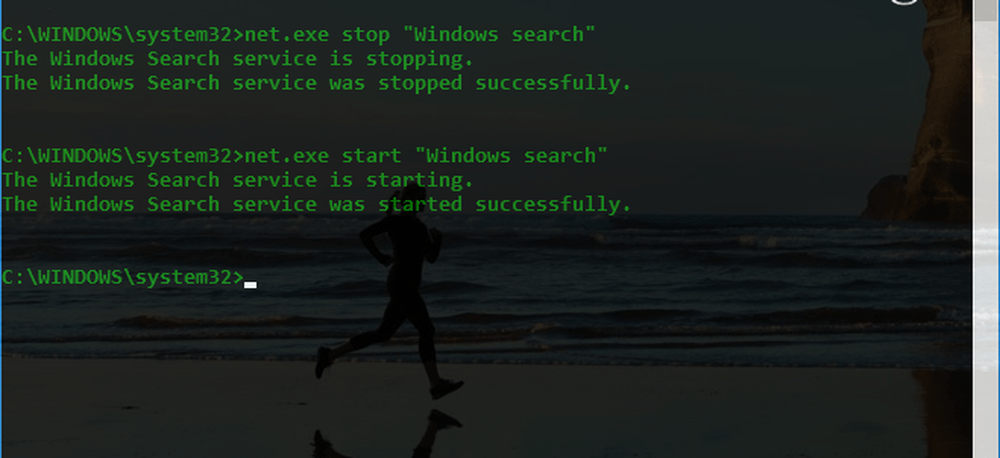
Le fait de désactiver Windows Search n’est que temporaire et vous pouvez voir si les performances s’améliorent. Si cela résout le problème, vous pouvez le désactiver de manière permanente. Appuyez sur le raccourci clavier Touche Windows + R et type: services.msc et cliquez sur OK ou appuyez sur Entrée.
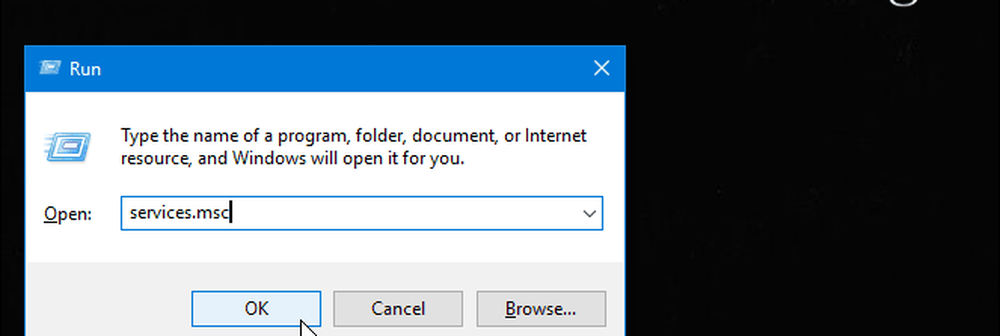
Faites défiler la liste des services et double-cliquez sur Recherche Windows et sous l'onglet Général, définissez le «Type de démarrage» sur Désactivé, puis cliquez sur OK et fermez les services..
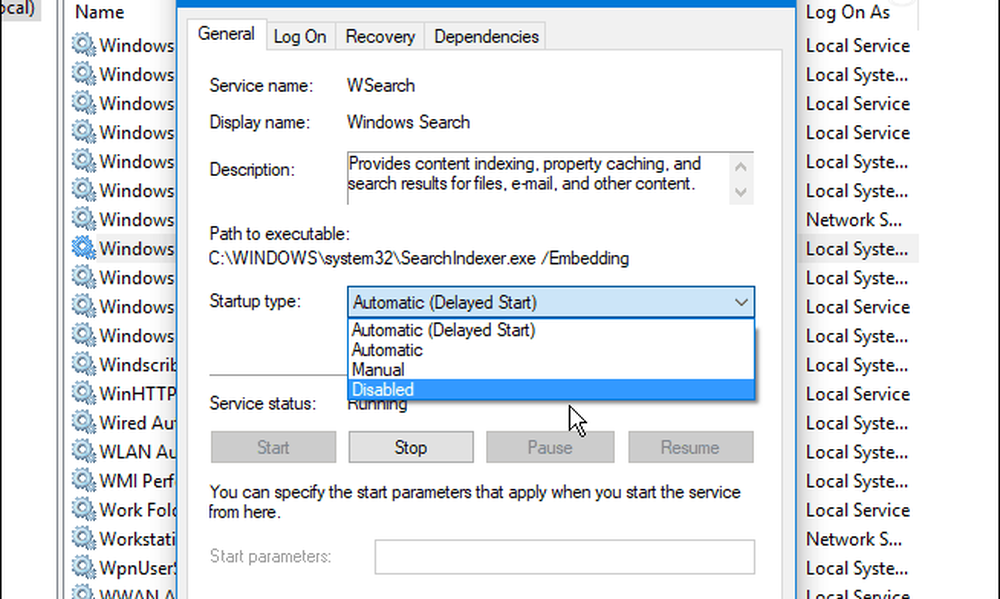
Exécuter une vérification de disque
Windows possède un outil intégré qui analyse votre lecteur pour rechercher les erreurs et tente de les corriger. Ouvrez l'invite de commande en tant qu'administrateur et type: chkdsk.exe / f / r et appuyez sur Entrée. Puis à la prochaine invite type: Y et appuyez sur Entrée.
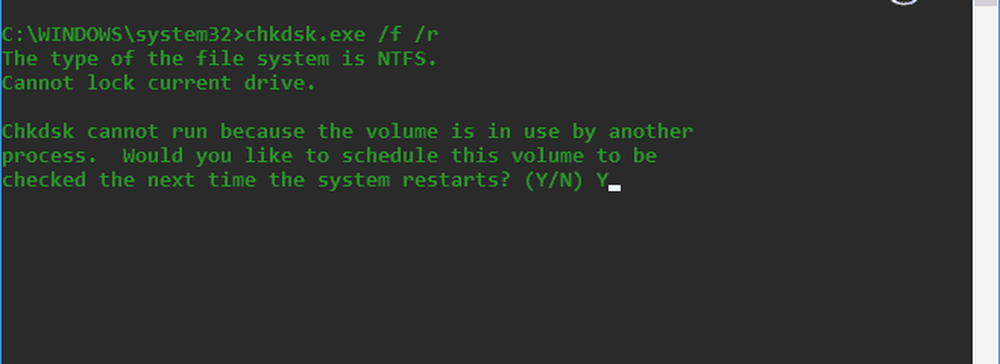
Pour plus d'informations sur les nombreuses manières d'exécuter et d'utiliser cet utilitaire, consultez notre article sur la prévention des problèmes et la résolution des erreurs avec la vérification de disque dans Windows 10..
Désactiver la fonctionnalité SuperFetch
SuperFetch est une fonctionnalité qui permet de réduire le temps de démarrage en améliorant le chargement des applications. Cependant, cela peut causer des problèmes avec votre lecteur. Pour le désactiver, lancez l'invite de commande en tant qu'administrateur et type: net.exe stop superfetch et appuyez sur Entrée. Donnez-lui quelques minutes pour voir si cela améliore le pourcentage d'utilisation du disque dans le gestionnaire de tâches..
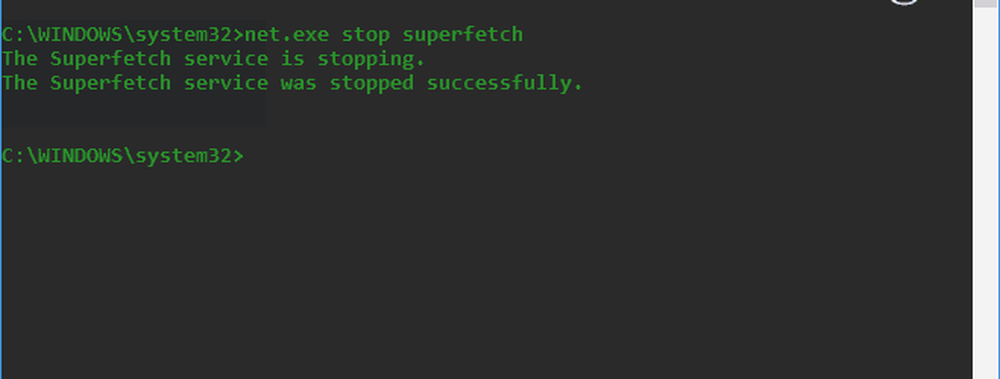
Si cela résout le problème, vous pouvez le désactiver de façon permanente, comme vous le feriez avec Window Search (illustré ci-dessus) en sélectionnant services.msc et en désactivant la fonctionnalité Windows SuperFetch..
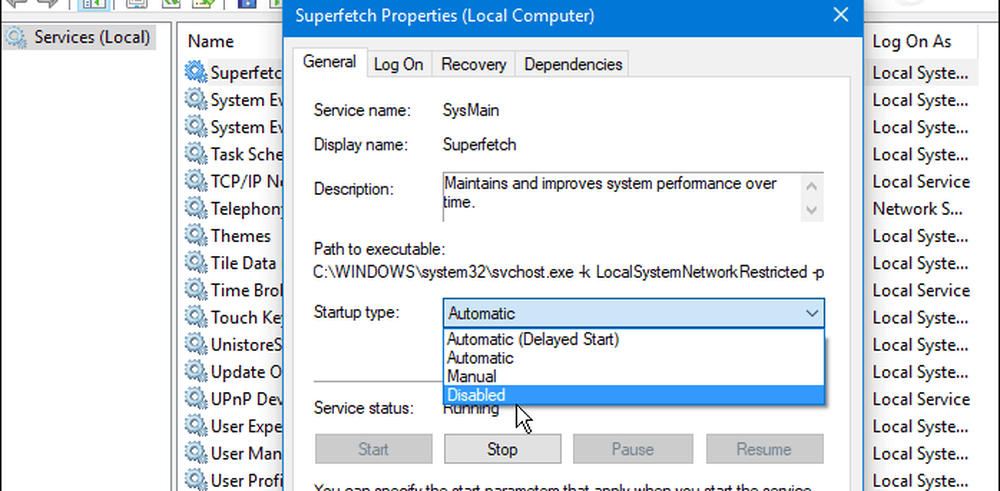
Réparer Chrome ou Skype
Skype et Chrome sont quelques-uns des autres programmes souvent à l'origine du problème des disques. Si vous trouvez que Skype pose un problème, fermez-le complètement. Puis dirigez-vous vers C: \ Program Files (x86) \ Skype \ Phone et faites un clic droit sur Skype.exe et sélectionnez Propriétés.
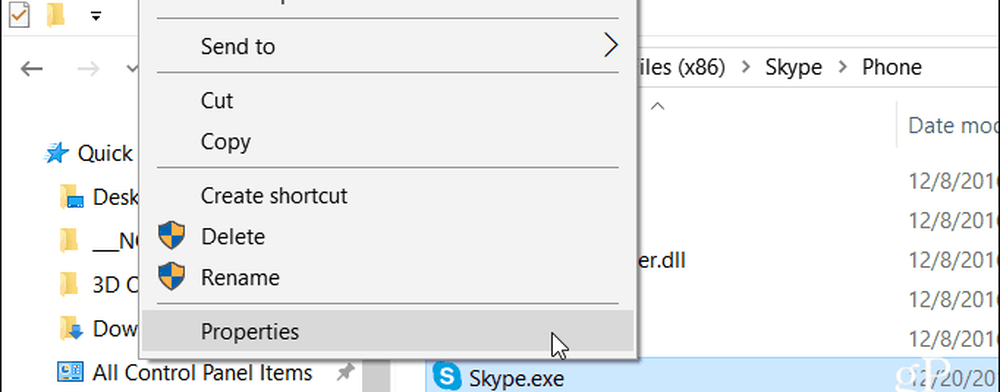
Allez dans l'onglet Sécurité et cliquez sur le bouton Modifier. Assurez-vous que Tous les packages d'applications est mis en surbrillance, cochez Autoriser les autorisations d'écriture, puis cliquez sur OK..
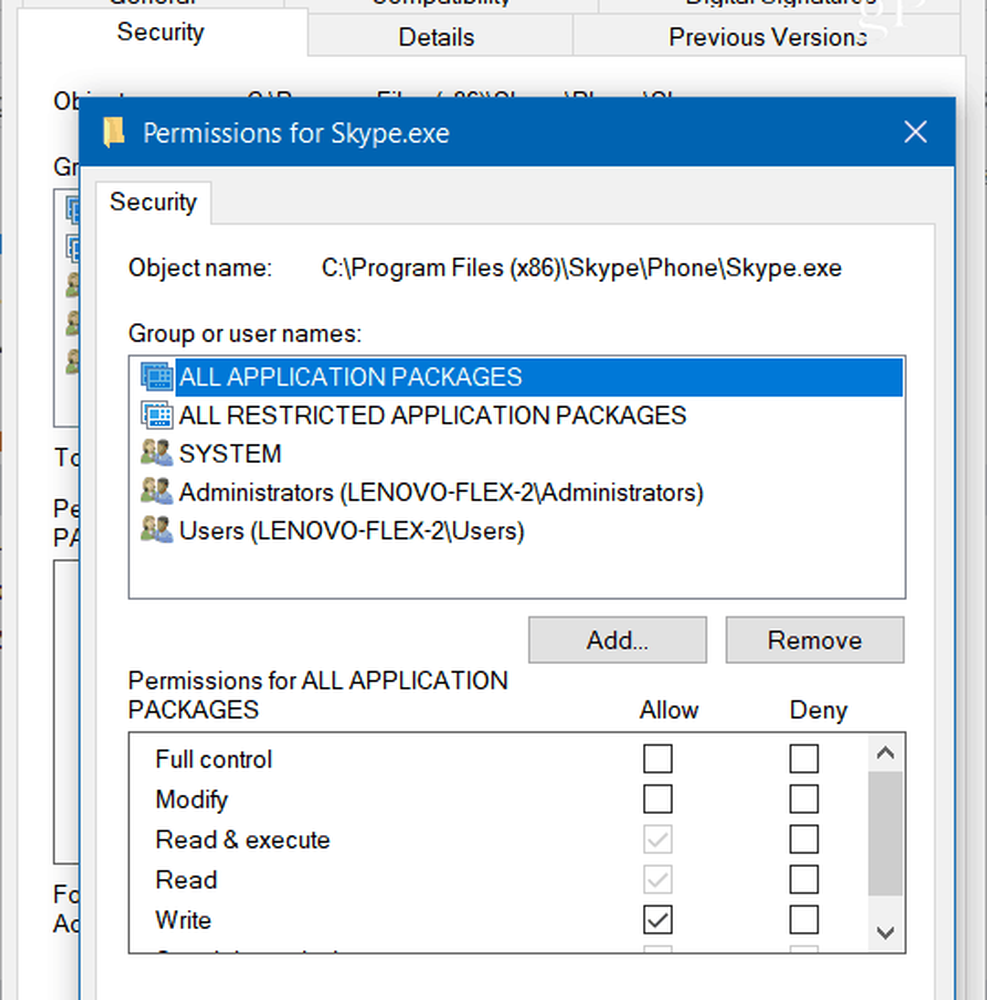
Pour Chrome, le problème le plus courant est qu’il utilise trop de ressources avec son service de prédiction pour charger les pages plus rapidement. Pour le désactiver, allez dans Paramètres avancés et dans la section Confidentialité et sécurité, désactivez «Utiliser un service de prévision pour charger les pages plus rapidement», puis redémarrez le navigateur..
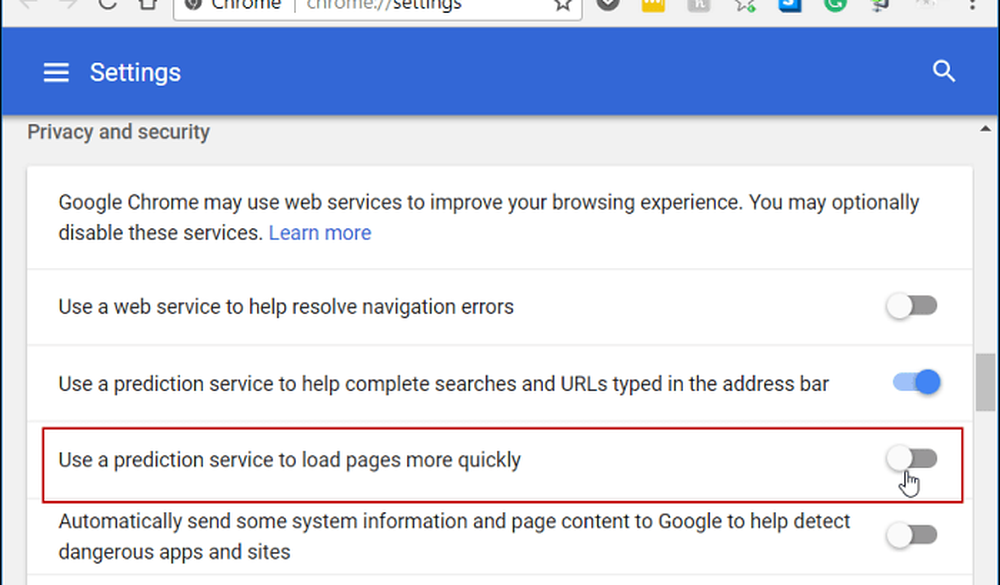
Emballer
Généralement, l’une des options ci-dessus permet de réparer un disque dur surchargé, mais pas toujours. Si vous utilisez une suite antivirus telle que Norton ou Kaspersky. Assurez-vous que votre ordinateur est hors ligne, puis désactivez temporairement le logiciel antivirus pour voir si les choses s'améliorent. Si tel est le cas, contactez le service clientèle de l'entreprise. Assurez-vous également que tous les pilotes de périphérique sont à jour et qu’un autre endroit à consulter est la mémoire virtuelle. Si vous avez apporté des modifications dans le passé, revenez en arrière et réinitialisez les paramètres par défaut..
Avez-vous rencontré ce problème sur votre PC Windows? Faites-nous savoir les mesures que vous avez prises pour y remédier. Et pour plus de conseils, astuces et conseils de dépannage, consultez nos forums Windows 10.




