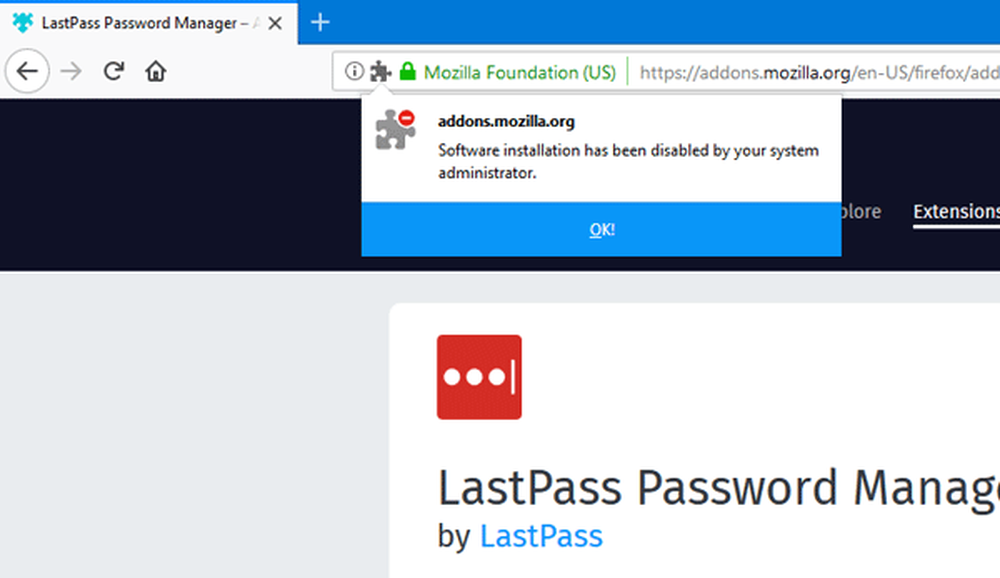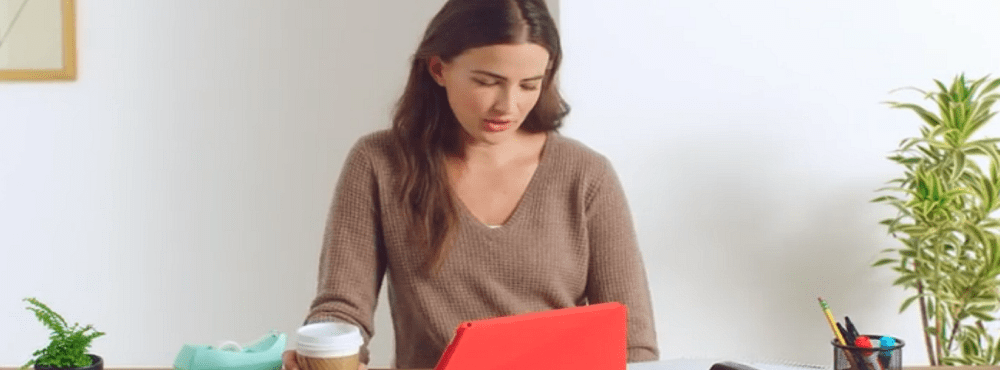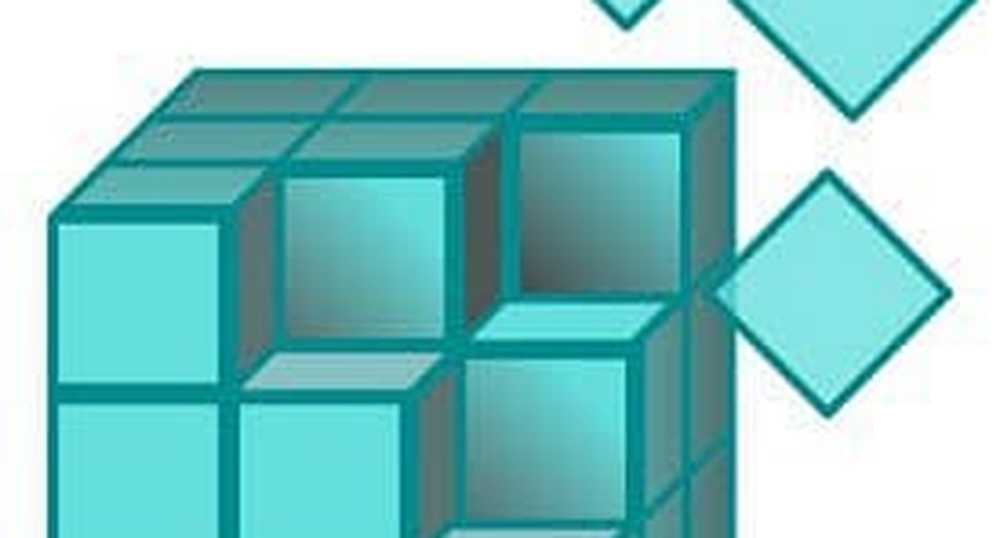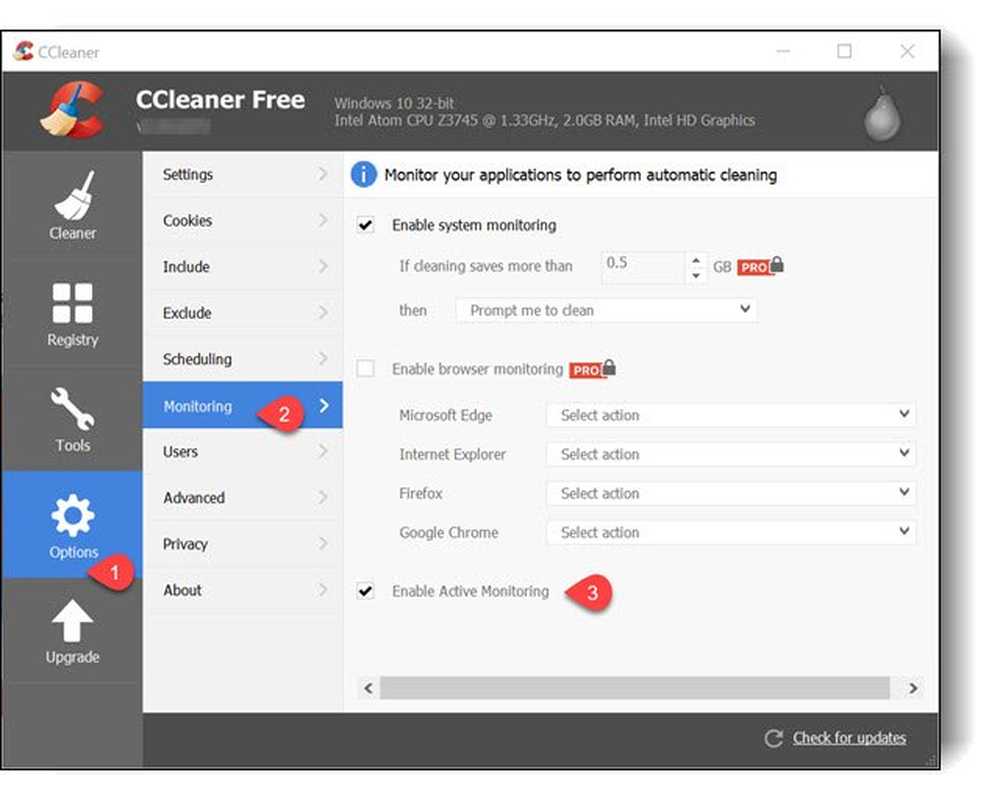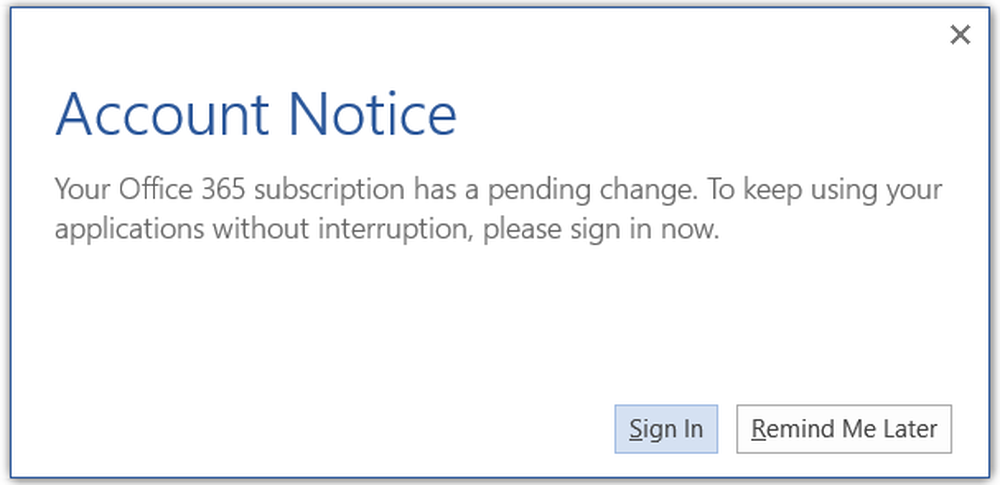Comment désactiver Action Center pour Windows 10 Home ou Pro (Mise à jour)
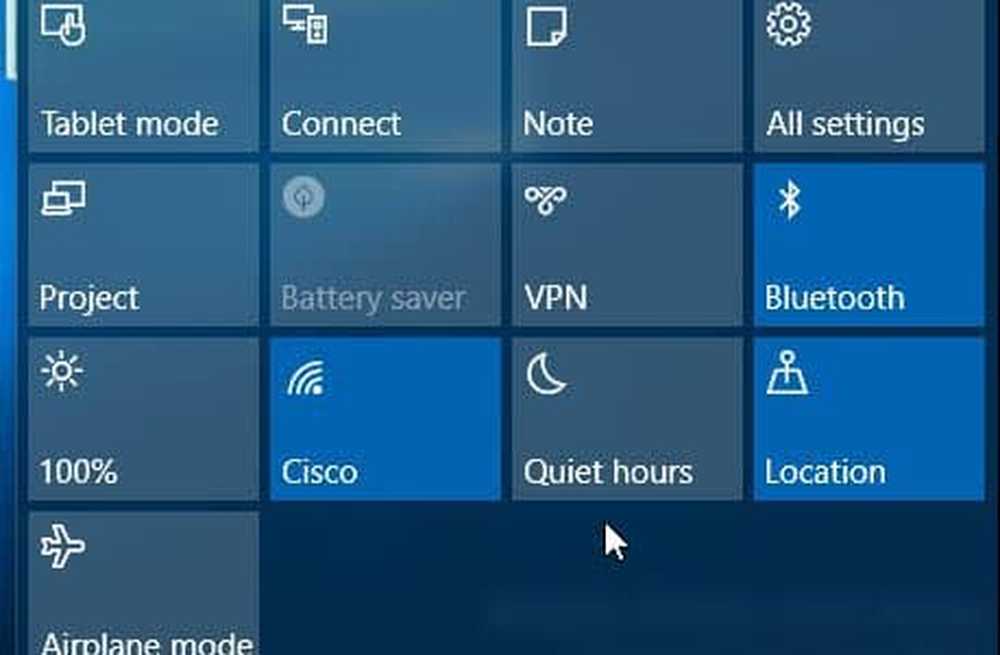

Désactiver le Centre de maintenance dans Windows 10 Home ou Pro
Mise à jour: 1/8/2016: Je viens de découvrir que vous pouvez maintenant désactiver Action Center facilement dans les paramètres..
Aller à Paramètres> Système> Notifications et actions et cliquez Activer ou désactiver les icônes du système.

Ensuite, au bas de la liste, vous pouvez désactiver ou réactiver Action Center. Et, cette option est disponible dans les versions Home et Pro de Windows 10..

Les instructions ci-dessous fonctionnent toujours aussi, mais comme cela nécessite simplement d'actionner un commutateur, vous ne voulez probablement pas passer à travers tous les tracas..
Merci à notre lecteur Alan pour le tuyau!
Désactiver le Centre de maintenance dans Windows 10 Pro
Dans Windows 10 Pro ou Enterprise, la désactivation du Centre d’action peut être effectuée via l’Éditeur de stratégie de groupe. Frappé Touche Windows + R et type: gpedit.msc et appuyez sur Entrée.

Ensuite, sous Stratégie de l'ordinateur local, allez à Configuration utilisateur> Modèles d'administration> Menu Démarrer et barre des tâches. Ensuite, dans le volet de droite, faites défiler et double-cliquez sur Supprimer les notifications et le centre d'action.

Ensuite, sélectionnez Activé, cliquez sur OK, puis déconnectez-vous et reconnectez-vous ou redémarrez votre PC..

Une fois connecté, vous verrez que l'icône Action Center ne se trouve plus dans la barre d'état système..

Désactiver Action Center Windows 10 Home
L'éditeur de stratégie de groupe est uniquement disponible dans les versions Pro ou Enterprise. Donc, pour le désactiver sans utiliser l'option dans les paramètres, vous devrez peaufiner le registre.
Important: Si vous modifiez les paramètres du registre de manière incorrecte, votre ordinateur risque de tomber en panne et de devenir instable. Avant de commencer, sauvegardez votre ordinateur ou créez au moins un point de restauration du système..
Cliquez avec le bouton droit sur le bouton Démarrer pour afficher le menu d'accès rapide masqué, puis sélectionnez Exécuter ou utilisez le raccourci clavier. Touche Windows + R pour l'amener. ensuite type: regedit et appuyez sur Entrée.

Maintenant, naviguez vers le chemin suivant:
HKEY_CURRENT_USER \ SOFTWARE \ Policies \ Microsoft \ Windows \ Explorer.
Si vous ne le voyez pas, vous devrez créer la clé et la nommer. Explorateur. Pour ce faire, cliquez avec le bouton droit sur la clé Windows et sélectionnez Nouveau> Clé.

Une fois la clé Explorer créée, cliquez avec le bouton droit de la souris sur le volet de droite, créez une nouvelle valeur DWORD (32 bits) et nommez-la: DisableNotificationCenter et lui donner une valeur de 1.

Fermez le registre et redémarrez votre ordinateur. Lorsque vous vous reconnecterez, l'icône du Centre de maintenance disparaîtra. Si vous voulez le ramener, revenez en arrière et changez la valeur à zéro.
Si vous êtes un fan d’Action Center et un nouvel utilisateur de Windows 10, lisez notre guide: Comment configurer et utiliser Action Center.
Quelle est votre prise? Utilisez-vous Action Center? Laissez un commentaire ci-dessous et laissez-nous savoir.