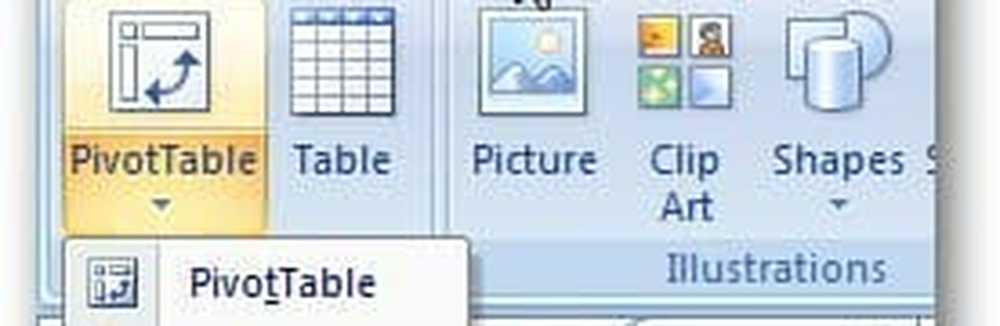Comment créer des partitions dans Windows 10, macOS et Linux

- Comment créer des partitions dans Windows 10
- Comment créer des partitions dans macOS
- Comment créer des partitions sous Linux
Créer des partitions dans Windows 10
Selon la configuration de votre ordinateur, Windows 10 peut utiliser aussi peu que quatre partitions principales (en utilisant le schéma de partition MBR) ou jusqu'à 128, si vous utilisez le schéma de partition GPT plus récent. La partition GPT est techniquement illimitée, mais Windows 10 imposera une limite de 128, mais chacun est primaire. Dans une partition principale, vous pouvez avoir une partition principale étendue et créer des partitions logiques supplémentaires. Les partitions étendues fonctionnent autour des limites du MBR, mais il y a aussi des limites car elles ne peuvent pas être utilisées pour conserver une copie amorçable de Windows. C’est là que l’avantage du nouveau standard UEFI GPT entre en jeu..
MBR, GPT, EFI - Quelle est la différence?
Ces acronymes font référence au schéma de partitionnement et de démarrage utilisé par votre système d’exploitation pour gérer les disques dans Windows..
MBR - connu sous le nom d’enregistrement de démarrage principal, existe depuis de nombreuses décennies et accompagne l’ancien BIOS (système d’entrée de sortie de base) utilisé pour démarrer des ordinateurs plus anciens. Lorsque votre ordinateur démarre, il recherche dans le BIOS un chargeur de démarrage (appelé winload.exe dans Windows 10), qui charge le système d'exploitation dans la mémoire principale..
EFI - connue sous le nom d’interface de micrologiciel extensible, est entrée dans le marché plus de 10 ans avec des systèmes tels que les premiers Macs Intel et des ordinateurs préchargés avec Windows Vista. UEFI offre des options plus avancées que le BIOS, avec prise en charge de fonctionnalités telles qu'une interface utilisateur graphique et une prise en charge de la souris, facilitant la configuration des paramètres de démarrage et du matériel..
TPG - Le GUID ou la table de partition d'identificateur unique global est le successeur du MBR et fait partie intégrante des systèmes UEFI modernes permettant de démarrer Windows. Si vous utilisez un lecteur dont la taille est supérieure à 2 To, le GPT est recommandé.
Consultez notre guide pour en savoir plus sur la configuration des options de démarrage de votre ordinateur..
Il existe plusieurs manières de créer une partition dans Windows 10. Vous pouvez utiliser l'utilitaire de gestion de disque intégré aux systèmes d'exploitation, Disk Part à partir de la ligne de commande ou un programme tiers, tel que Easeus Partition Home (gratuit)..
(Remarque: Nous vous recommandons de suspendre BitLocker Drive Encryption avant d'apporter des modifications à votre partition.)
presse Touche Windows + X et cliquez Gestion de disque. Sélectionnez le lecteur, faites un clic droit dessus, puis cliquez sur Réduire le volume créer une nouvelle partition logique.
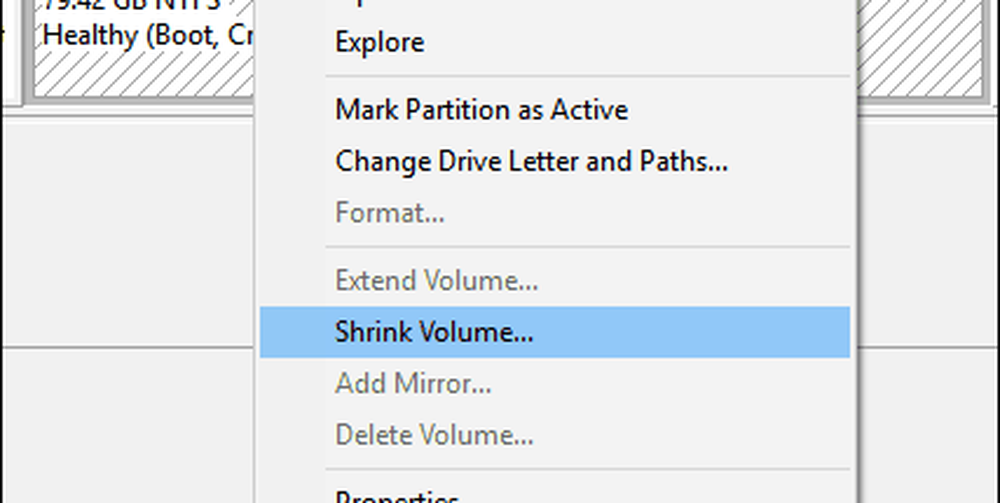
Votre capacité à réduire la partition dépendra de certains facteurs. Selon Windows:
Vous ne pouvez pas réduire un volume au-delà du point où se trouvent des fichiers inamovibles..
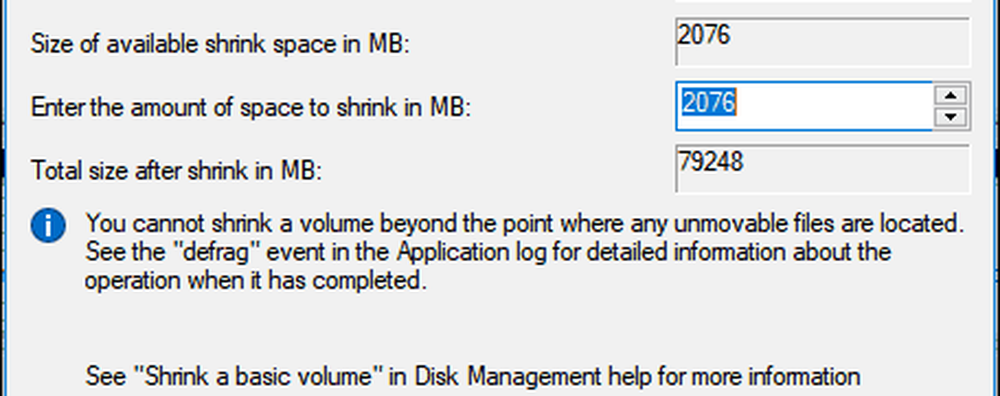
Clairement, j'ai plus de 2 Go d'espace libre disponible que je peux réduire, alors qu'est-ce qui bloque cela? Cela peut être attribué à un certain nombre de facteurs. Les fichiers du lecteur, tels que votre fichier de mise en veille prolongée, votre fichier de page ou vos fichiers de cliché instantané utilisés par les versions précédente et précédente de la restauration du système, peuvent se trouver à des emplacements ne pouvant pas être déplacés. Il se trouve que la meilleure chose à faire est de désactiver temporairement les trois afin de réduire le lecteur à la taille souhaitée..
Pour désactiver le mode veille prolongée, cliquez sur Démarrer, tapez: CMD, clic droit CMD puis clic Exécuter en tant qu'administrateur. À l'invite de commande, tapez ce qui suit puis appuyez sur Entrée, quittez l'invite de commande puis redémarrez votre ordinateur:
powercfg -h off
Pour désactiver la protection du système, cliquez sur Démarrer, tapez: CMD, clic droit CMD puis clic Exécuter en tant qu'administrateur. À l'invite de commande, tapez ce qui suit puis appuyez sur Entrée, quittez l'invite de commande puis redémarrez votre ordinateur:
Disable-ComputerRestore -Drive C:
Pour désactiver le fichier d'échange, cliquez sur Démarrer, tapez: CMD, cliquez avec le bouton droit de la souris. CMD puis clique Exécuter en tant qu'administrateur. À l'invite de commande, tapez chaque commande, puis appuyez sur Entrée, quittez-la, puis redémarrez votre ordinateur:
wmic computersystem set AutomaticManagedPagefile = False
wmic pagefileset où name = ”C: \\ pagefile.sys” delete
Ouvrez à nouveau Gestion des disques, cliquez avec le bouton droit sur la partition, puis cliquez sur Réduire. Choisissez la quantité d'espace que vous souhaitez allouer à la partition. Pour mes besoins, je choisirai 3000 Mo (3 Go), puis cliquez sur Réduire..
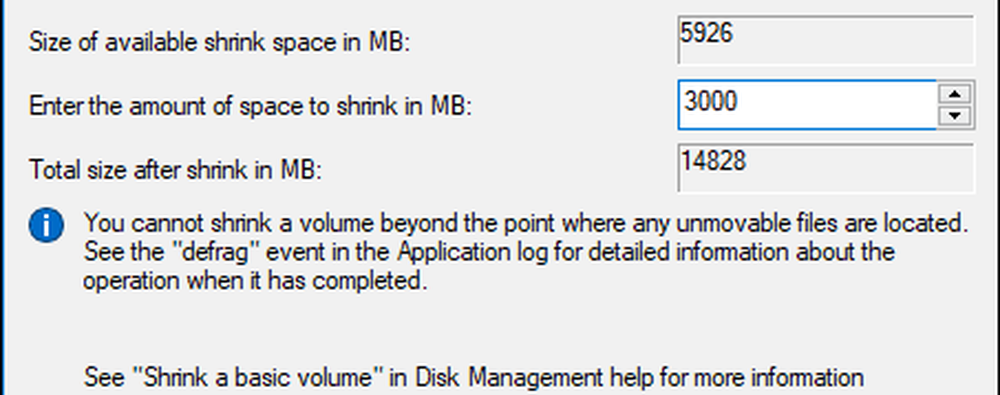
Cela créera une nouvelle partition non allouée dans Gestion des disques. Actuellement, il n'est pas utilisable, vous devrez donc l'initialiser. Cliquez avec le bouton droit sur la partition, puis cliquez sur Nouveau volume simple…
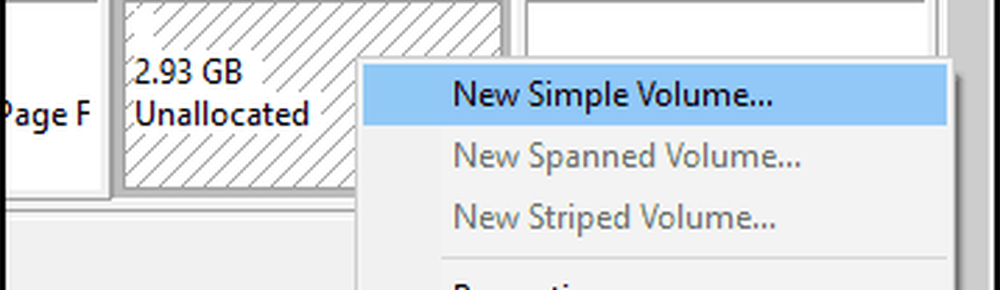
Cliquez sur Suivant.
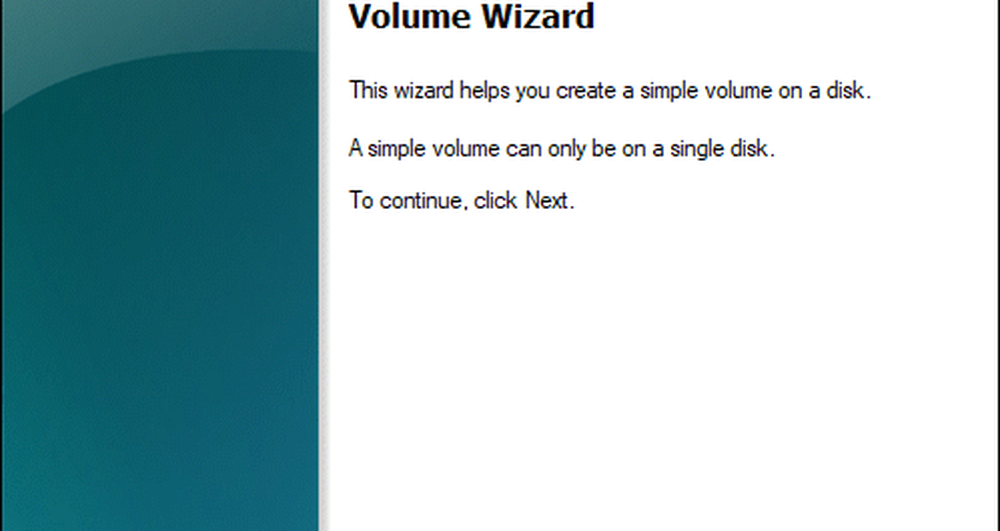
Si vous le souhaitez, vous pouvez réduire davantage la partition pour créer des partitions supplémentaires. Pour ce qui me concerne, je vais m'en tenir à la taille actuelle du volume. Cliquez sur Suivant.
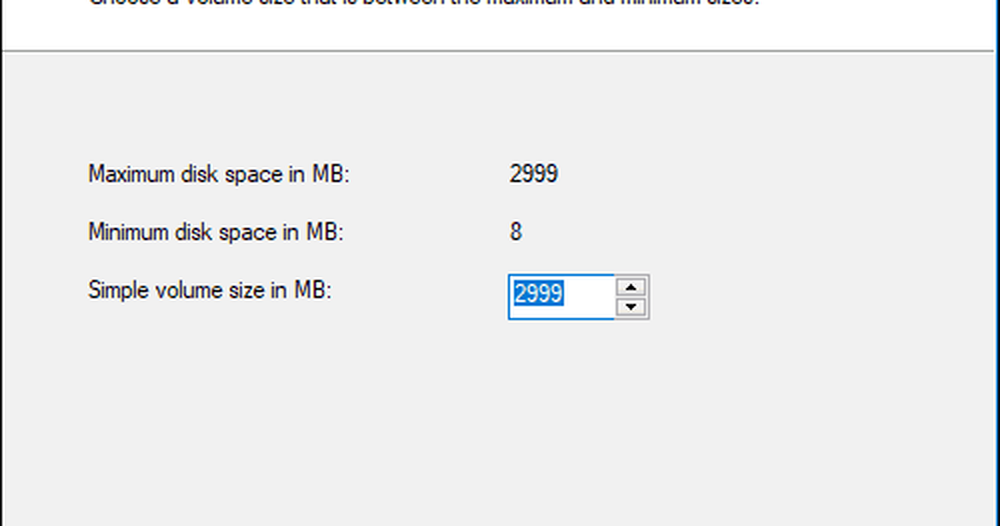
Vous pouvez affecter une lettre de lecteur disponible. La partition sera donc montée dans l'explorateur de fichiers. Cliquez sur Suivant.
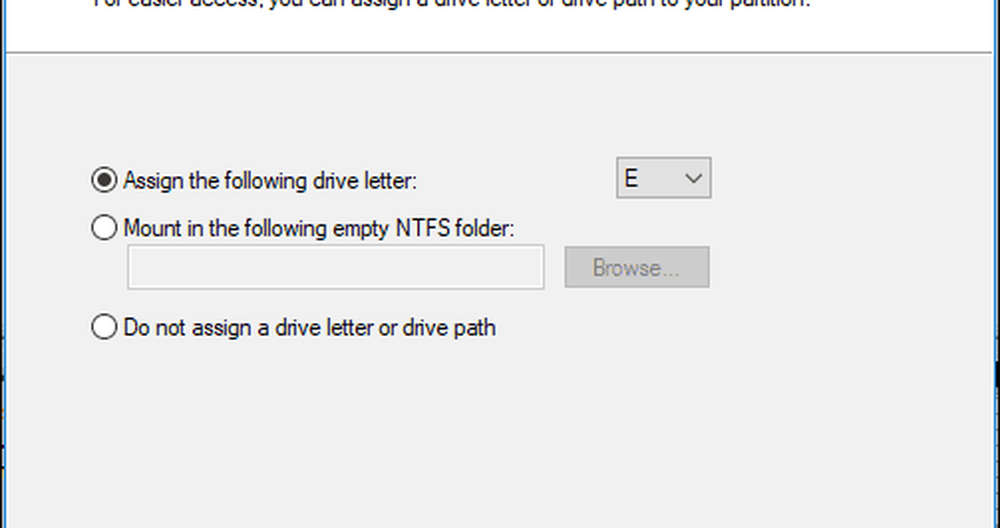
Vous pouvez attribuer une étiquette au volume afin qu'il puisse être facilement reconnu. Vous avez également la possibilité de choisir un autre système de fichiers tel que FAT ou FAT32. Cliquez sur Suivant
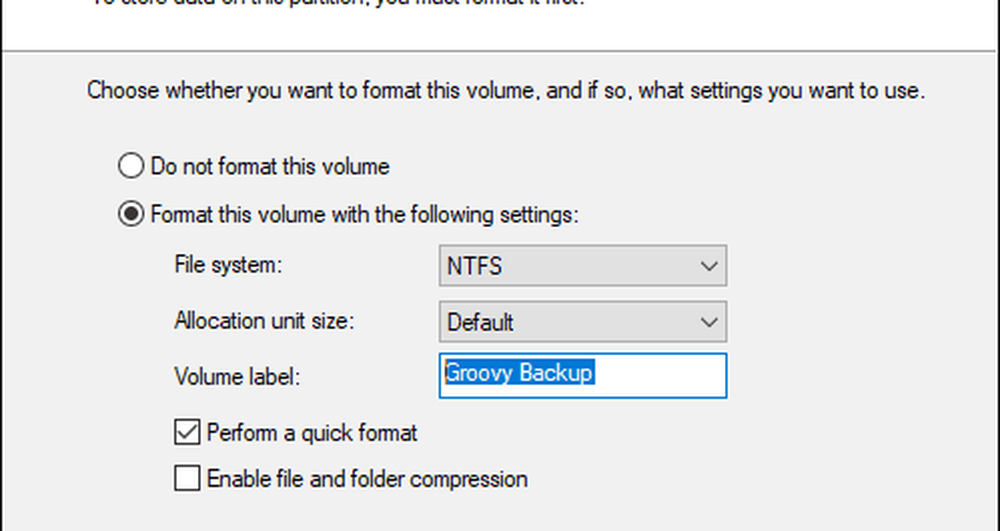
Cliquez sur Terminer pour appliquer les modifications..
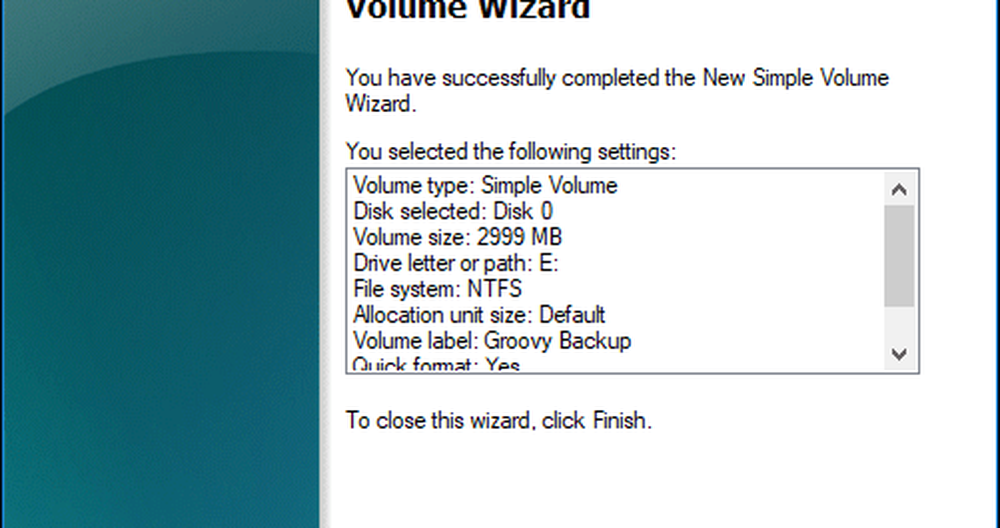
Votre nouvelle partition apparaîtra dans Gestion des disques et Explorateur de fichiers en tant que lecteur local. Vous pouvez y stocker des fichiers ou même rediriger vos dossiers personnels.
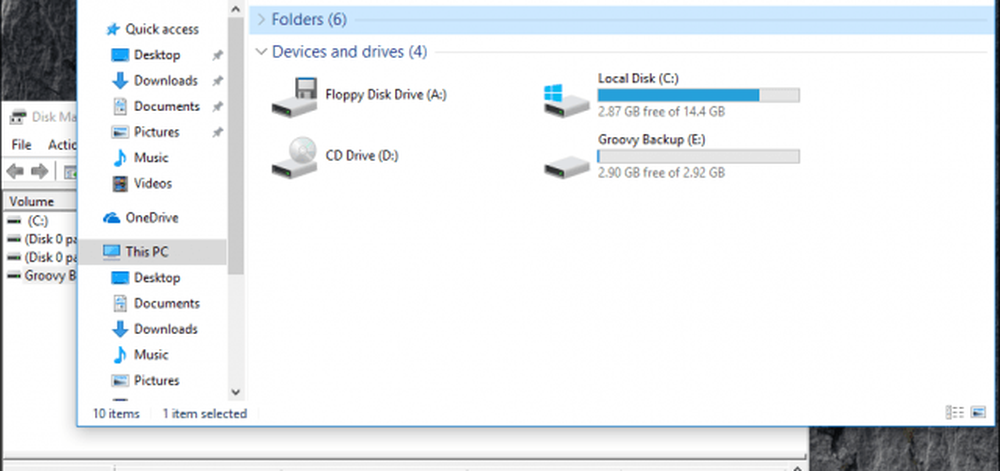
Si vous ne voulez pas traverser tous ces ennuis, vous pouvez télécharger un outil gratuit tel que Easeus Partition Manager, qui se chargera de tout cela pour vous..
Une dernière chose: si la protection de votre hibernation, de vos fichiers de page ou de votre système est désactivée, veillez à les réactiver toutes dans une invite de commande de l'administrateur:
- Activer l'hibernation: powercfg -h sur
- Activer la protection du système: Enable-ComputerRestore -Drive C:
- Activer le fichier d'échange: wmic computersystem set AutomaticManagedPagefile = True
Comment créer des partitions dans macOS
Comme avec la plupart des choses dans macOS, c'est simple comme bonjour. Vous pouvez bien sûr faire cela depuis le terminal, mais nous n'allons pas y aller aujourd'hui. Pour créer une simple partition, nous allons utiliser Utilitaire de disque, que vous pouvez trouver dans le dossier Finder> Applications> Utilitaires; ou appuyez simplement sur Commande + Espace puis tapez Utilitaire de disque.
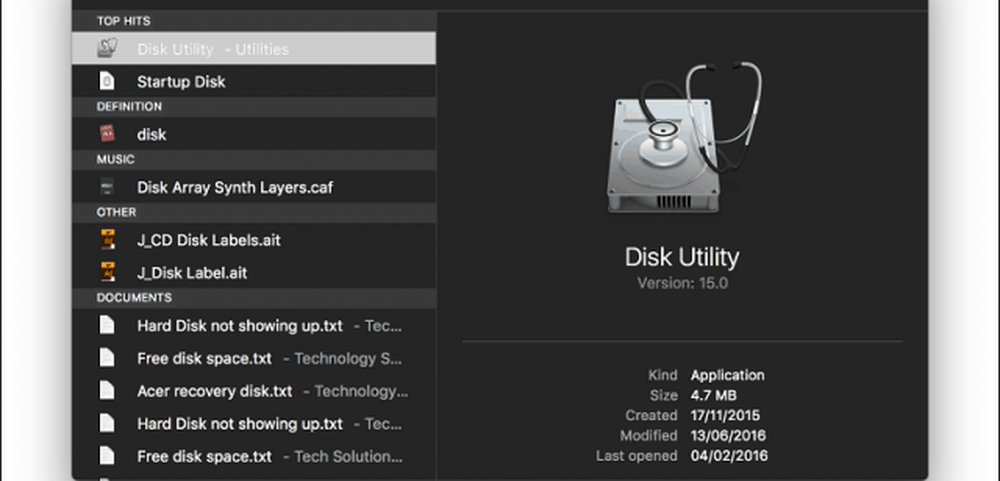
Sélectionnez le lecteur que vous souhaitez modifier dans la barre latérale, puis cliquez sur le bouton Partitionner..
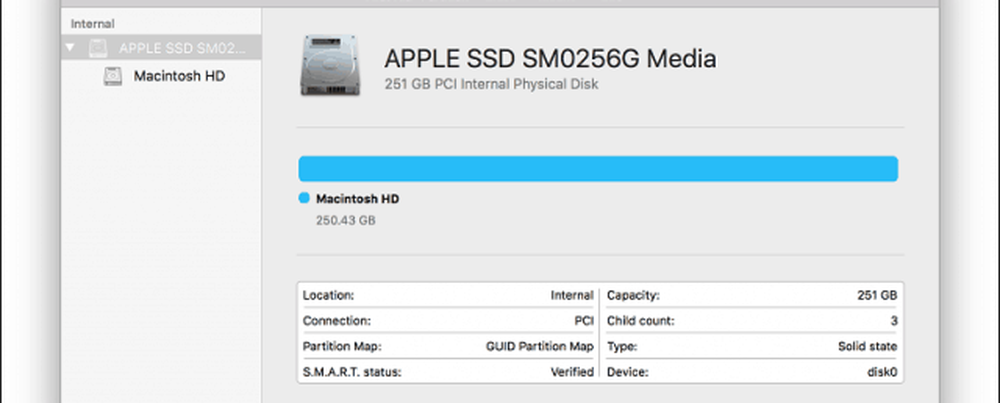
Sélectionnez le curseur sur le graphique à secteurs, puis faites-le glisser jusqu'à ce que la taille souhaitée soit atteinte. Cliquez sur Appliquer pour confirmer les modifications..
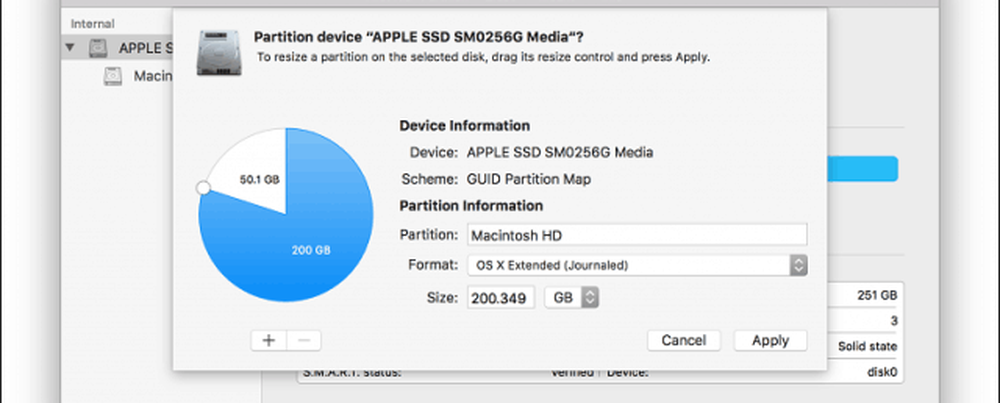
Attendez que les modifications soient appliquées.
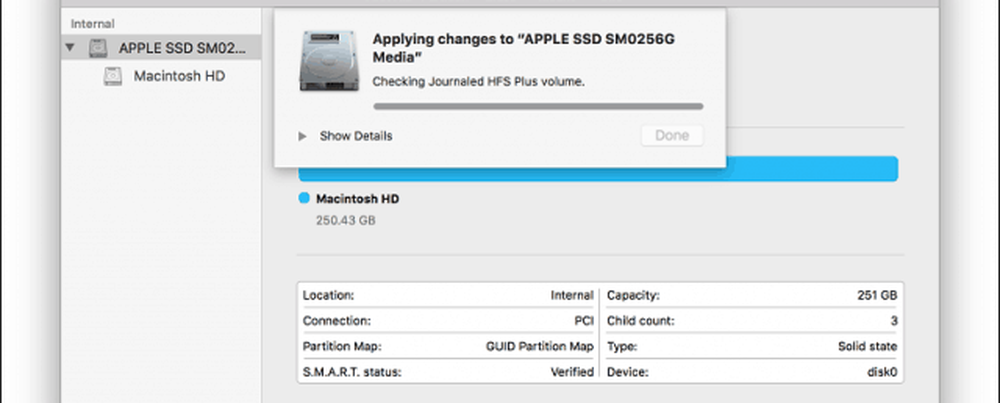
Cliquez Terminé.
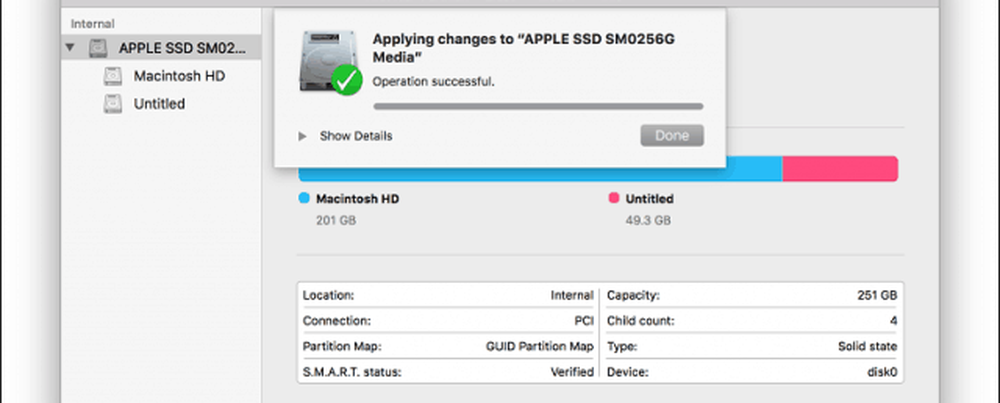
Passez à étiqueter le lecteur.
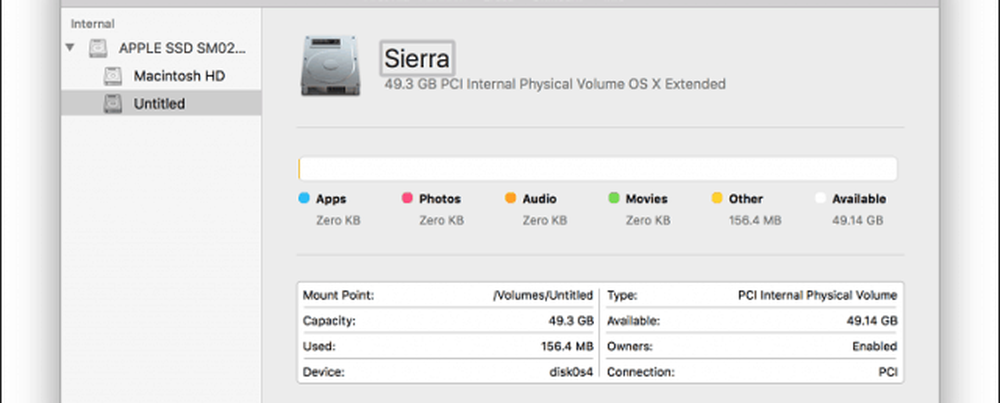
Comment créer des partitions Linux
Les utilisateurs ne devraient pas avoir peur du partitionnement sous Linux; c'est tout aussi facile à faire que Windows 10 et macOS. Pour cet article, j'utiliserai Ubuntu Linux, mais les mêmes principes devraient fonctionner pour toute distribution basée sur Gnome..
Le partitionnement sous Linux n’est pas vraiment une expérience originale, comme c’est le cas sous Windows 10 ou macOS, mais avec des outils tiers, c’est possible. Pour ce faire, je vous recommande de télécharger gratuitement GParted Editor à partir du centre logiciel Ubuntu. C'est un gestionnaire de partition graphique facile à comprendre et à naviguer. GParted fonctionne aussi sous Windows.
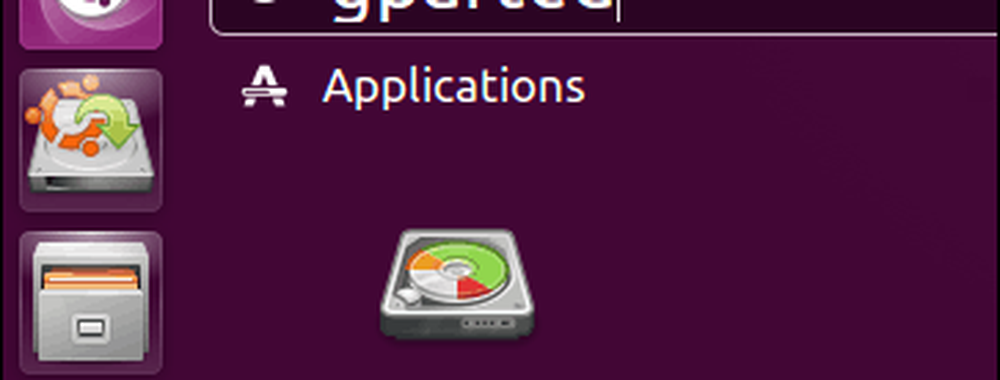
Après avoir configuré GParted, lancez l'application, puis sélectionnez la partition que vous souhaitez modifier. Faites un clic droit dessus puis cliquez sur Redimensionner / Déplacer.
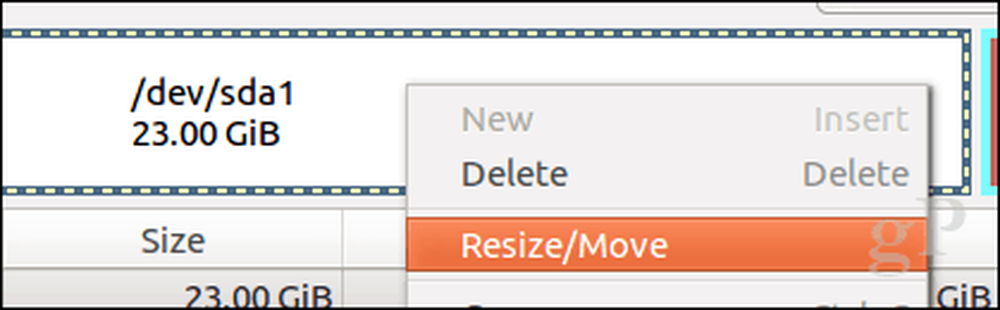
Cliquez dans le champ, Espace libre suivant (MiB): entrez le montant de la partition que vous souhaitez créer puis cliquez sur Redimensionner / Déplacer.
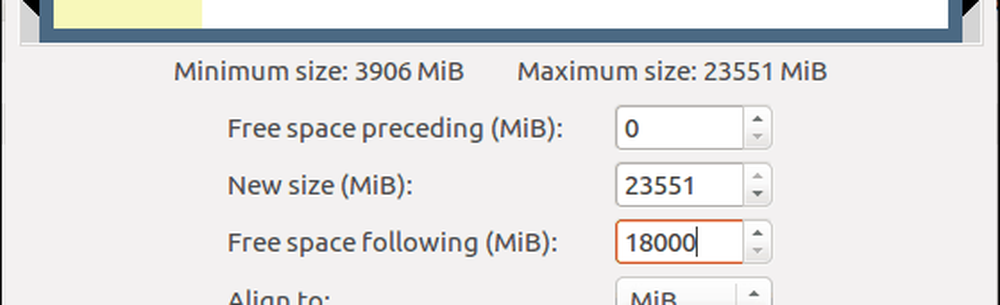
Clic droit le non alloué partition puis cliquez sur Nouveau.

Vous pouvez apporter d'autres ajustements à la partition, tels que le redimensionnement, choisir si vous voulez que ce soit un lecteur principal ou logique, un système de fichiers et l'étiqueter. Cliquez sur Ajouter.
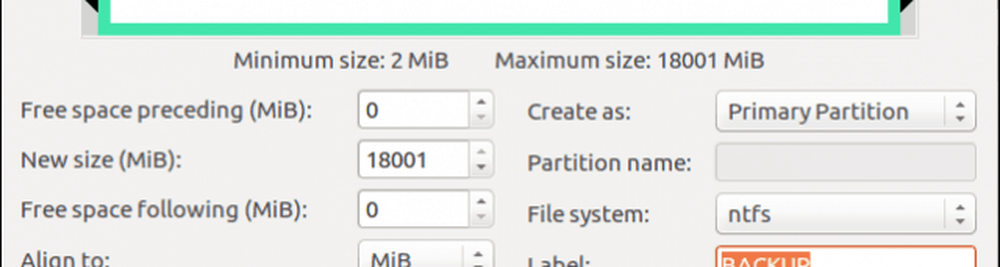
Cliquez sur la coche verte pour appliquer vos modifications..

Attendez pendant que le schéma de partition est modifié.
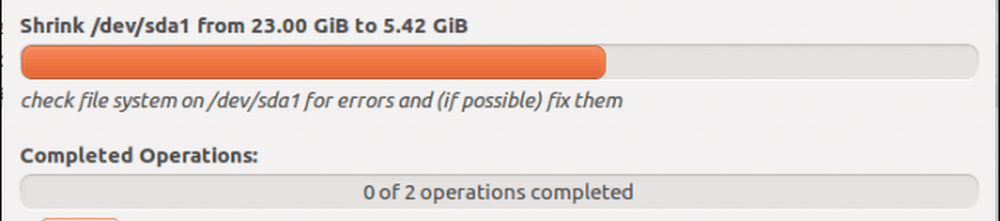
Cliquez sur Fermer.
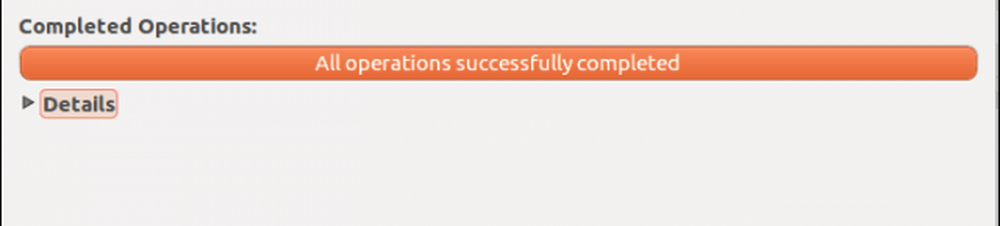
Votre nouvelle partition va maintenant apparaître dans le lanceur et le gestionnaire de fichiers.
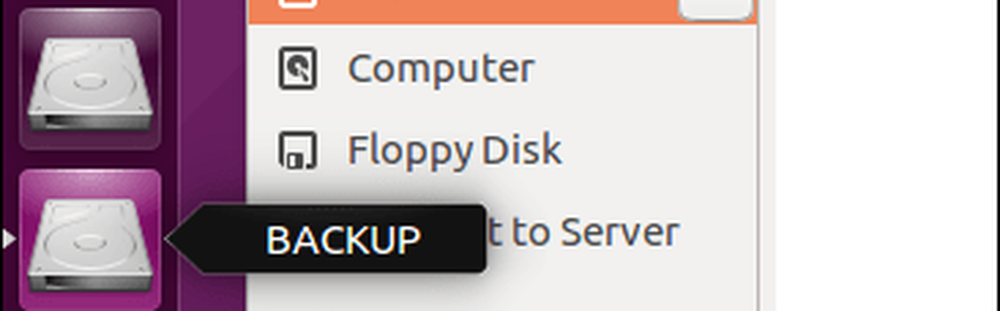
Conclusion
Voici un aperçu des disques de partitionnement dans les systèmes d’exploitation de bureau courants. Bien sûr, il existe d'autres moyens de le faire, mais je pensais couvrir les méthodes les plus pratiques sur chaque plate-forme, que ce soit à l'aide d'outils intégrés ou de solutions tierces..
Dites-nous pourquoi vous créez des partitions sur votre disque dur et comment cela se passe en nous laissant une ligne dans les commentaires..