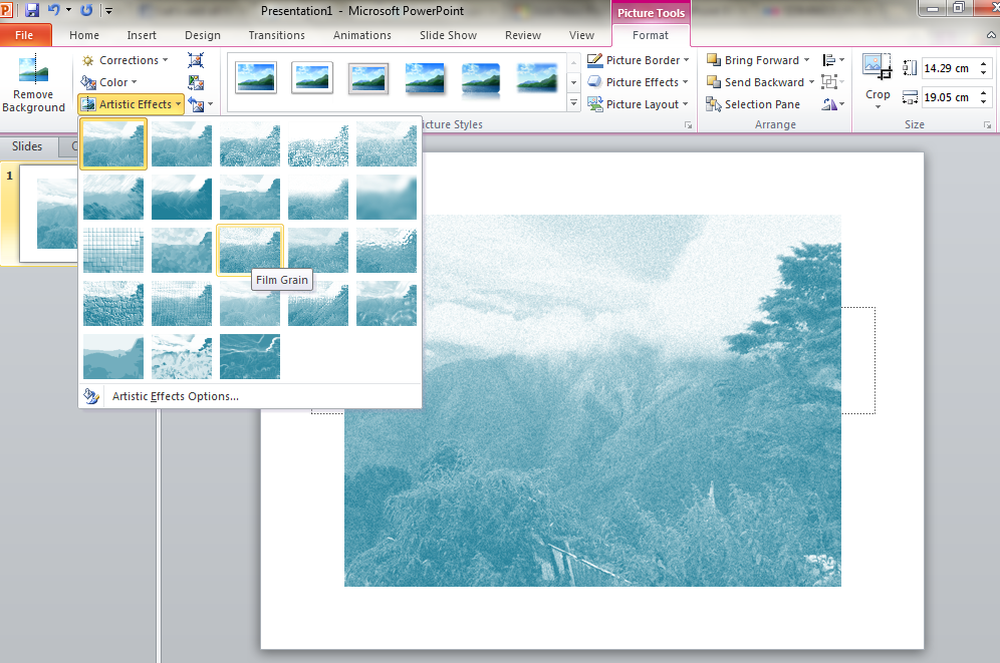Comment créer une sauvegarde d'image système Windows 10

Il peut également être utilisé pour accéder aux fichiers de sauvegardes que vous avez éventuellement effectuées dans Windows 7 ou Windows 8.1..
Créer une image système dans Windows 10
Pour commencer, cliquez avec le bouton droit sur le bouton Démarrer pour afficher le menu d'accès rapide masqué, puis sélectionnez Panneau de configuration..
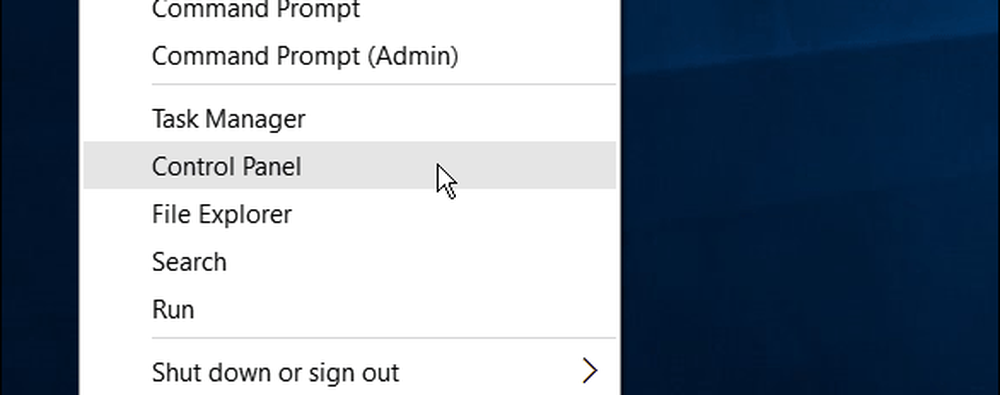
Ou vous pouvez avoir Cortana l'ouvrir. Dire: "Hey Cortana, ouvrez le panneau de configuration."
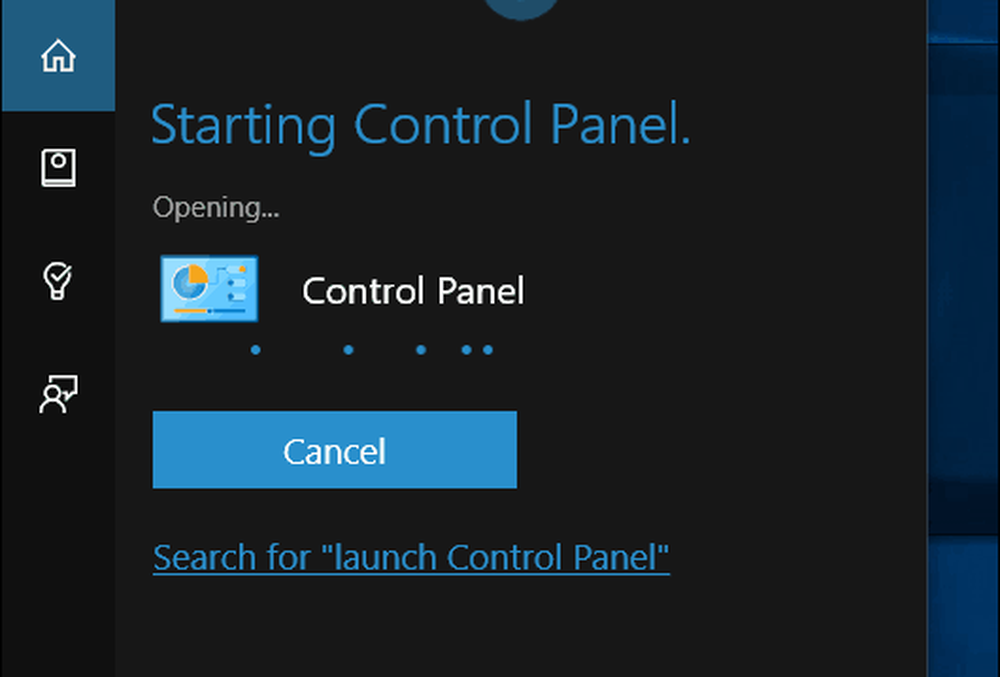
Une fois que vous avez ouvert le Panneau de configuration, cliquez sur Sauvegarde et restauration (Windows 7).

Puis clique Créer une image système sur le côté gauche du menu.
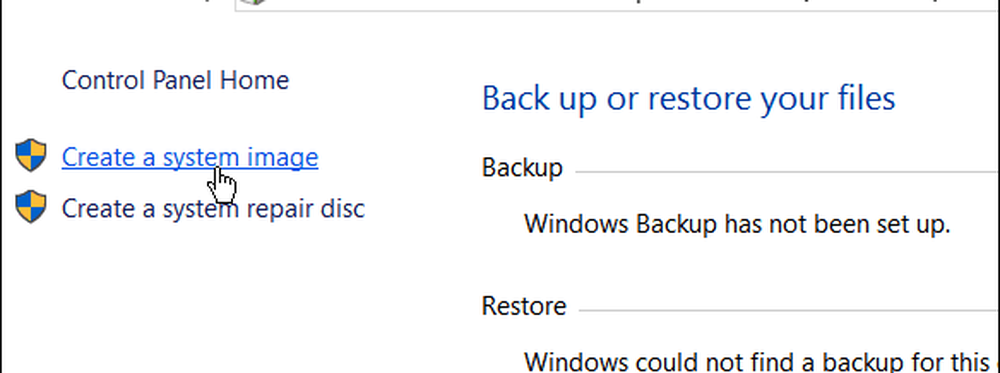
Windows analysera votre ordinateur à la recherche de périphériques de sauvegarde et vous disposez de plusieurs méthodes pour créer votre image système. Vous pouvez utiliser un lecteur interne ou externe supplémentaire, un emplacement réseau, et vous pouvez toujours aller à l'ancienne et utiliser des DVD..
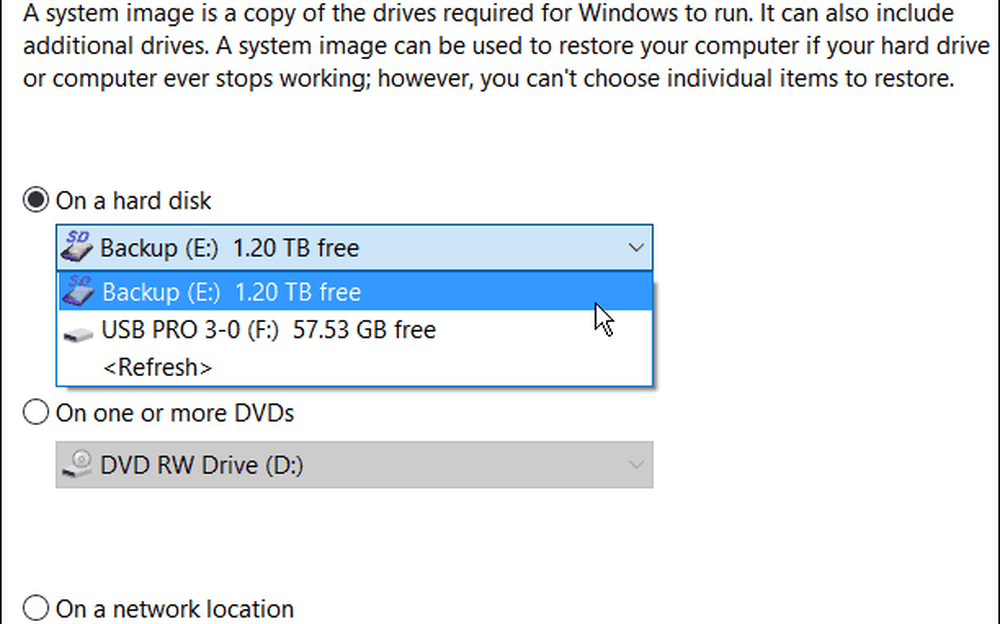
Remarque: La sauvegarde sur un emplacement réseau, comme un NAS ou Windows Home Server, est destinée aux utilisateurs expérimentés et demande un peu de travail. Assurez-vous que Windows est configuré pour détecter les emplacements réseau, accédez au partage réseau et la première fois que vous devez entrer vos informations d'identification d'administrateur. À moins que vous ne configuriez un partage réseau, vous n'avez pas à vous soucier de cette option..
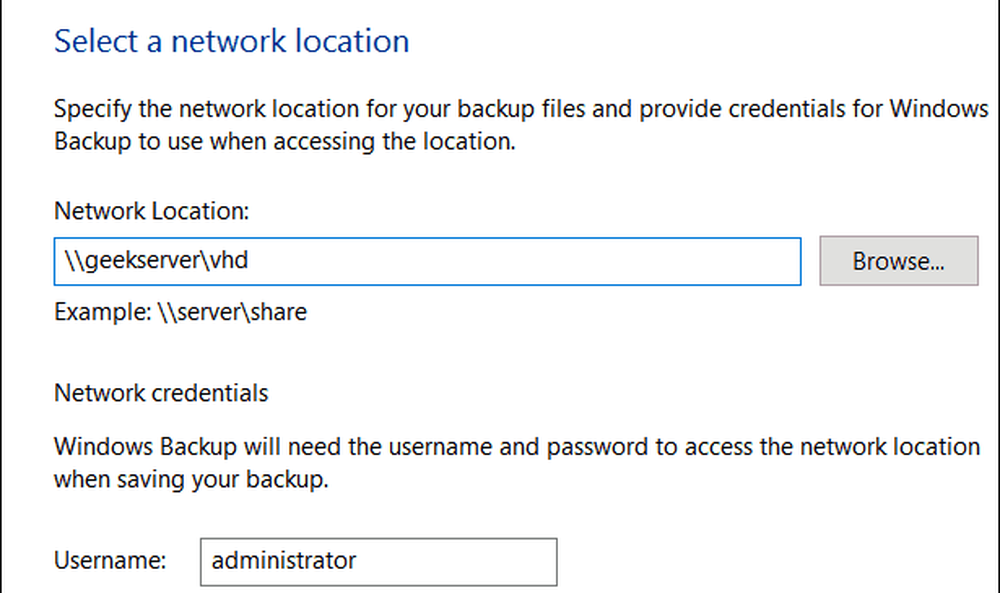
Pour cet exemple, je vais utiliser ce que la plupart des gens utiliseraient: un lecteur externe branché sur mon PC. Après avoir sélectionné votre lecteur et que tout se passe bien, sélectionnez Démarrer la sauvegarde et attendez que l'image soit créée.

Vous obtiendrez un écran de progression lors de la sauvegarde de la sauvegarde. La durée nécessaire varie en fonction de la quantité de données dont vous disposez ainsi que de votre matériel..
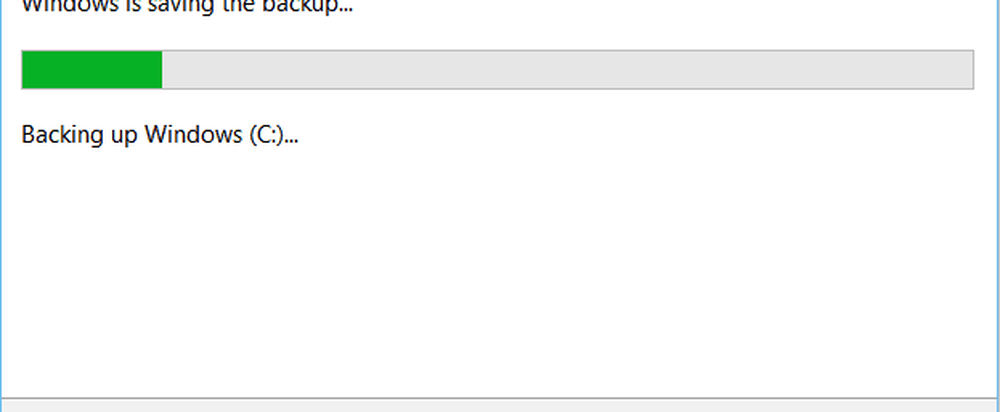
Une fois cette opération terminée, vous aurez la possibilité de créer un lecteur de récupération USB. Si vous n'en avez pas encore créé un, faites-le définitivement maintenant pour pouvoir récupérer votre ordinateur si nécessaire..
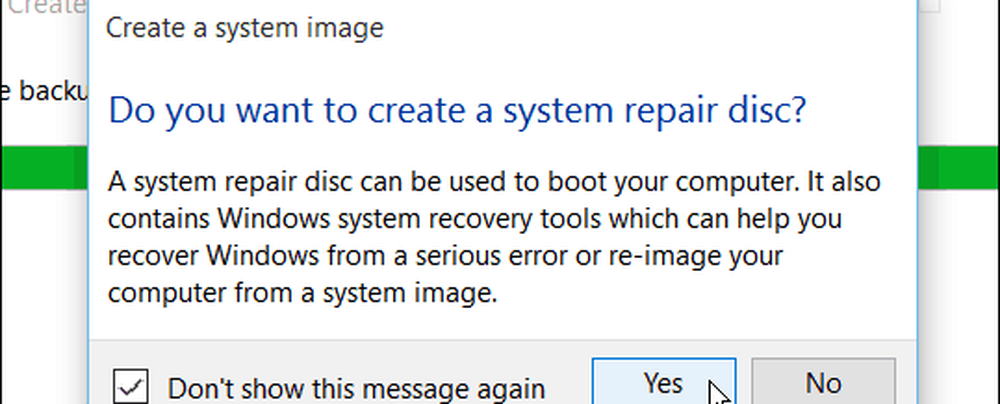
Si vous vous demandez où se trouve l'image, accédez au lecteur ou à l'emplacement réseau utilisé et recherchez le dossier WindowsImageBackup..
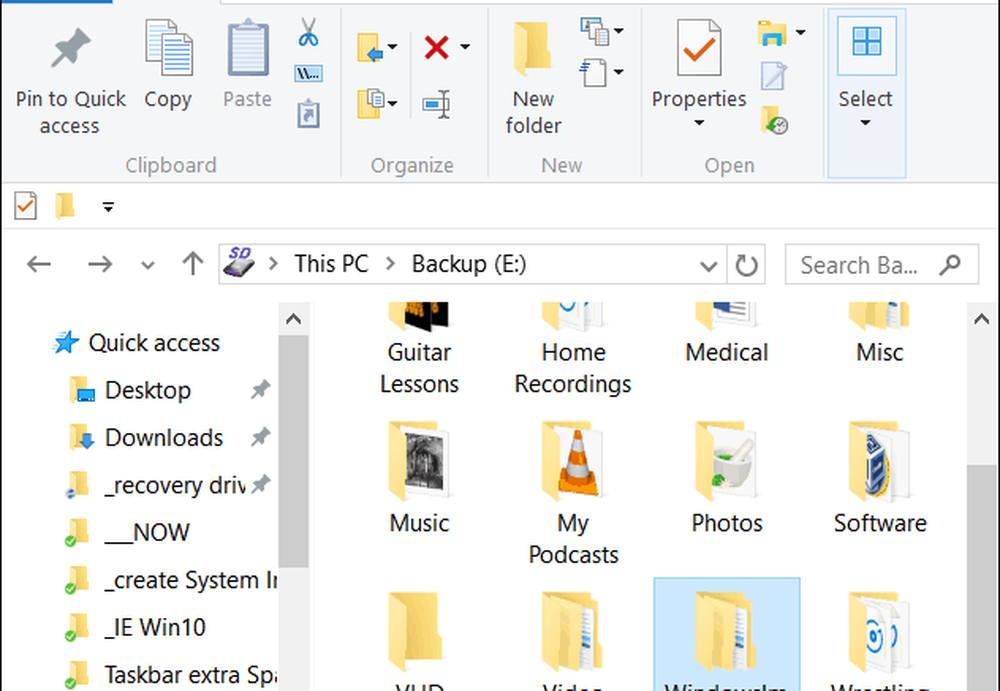
Plus d'informations sur les outils de sauvegarde et de récupération Windows 10
Windows 10 intègre plusieurs nouvelles fonctionnalités de sauvegarde et de récupération qui peuvent s'avérer très utiles en cas de problème..
Il existe une fonctionnalité de réinitialisation de l'ordinateur qui vous permet de restaurer Windows 10 tout en conservant vos fichiers, ou même de revenir à votre version précédente de Windows (dans les 30 jours suivant la mise à niveau)..
Et l'environnement de récupération avancée qui fournit des outils tels que la restauration du système, la récupération de l'image système, la réparation au démarrage, le démarrage sélectif et une invite de commande pour le dépannage avancé. Vous pouvez accéder aux options avancées en maintenant la touche enfoncée. Touche Majuscule et en cliquant sur Redémarrer.
En fait, nous vous avons montré cette astuce lorsque nous avons expliqué comment démarrer Windows 10 en mode sans échec. Vous pouvez également accéder à l'environnement Options avancées en créant un lecteur de récupération Windows 10 USB..
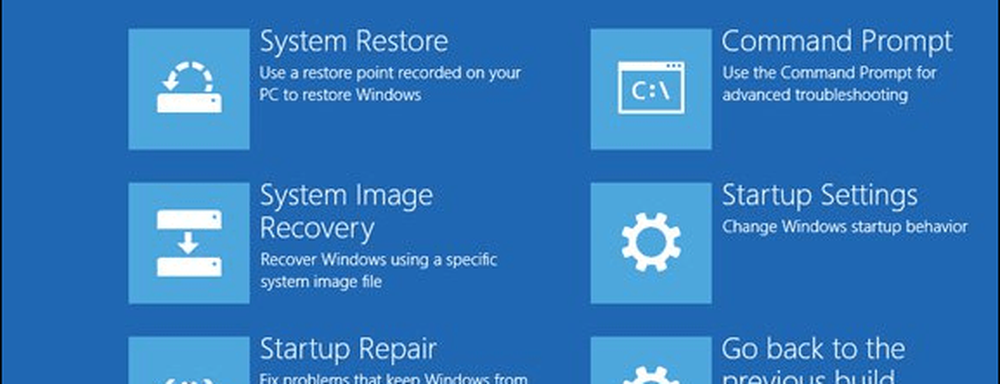
En ce qui concerne la récupération et la sauvegarde de fichiers, en plus de créer une image système, il existe un historique des fichiers qui peut être configuré pour sauvegarder automatiquement vos fichiers les plus importants sur un lecteur ou un emplacement réseau séparé. C'est un peu comme Time Machine sous OS X d'Apple, mais pour Windows.
Même avec toutes ces options de sauvegarde et de restauration de vos données ou de votre PC, il se peut que les choses se gâtent (programmes malveillants profondément intégrés, par exemple), ou que vous souhaitiez simplement un nouveau départ… et c’est à cet endroit que l’ISO de 10 Windows et faire une installation propre entre en jeu.
Si vous n'avez pas encore mis à niveau votre PC Windows vers Windows 10, assurez-vous de sauvegarder d'abord vos données et, avec cela, vous souhaiterez peut-être créer une image système. Consultez le lien qui concerne votre système ci-dessous pour un guide étape par étape:
- Créer une sauvegarde d'image système Windows 7
- Créer une sauvegarde d'image système Windows 8.1