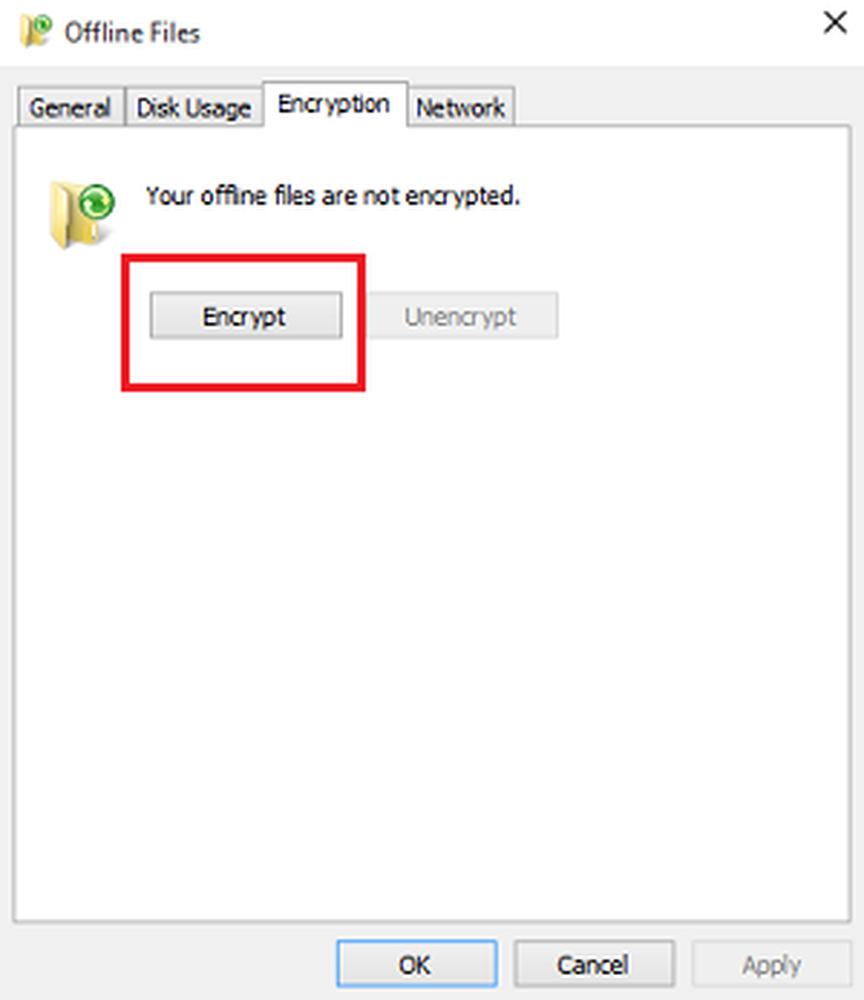Comment configurer et utiliser Windows 10 Action Center
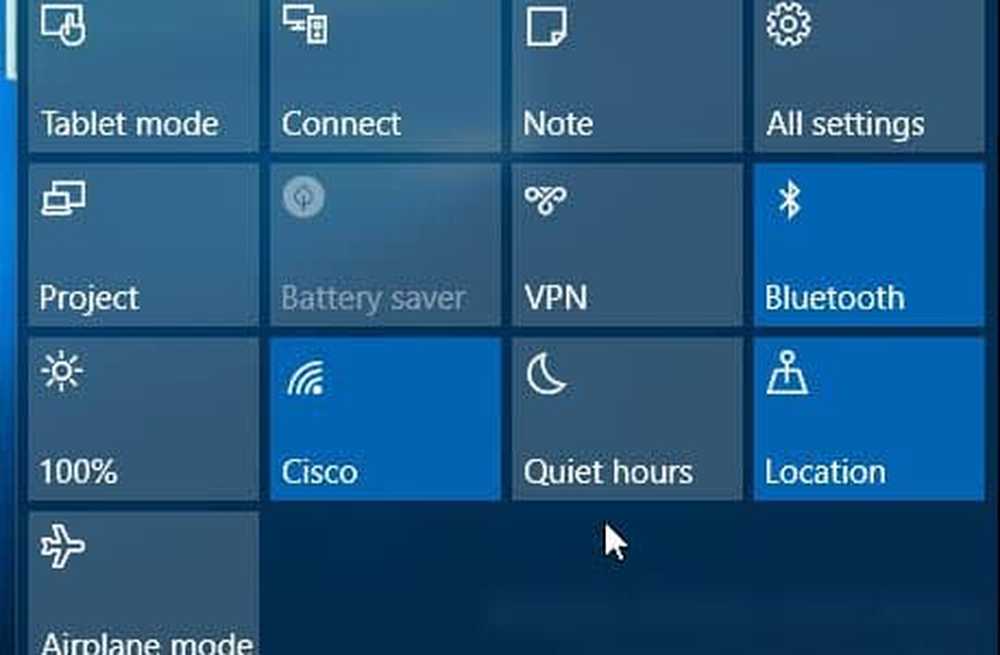
Centre d'action Windows 10
Vous pouvez lancer Action Center en faisant glisser votre doigt depuis le bord droit de l'écran sur un périphérique tactile ou en appuyant sur l'icône Action Center. Sur un PC traditionnel sans fonctionnalité tactile, cliquez sur l'icône Action Center dans la barre des tâches à côté de l'horloge..
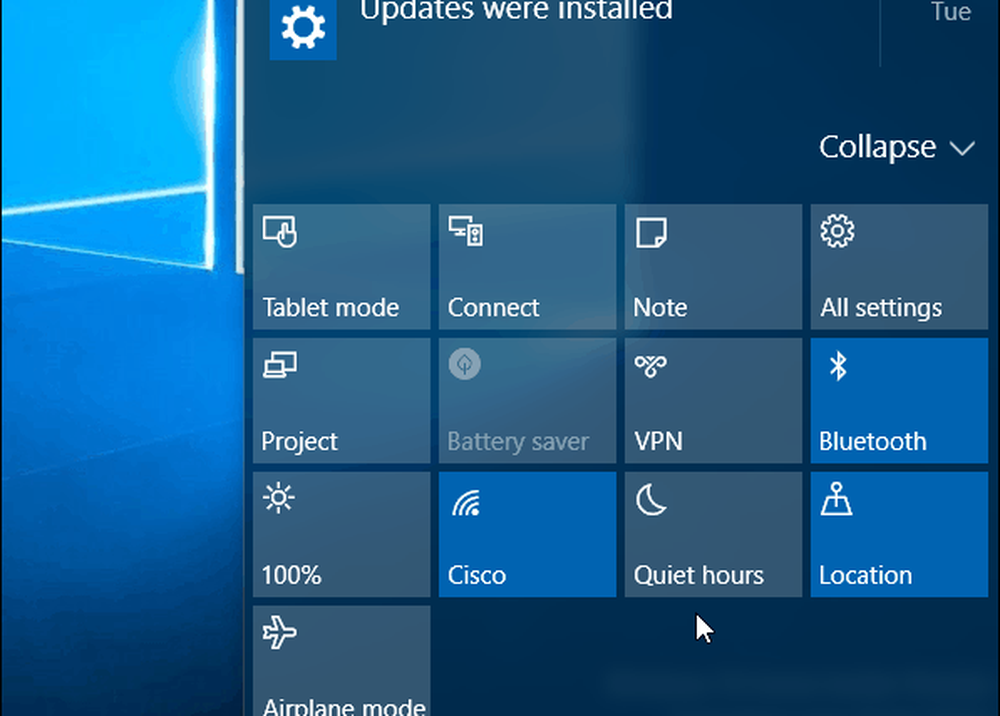
Les vignettes d'action rapide par défaut apparaissent en bas et vous donnent un accès direct (ou un clic) aux paramètres système dont vous pourriez avoir souvent besoin. Voici un aperçu de ce que chacun fait:
- Tous les réglages lance l'application Paramètres où vous pouvez effectuer des réglages du système.
- Mode avion vous permet de l'activer ou de le désactiver facilement. L'activer désactive les connexions Wi-Fi, Bluetooth, filaire et cellulaire.
- Mode tablette active ou désactive la fonctionnalité et vous donne un écran de démarrage complet. Il fonctionne sur les ordinateurs tactiles et non tactiles, mais il est désactivé si vous avez une configuration multi-moniteurs..
- Économiseur de batterie vous permet de l'activer ou de l'éteindre. Évidemment, vous voulez l'utiliser si vous êtes sur un ordinateur portable ou une tablette fonctionnant sur batterie.
- Emplacement active ou désactive le service de localisation.
- Relier lance le panneau de connexion pour aider à se connecter aux écrans sans fil, à proximité de Miracast,
- Remarque lance l'application OneNote afin que vous puissiez en créer une nouvelle.
- VPN lance les paramètres VPN dans Windows 10.
- Verrouillage de rotation arrête ou permet à votre écran de pivoter autour de son orientation.
- Heures calmes lorsque cette option est activée, la notification et les sons du système sont désactivés.
- Luminosité de l'écran vous permet de régler la luminosité de l'écran de 25% chaque fois que vous appuyez dessus ou que vous cliquez dessus.
Notez que certaines de ces tuiles peuvent être grisées ou ne pas être présentes sur certains systèmes. Par exemple, Battery Saver est désactivé lorsque votre ordinateur portable est branché, mais vous pouvez l'utiliser lorsqu'il est débranché. Ou, sur mon ordinateur de bureau tour dans mon bureau à la maison, le mode tablette n'est pas une option (parce que j'ai deux moniteurs) et Battery Saver n'est pas non plus là car il n'utilise pas de batterie.
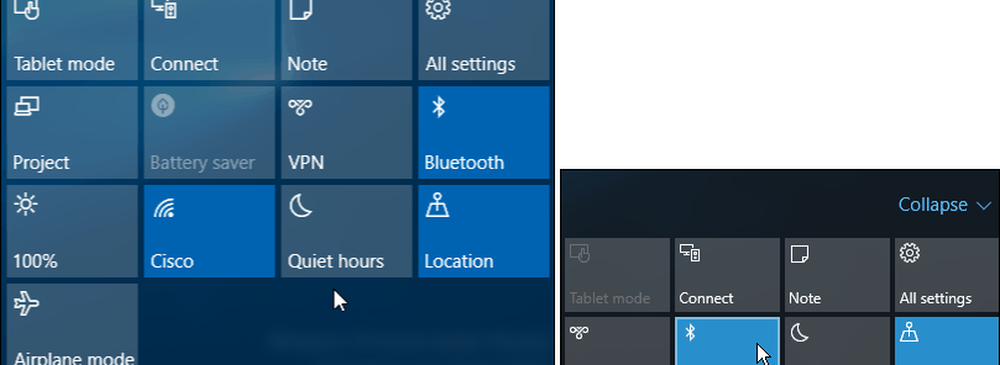
Un ordinateur portable ou un appareil mobile aura plus de mosaïques d'action rapide qu'un PC de bureau traditionnel
Vous pouvez développer ou réduire les mosaïques d'action rapide pour n'en afficher que quatre, ce qui économise de l'espace. Ceci est particulièrement utile si vous avez un écran basse résolution ou un appareil de type mini-tablette.
C’est là que vous voudrez choisir les tuiles à action rapide à afficher lorsque la liste sera réduite..
Pour ce faire, allez à Paramètres> Système> Notifications et actions et vous verrez Actions rapides au sommet.
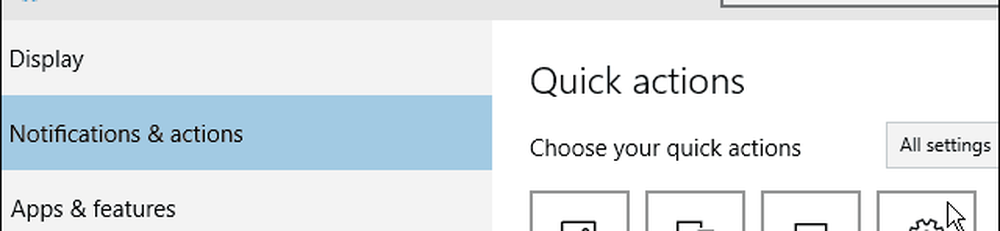
Sélectionnez celui que vous souhaitez modifier, puis choisissez ce que vous souhaitez remplacer par le menu contextuel. Vous voudrez peut-être les modifier en fonction de ce qui fonctionne le mieux dans votre situation..
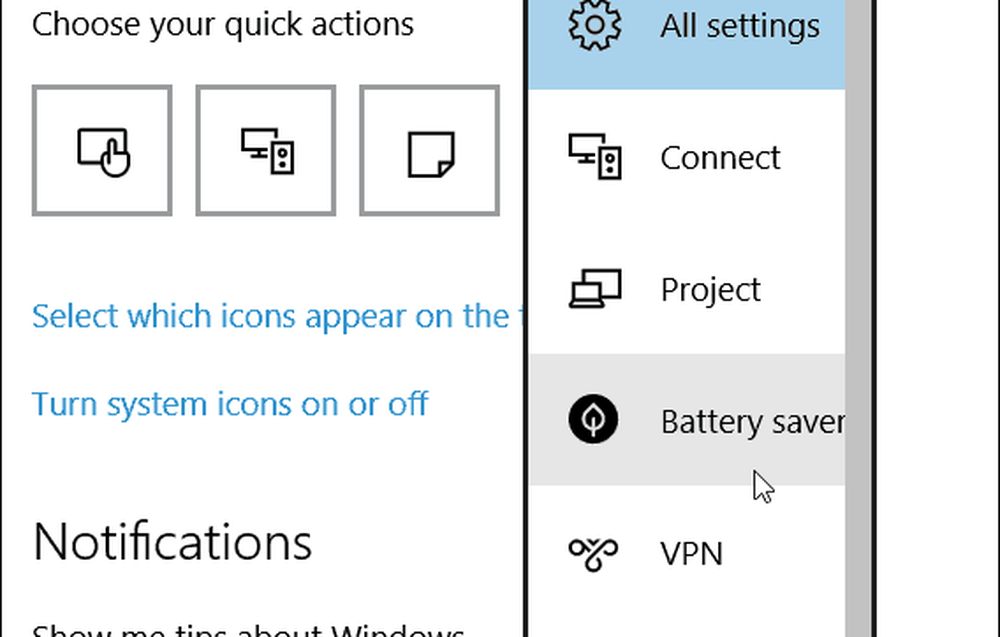
La plupart des mosaïques d’action rapide dans le centre d’Action semblent plus destinées aux appareils tactiles Tous les réglages, mais les notifications sont bien sur un PC traditionnel ou un appareil tactile.
Et en parlant de notifications, vous pouvez contrôler les applications dont vous voyez les notifications dans Action Center en faisant défiler l'écran vers le bas. Notification et actions et en les allumant ou les éteignant.
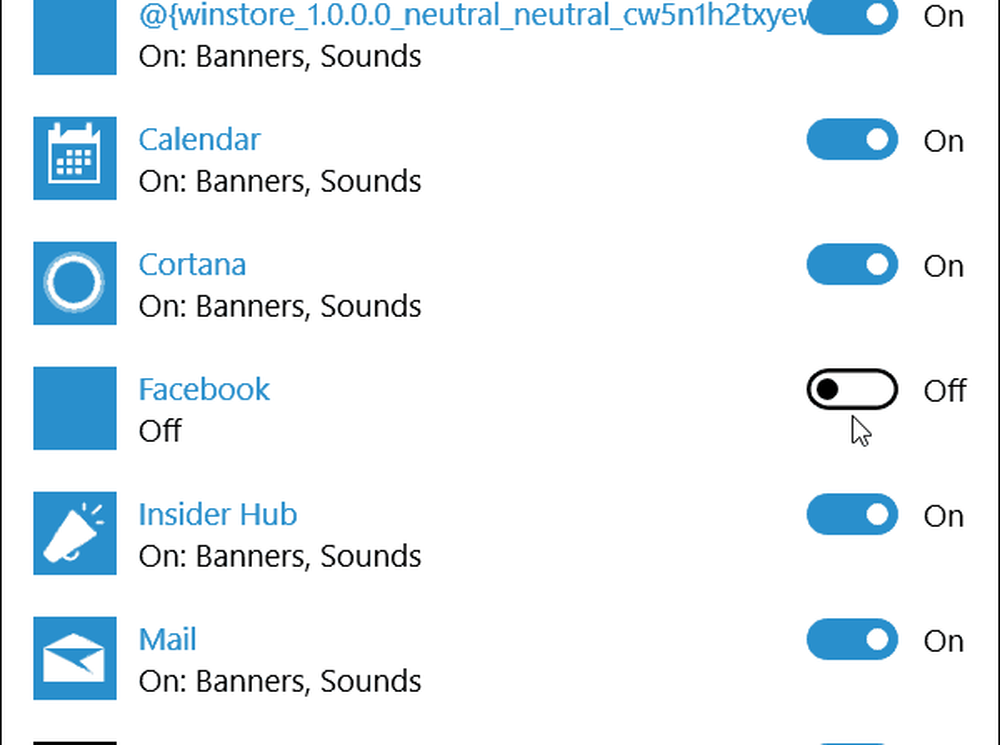
Quelle est votre opinion sur Action Center dans Windows 10? Laissez un commentaire ci-dessous et laissez-nous savoir. Pour plus de discussion sur le nouveau système d'exploitation et vos questions, ne manquez pas de vous inscrire à nos forums gratuits sur Windows 10..