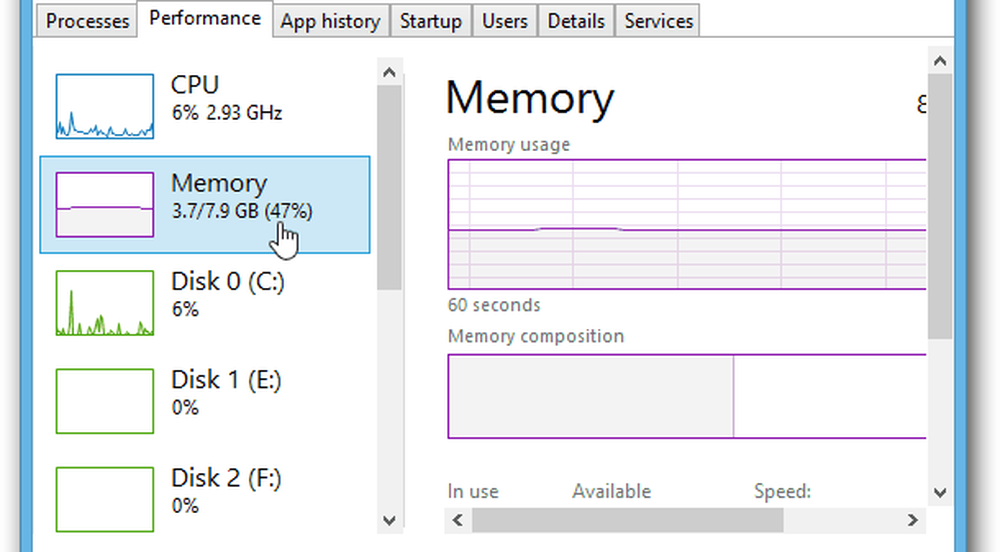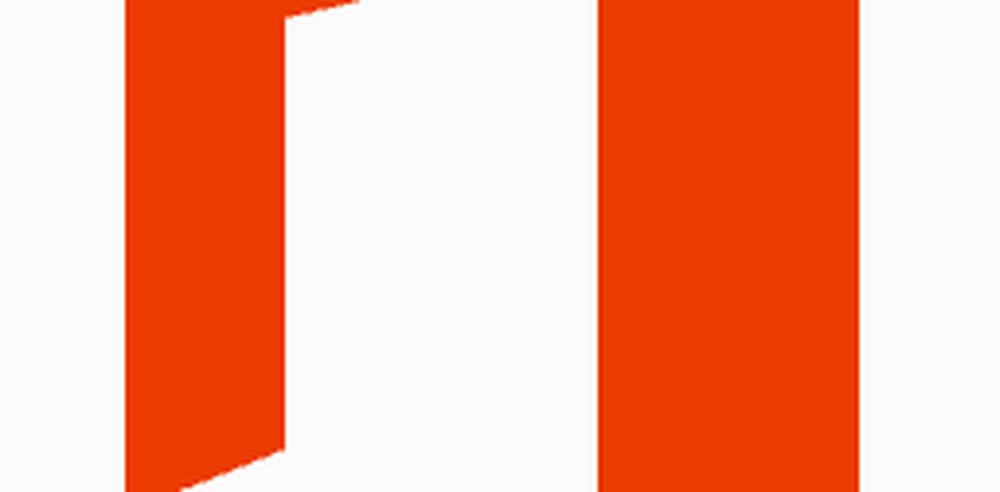Comment vérifier l'utilisation de la mémoire de votre ordinateur sous Windows

Tout comme lorsque je vous ai montré comment vérifier si la mémoire va mal, cette fois, nous allons voir comment elle est utilisée. Les outils que nous allons examiner sont appelés le moniteur de ressources et le moniteur de performances..

Vérifiez facilement l'utilisation de la mémoire de l'ordinateur
Pour ouvrir le Moniteur de ressources, appuyez simplement sur Touche Windows + R et alors type resmon dans le champ de recherche.
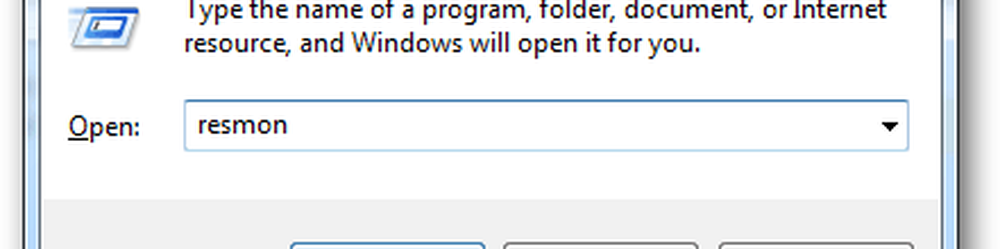
Resource Monitor vous indiquera exactement la quantité de RAM utilisée, son utilisation, et vous permettra de trier la liste des applications qui l'utilisent selon plusieurs catégories. Cependant, il n'offre pas grand chose d'autre. Pour plus de détails, vous devez ouvrir Performance Monitor..

Vérifier l'utilisation détaillée de la mémoire avec l'Analyseur de performances
Pour ouvrir l'Analyseur de performances type: perfmon dans la fenêtre Exécuter (touche Windows + R).
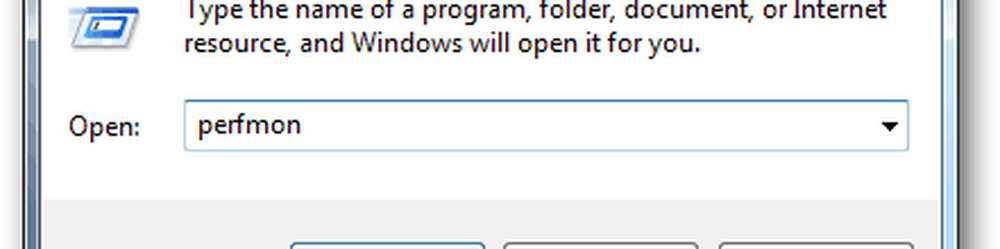
Dans la fenêtre qui apparaît, cliquez sur l'Analyseur de performances sous Outils d'analyse dans le volet gauche..

Le volet de droite se transforme en un graphique / graphique en direct qui ressemble à la capture d'écran ci-dessous. Puisque vous essayez de regarder l'utilisation de la mémoire, vous devez l'ajouter à ce qui est suivi par le graphique en direct. Clique le vert plus symbole ou coup Ctrl + N sur votre clavier.
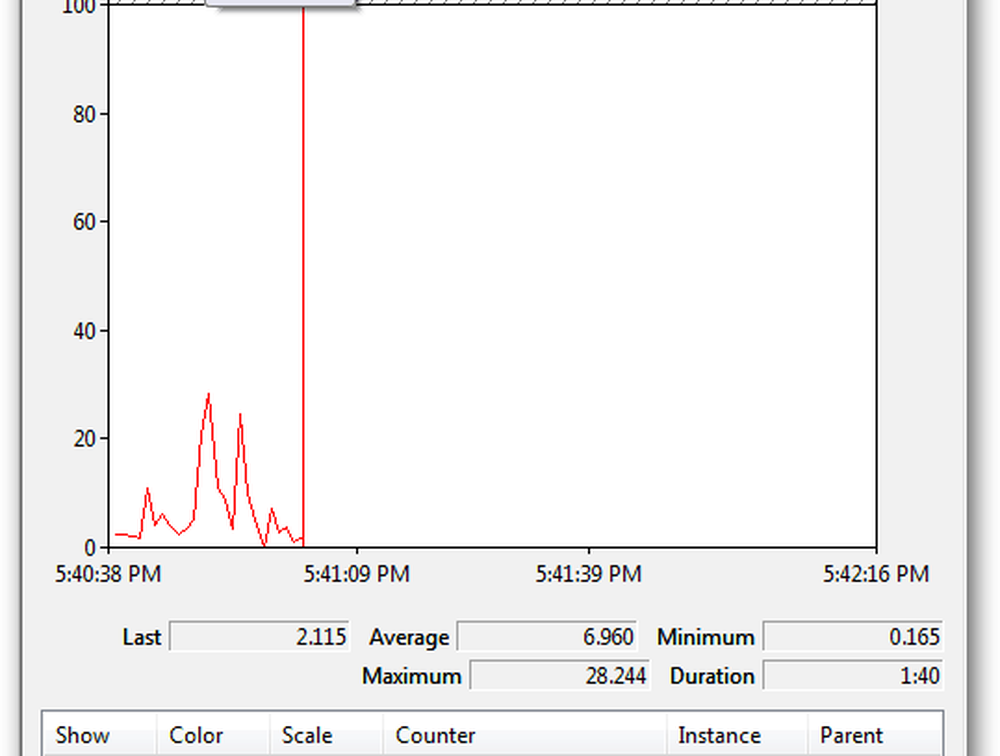
Maintenant, faites défiler la liste des compteurs dans le volet gauche et sélectionnez Mémoire, puis cliquez sur Ajouter. La mémoire est ajoutée en tant que compteur actif dans le volet de droite. Une fois qu’elle l’est, vous pouvez cliquer sur OK pour enregistrer les modifications et quitter..
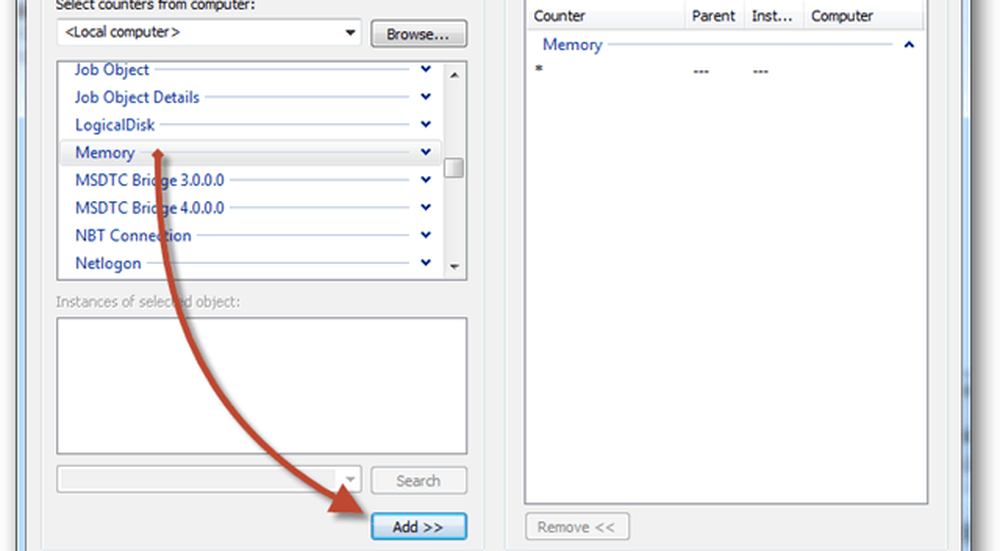
De retour sur le graphique, la mémoire commencera à être suivie. Si vous recherchez une utilisation moyenne de la mémoire au fil du temps, cliquez sur la ligne Octets dédiés pour afficher ces informations dans la zone ci-dessus. Il y a quelques points à noter à propos de ce graphique:
- Le graphique et les statistiques sont générés en direct.
- Ce graphique affiche uniquement les données remontant au moment où vous avez ajouté le type de compteur..

Surveillance des performances du journal et des journaux
Si les rapports en direct ne sont pas ce que vous recherchez, la surveillance programmée / journalisée pourrait mieux fonctionner. Pour ce faire, cliquez avec le bouton droit sur les ensembles de collecteurs de données et sélectionnez Défini par l'utilisateur> Nouveau> Ensemble de collecteur de données.
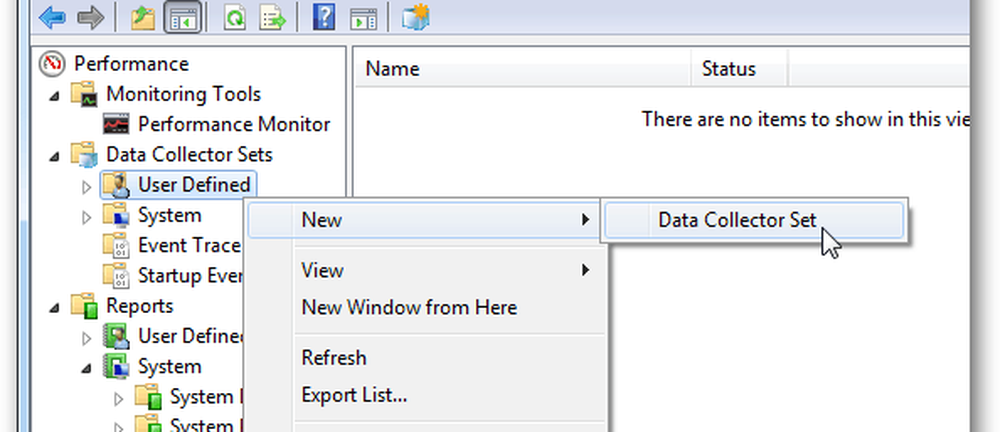
Attribuez un nom au collecteur de données (ce qui vous convient le mieux), puis définissez-le sur Créer manuellement (avancé) avant de cliquer sur Suivant..

Ensuite, définissez-le sur Créer des journaux de données, cochez la case Compteur de performance, puis cliquez sur Suivant..
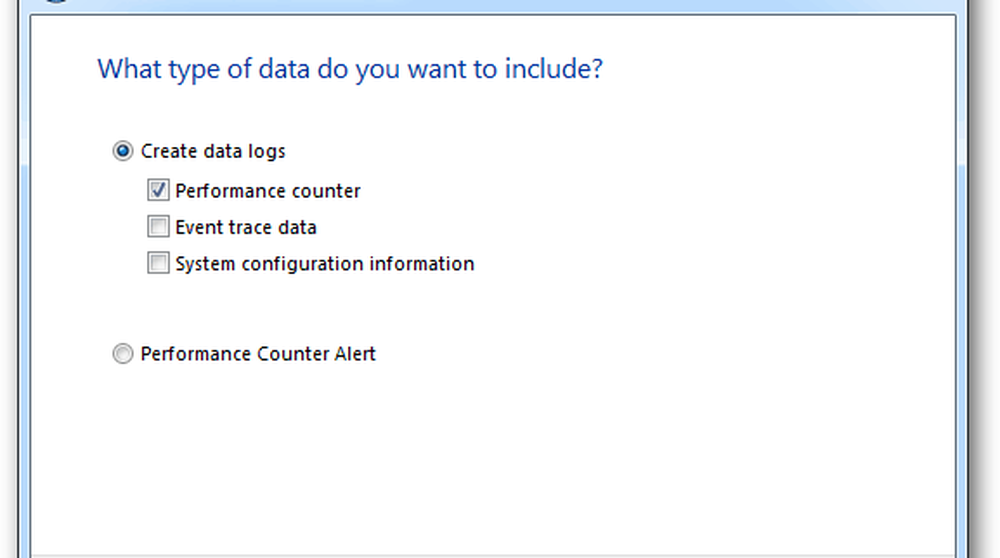
Sur la page suivante, cliquez sur le bouton Ajouter..

Comme auparavant avec le graphe en direct, ajoutez de la mémoire à la liste des compteurs actifs.
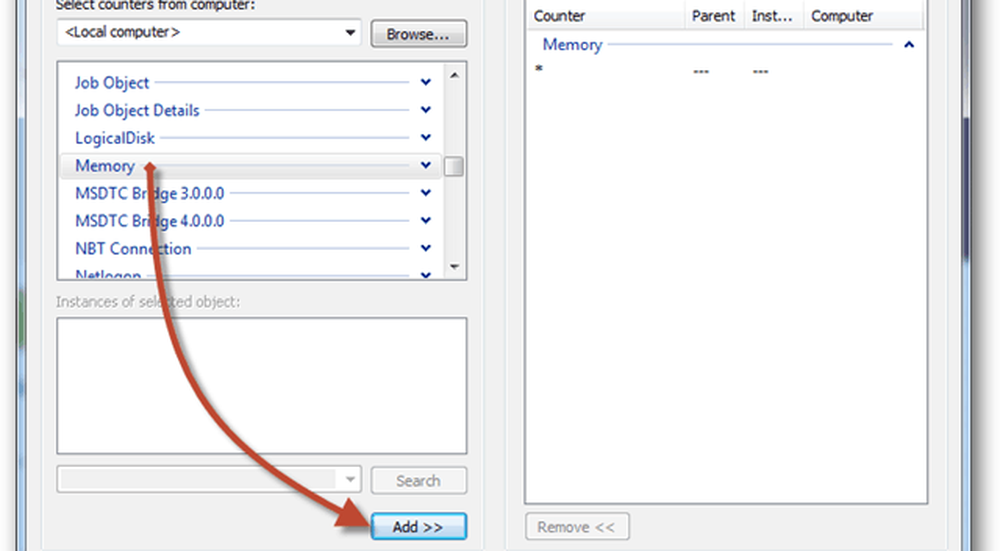
La même page sur laquelle nous avons cliqué sur le bouton Ajouter affichera maintenant une liste des compteurs que vous venez d'ajouter. Maintenant, cliquez sur le bouton Suivant pour continuer.

Ensuite, il est temps de choisir où les journaux seront sauvegardés. Je suggère votre dossier Documents ou un endroit facile à trouver.

Maintenant, vous pouvez choisir de sauvegarder et fermer, puis appuyez sur Terminer pour quitter.

Le journal de performances est prêt à être exécuté. tout ce que vous avez à faire est de commencer. Il y a aussi deux façons de commencer. La première consiste à cliquer dessus avec le bouton droit de la souris et à le démarrer manuellement. Ouais, énervant. La deuxième méthode consiste à cliquer avec le bouton droit de la souris et à ouvrir la fenêtre Propriétés..
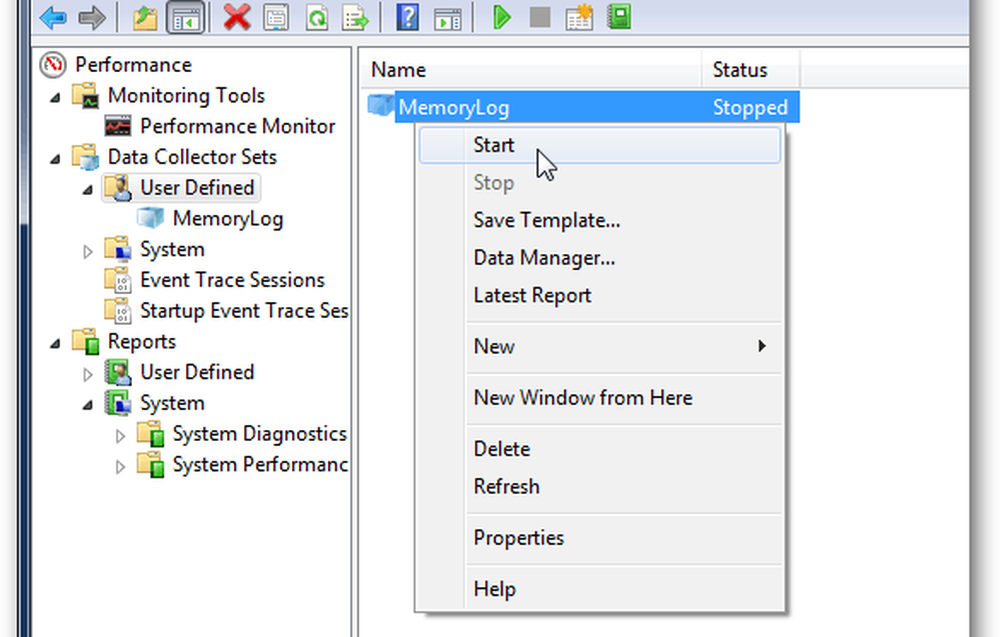
Dans la fenêtre de propriétés du collecteur de données, vous pouvez définir quand vous souhaitez que cet élément enregistre les performances du système. Vous pouvez créer plusieurs horaires pour plusieurs heures différentes. C'est très utile!

Une fois que vous avez exécuté un journal, il ne vous reste plus qu'à l'ouvrir et à afficher les résultats dans Performance Monitor..
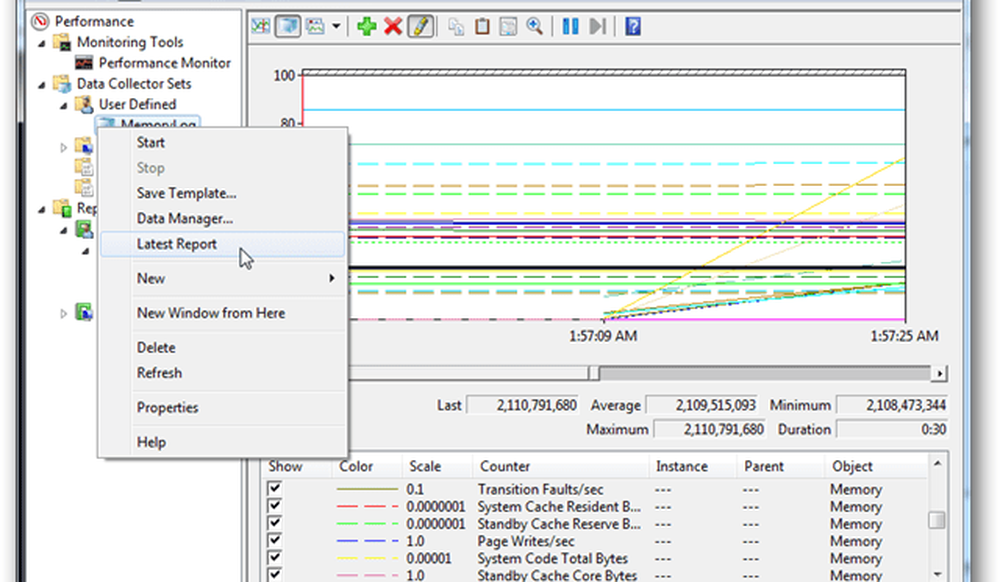
Ces outils sont toujours présents dans Windows 8 aussi. Cependant, il convient de mentionner que Task Manager dans Windows 8 et RT fournit de nombreuses informations supplémentaires concernant l’utilisation de la mémoire seule..