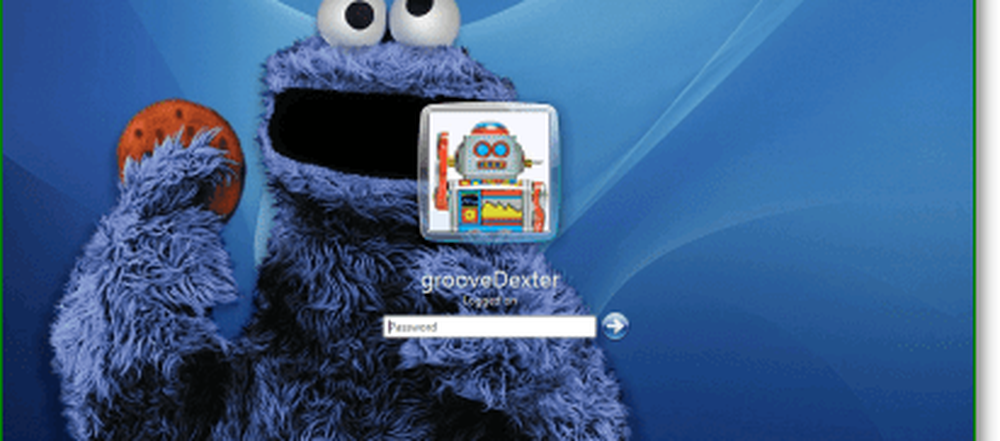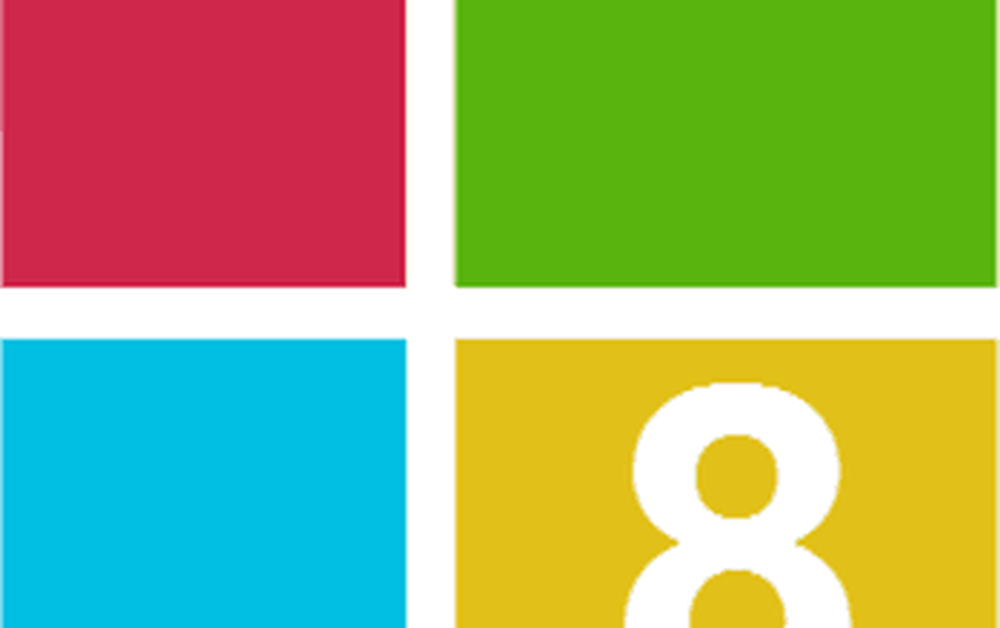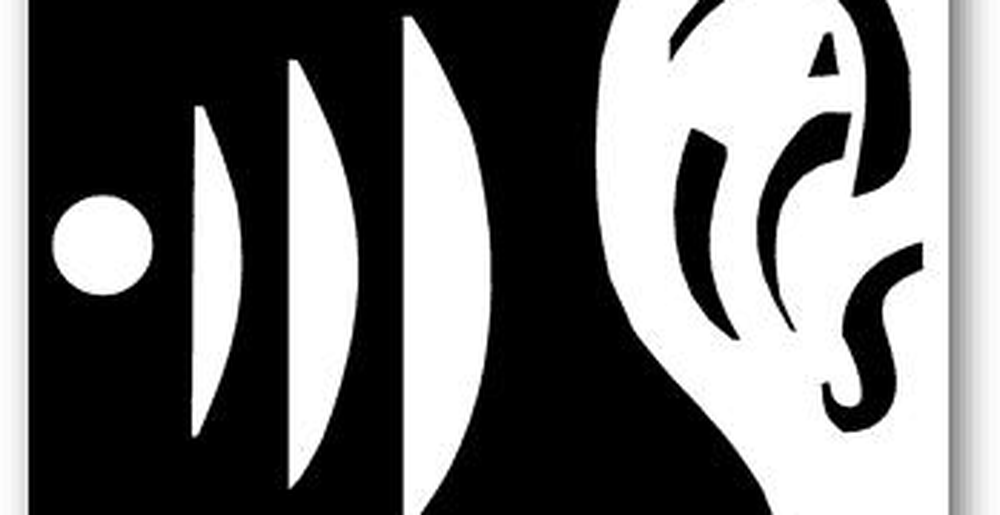Comment changer l'arrière-plan de connexion Windows 7


Windows 7 regorge de nouveaux horizons passionnants. Toutefois, Windows 7 ne permet pas d'inclure un moyen simple de modifier l'arrière-plan que vous voyez chaque fois que vous vous connectez à votre ordinateur. Peut-être voulez-vous un peu de saveur, ou peut-être n'aimez-vous pas l'arrière-plan intégré. Quoi qu'il en soit, avec cette astuce géniale, vous pouvez modifier l'arrière-plan de votre écran de connexion Windows 7 et du menu que vous voyez lorsque vous appuyez sur CTRL + ALT + SUPPR.
Mise à jour de l'éditeur: après de nombreux commentaires dans les commentaires, si vous n'êtes pas à l'aise de mettre à jour le registre du système - je vous recommande de lire ce groovyPost qui passe en revue le processus de mise à jour de l'arrière-plan de connexion Windows 7 à l'aide d'un outil gratuit.Quelques points à noter sur votre image de fond
Windows ne reconnaîtra qu'une image des résolutions suivantes:
- 768 × 1280
960 × 1280
900 × 1440
1024 × 768
1024 × 1280
1280 × 768
1280 × 960
1280 × 1024
1360 × 768
1440 × 900
1600 × 1200
1920 × 1200Toute image utilisée comme arrière-plan doit être plus petite que 245 Ko en taille de fichier, quelle que soit la résolution.
L'image utilisée doit être enregistrée dans .jpg format.
Ok… ça gère les petits caractères; Commençons.
Comment changer l'arrière-plan de connexion Windows 7 et l'arrière-plan du menu CTRL + ALT + SUPPR
Étape 1
Sur votre menu de démarrage, Type dans regedit et presse Entrer ou Cliquez sur la regedit raccourci de programme.
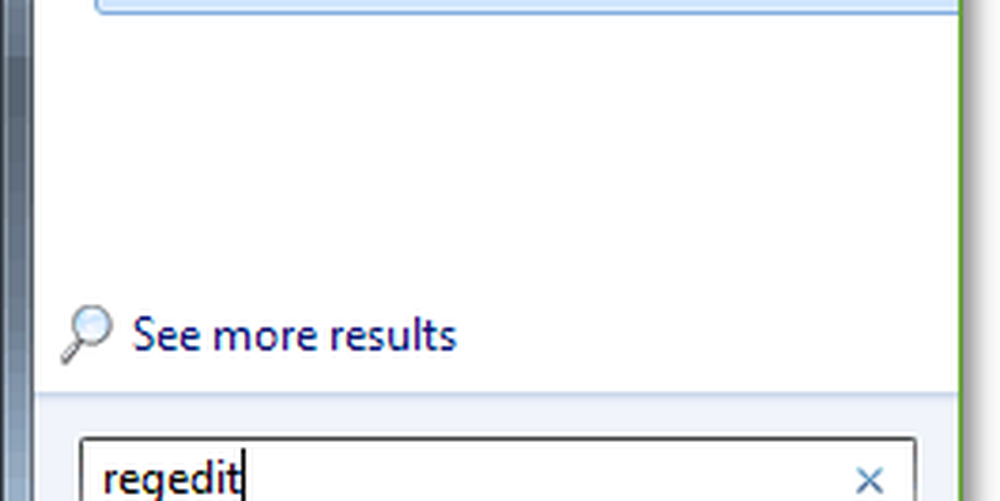
2. Une fois dans l’éditeur de registre, naviguez jusqu’à
HKEY_LOCAL_MACHINE \ SOFTWARE \ Microsoft \ Windows \ CurrentVersion \ Authentication \ LogonUI \ Background
Double-clic la clé OEMBackground et changez la valeur de 0 à 1.
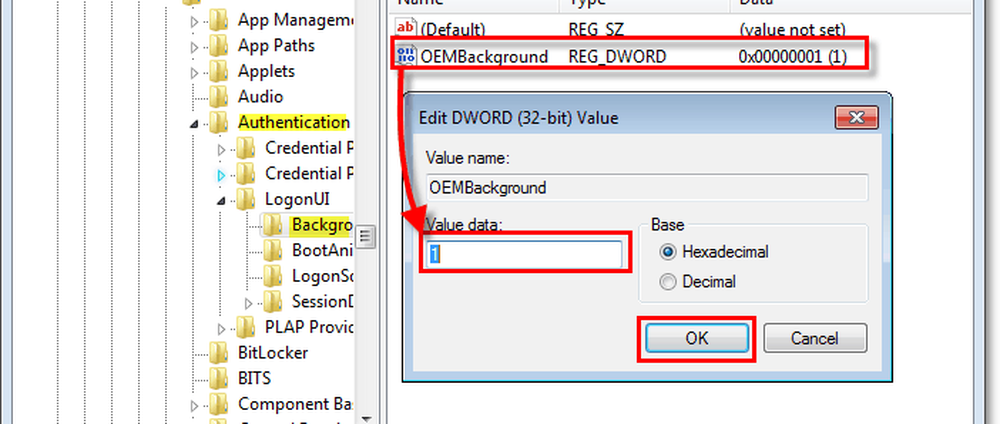
3. Faites la même chose pour la clé de registre trouvée sur:
HKEY_LOCAL_MACHINE \ SOFTWARE \ Policies \ Microsoft \ Windows \ System
Vous devrez peut-être créer la clé. Faire cela Clic-droit Nulle part sur la fenêtre, puis Cliquez sur Nouveau > Valeur DWORD (32 bits). prénom la clé UseOEMBackground puis Double-clic la clé comme avant, et Changement la valeur à 1.
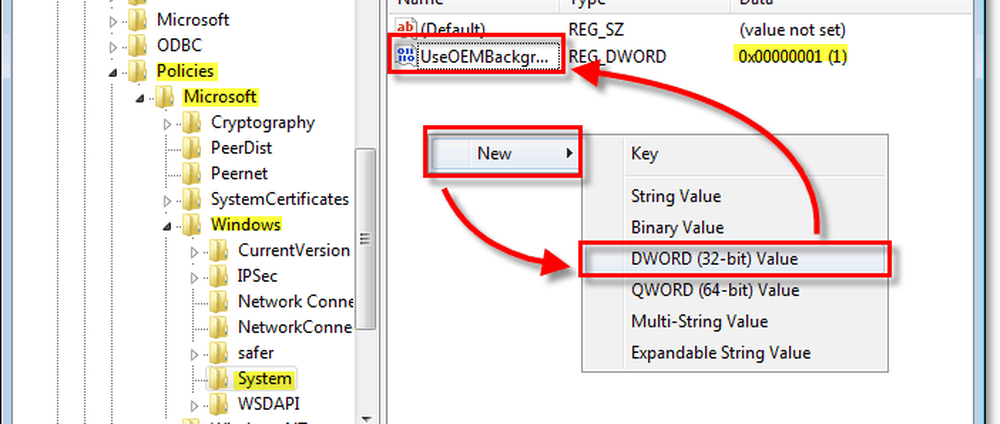
4. Sauvegarder l'image tu veux C: \ Windows \ System32 \ oobe \ info \ backgrounds et nommez-le backgroundDefault.jpg
Si l'emplacement n'existe pas, lisez ci-dessous.
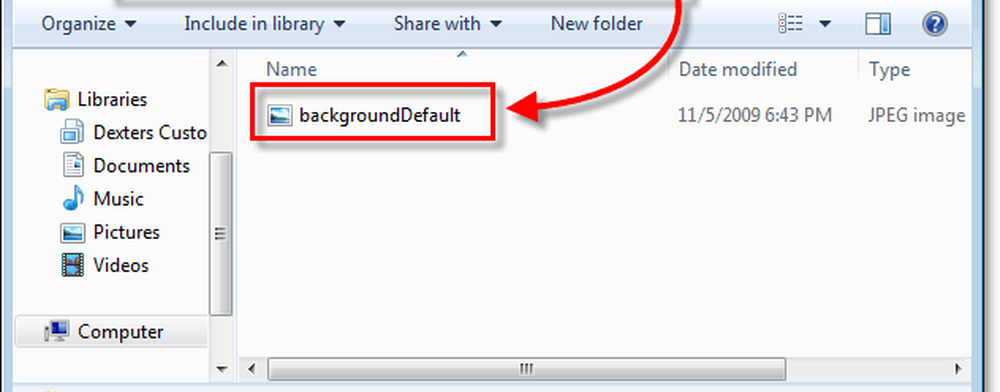
4.b Les dossiers d’information et d’arrière-plan n’existent peut-être pas et, dans ce cas, vous devrez les créer tous les deux. Juste Cliquez sur la Nouveau dossier bouton, et prénom le premier Info et ensuite aller dedans. Maintenant, dans le dossier d’informations, créez à nouveau un nouveau dossier et prénom il arrière-plans.
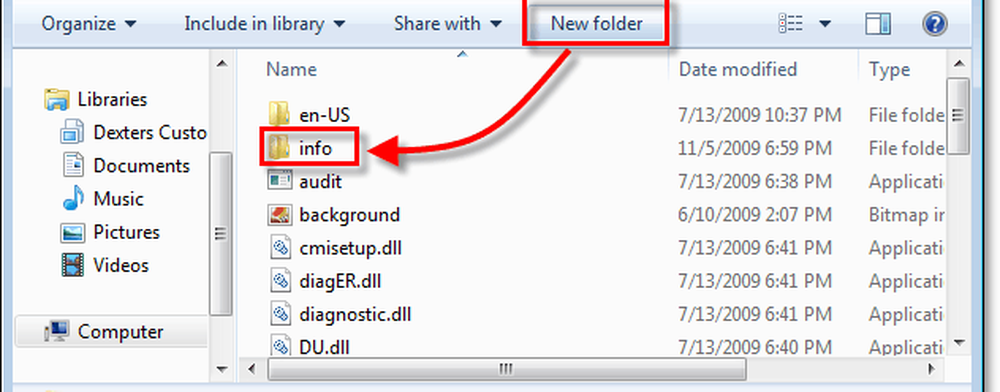
Terminé!
Maintenant, votre identifiant et votre menu Ctrl + Alt + Suppr devraient avoir l’arrière-plan que vous avez sélectionné. Pour le tester, déconnectez-vous ou presse Ctrl + Alt + Suppr.
Ne hésitez pas à poser des questions ou des commentaires que vous pourriez avoir ci-dessous et également sur le conseil de la communauté groovy.