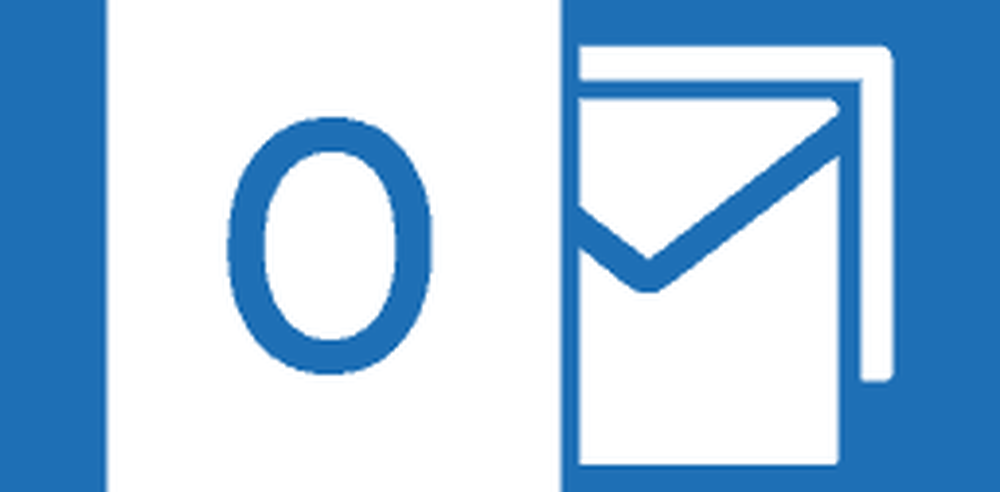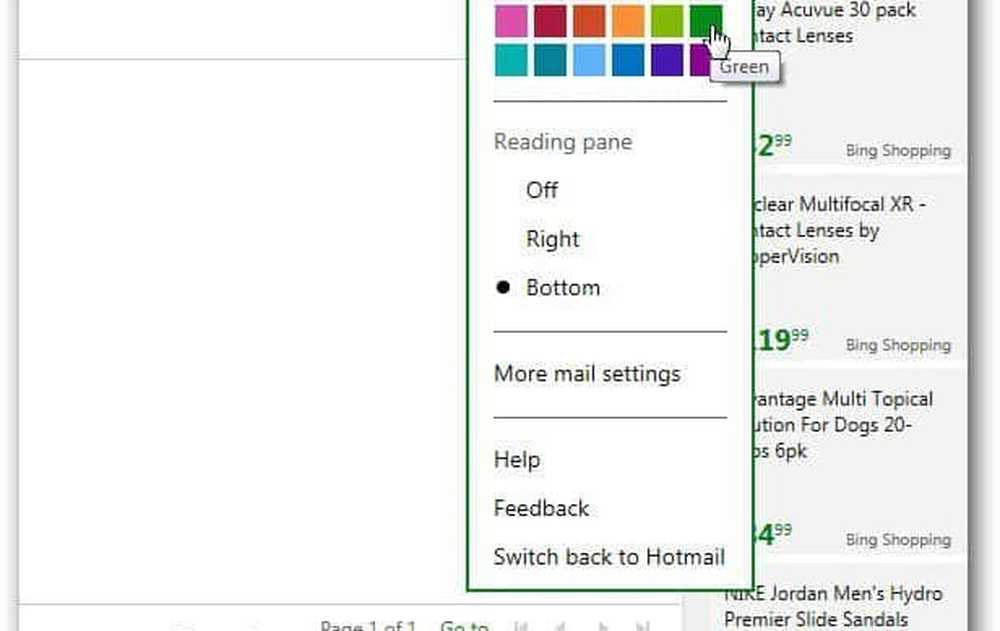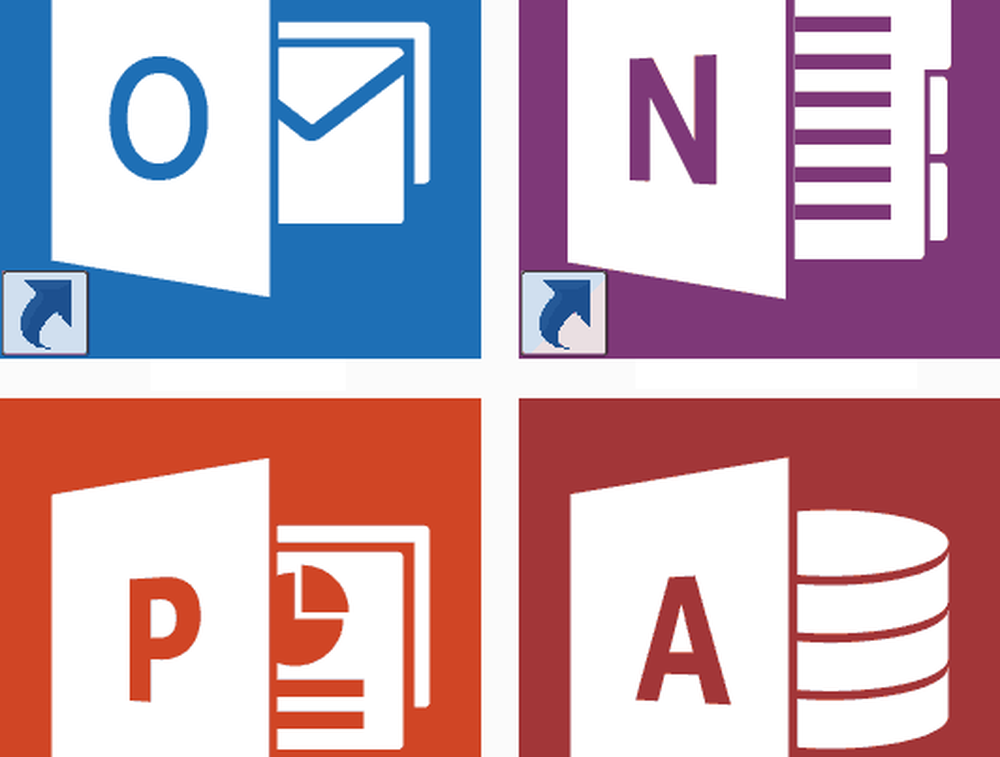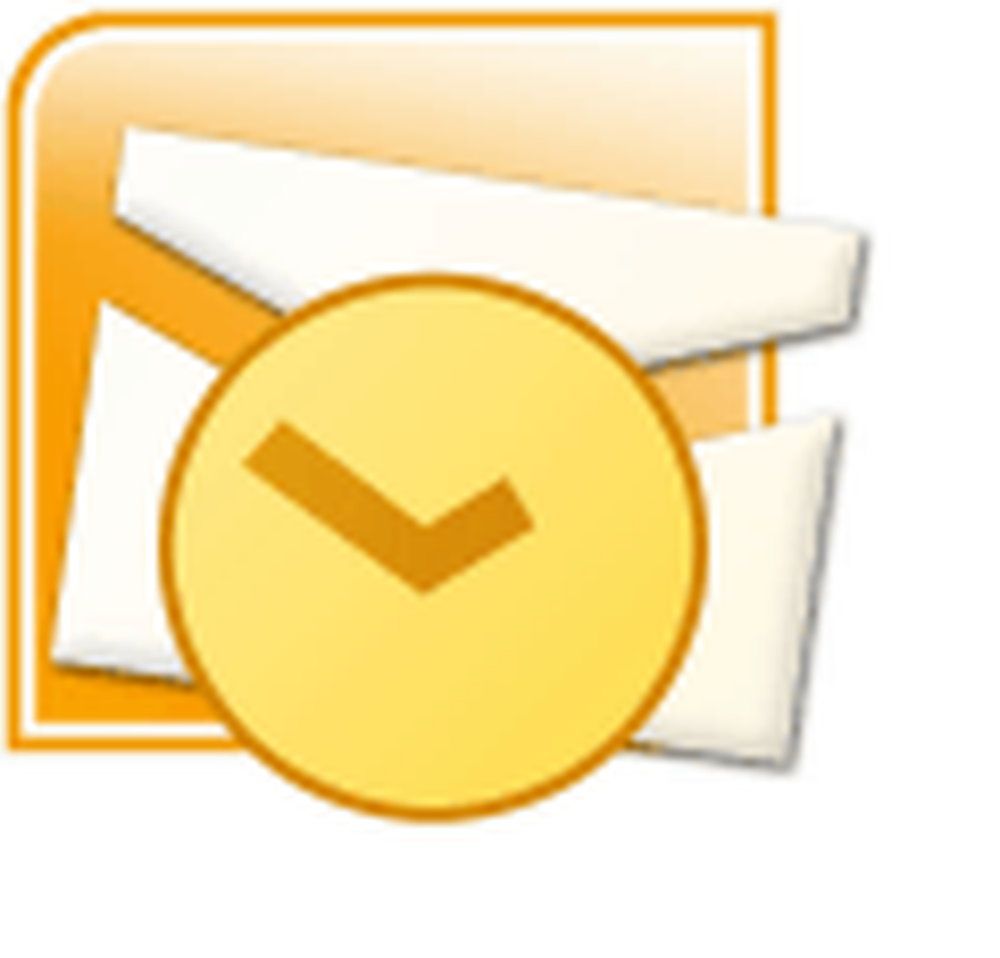Comment modifier l'emplacement du dossier OneDrive dans Windows 10

Par défaut, les données que vous synchronisez sur votre PC à partir de OneDrive sont stockées sur votre lecteur local dans le dossier Utilisateur. Si vous synchronisez beaucoup de données, cela peut prendre une bonne partie de votre espace de stockage. Le problème ne se pose peut-être pas si votre PC est doté d'un disque dur de grande capacité, mais peut devenir problématique si vous possédez un ordinateur portable doté d'un disque SSD de 128 à 256 Go..
Heureusement, vous pouvez modifier l'emplacement où OneDrive enregistre vos fichiers synchronisés. Et cela vous permettra de sauvegarder vos données sur un disque interne ou externe plus grand que vous prévoyez de garder connecté à votre PC.
Modifier l'emplacement d'enregistrement des fichiers dans OneDrive
Pour commencer, cliquez avec le bouton droit sur l’icône OneDrive dans la barre des tâches système, puis choisissez Paramètres..
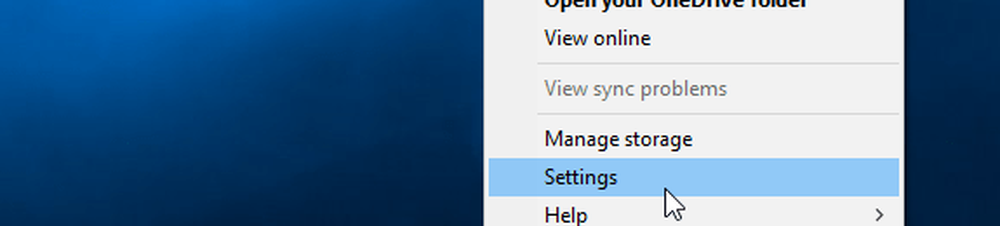
Puis dissociez OneDrive de votre PC. L'écran de connexion à OneDrive s'affichera, mais ignorez-le pour l'instant..
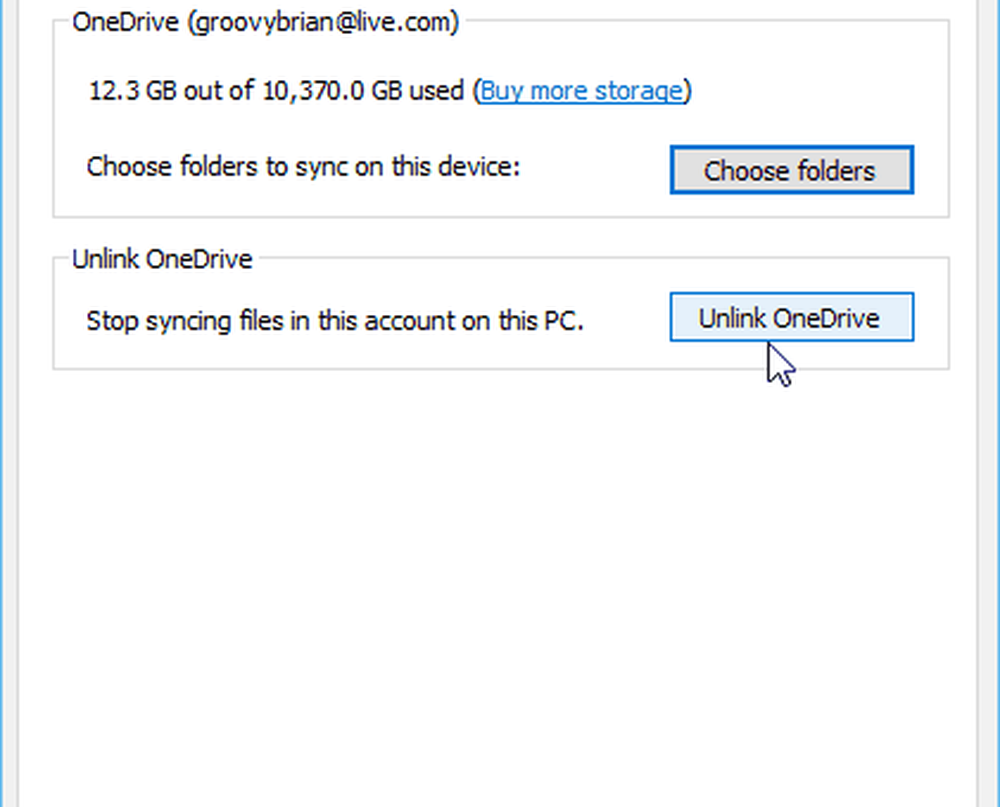
Ensuite, ouvrez l’Explorateur de fichiers et sélectionnez votre dossier OneDrive. Utilisez le Déménager à bouton sous l'onglet Accueil du ruban pour le placer à un nouvel emplacement.
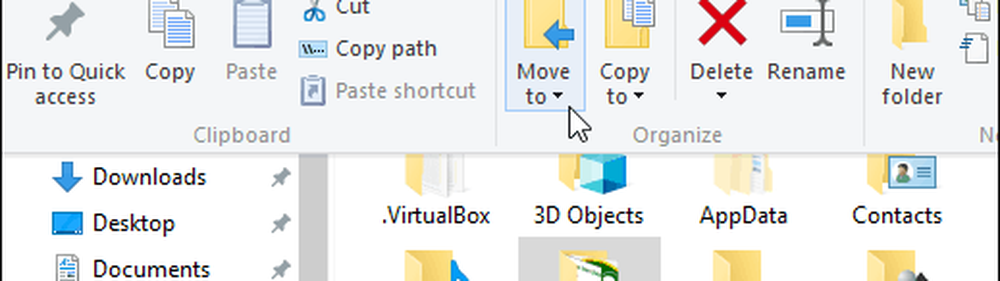
Dans cet exemple, je devais sélectionner Choisissez l'emplacement dans le menu déroulant pour trouver le lecteur externe que je veux déplacer.
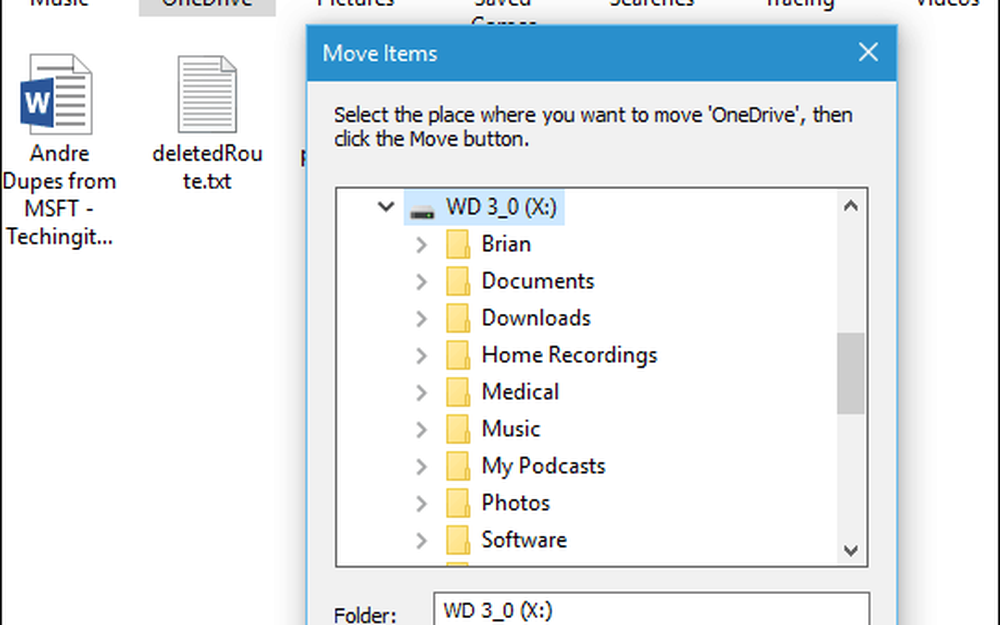
Une fois le dossier déplacé vers son nouvel emplacement, reconnectez-vous à OneDrive. En passant par l’assistant de configuration, vous pouvez changer l’emplacement de votre dossier de sauvegarde..
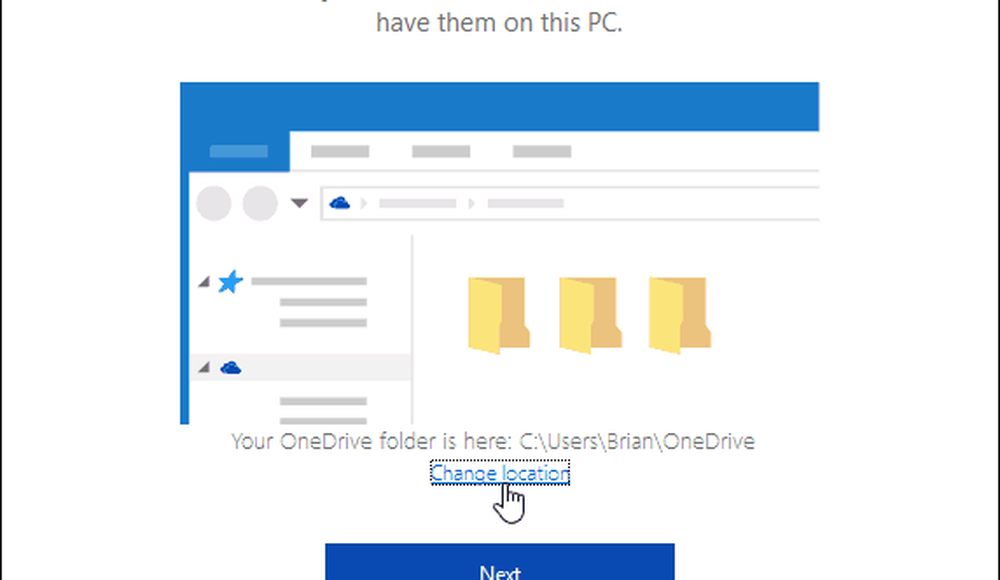
Choisissez ensuite votre dossier OneDrive où que vous soyez déplacé..
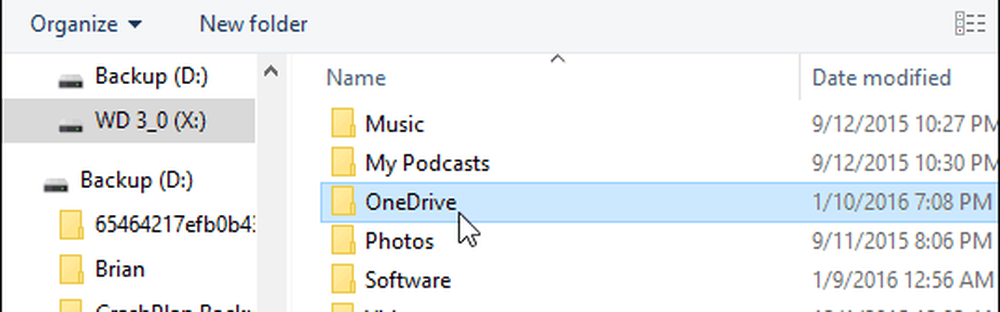
Lorsque le message suivant apparaît, cliquez simplement sur Utilisez cet endroit puisque vos données seront fusionnées.
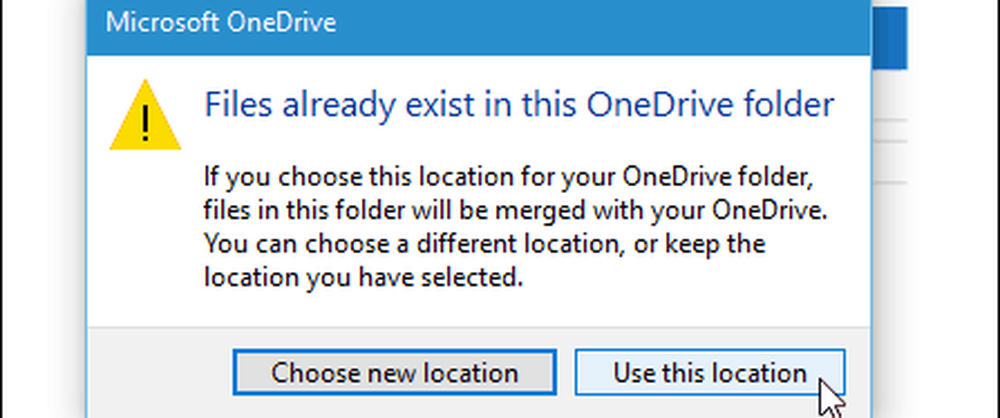
Si vous ne souhaitez pas déplacer l'emplacement du dossier OneDrive, vous devez également prendre en compte la modification des dossiers que vous synchronisez avec votre PC..
Par exemple, vous pouvez télécharger votre collection de musique sur OneDrive et la lire via Groove Music. Cependant, vous n'avez pas besoin de synchroniser ces fichiers sur votre lecteur local..
Bien que Microsoft n'offre plus de stockage illimité, il offre 1 To pour chaque utilisateur d'un abonnement Office 365. De plus, si vous n'êtes pas abonné, vous pouvez toujours conserver vos 15 Go d'espace de stockage gratuit..