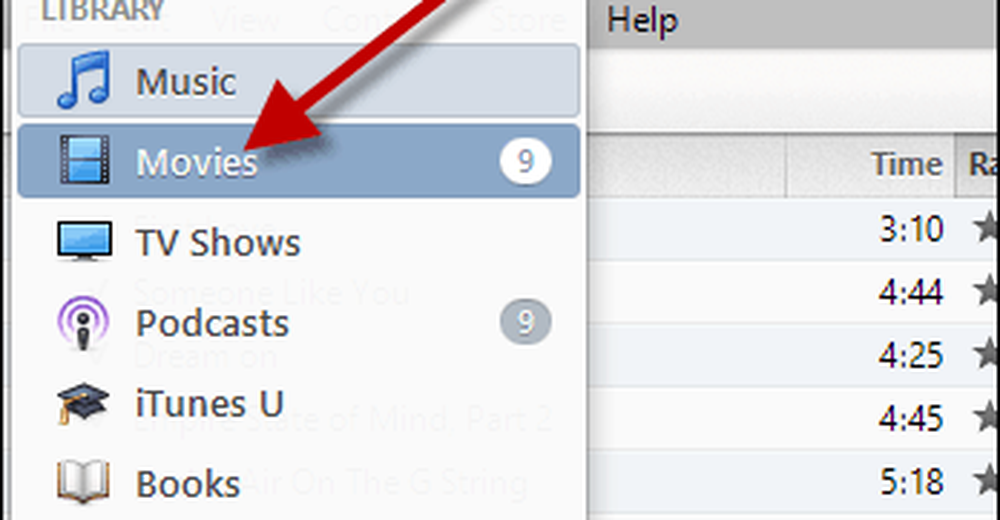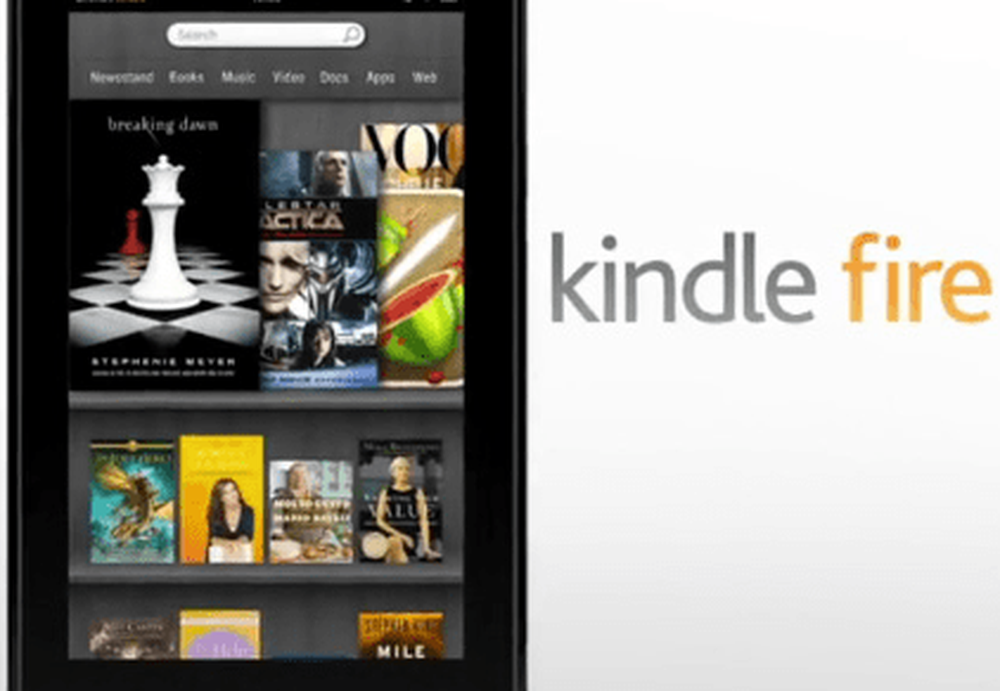Comment changer l'icône d'une bibliothèque Windows 7
Étape 1 (Optionnel) - Créer une nouvelle bibliothèque
Bien que cela fonctionne aussi sur les bibliothèques intégrées à Windows, vous pouvez créer votre propre bibliothèque, car les icônes sur les bibliothèques intégrées sont plutôt chouettes.. ![]()
Commencez par ouvrir Bibliothèques.
![]()
À présent clic-droit et choisir Nouveau> Bibliothèque.
![]()
Nommez votre bibliothèque comme vous le souhaitez et appuyez sur Entrer.
![]()
Étape 2 - Trouver une icône appropriée
Maintenant, vous devez trouver une icône appropriée pour votre bibliothèque. Vous pouvez simplement en rechercher un vous-même, comme ci-dessous…
![]()
… Ou vous pouvez faire preuve de créativité et en créer un vous-même (juste comme je l'ai fait).
![]()
Étape 3 - Localisation des fichiers de configuration .library-ms
Nous devons maintenant ouvrir l’explorateur pour localiser l’emplacement du .bibliothèque-ms les fichiers contenant les informations sur les bibliothèques, leur contenu et les icônes correspondantes.
S'ouvrir Explorateur et naviguez jusqu'à:
C: \ Utilisateurs \ [Votre nom d'utilisateur] \ AppData \ Roaming \ Microsoft \ Windows \ Libraries
où au lieu de “[Votre nom d'utilisateur]”, vous mettez bien votre nom d'utilisateur! :RÉ
![]()
Étape 4 - Ouverture du fichier .library-ms dans le Bloc-notes
À présent ouvrir la Le menu Démarrer type Bloc-notes et frappé Entrer ouvrir le Bloc-notes.
![]()
Maintenant, faites simplement glisser le .bibliothèque-ms fichier avec un nom de fichier en fonction de celui que vous avez donné à votre nouvelle bibliothèque plus tôt dans Bloc-notes.
![]()
Étape 5 - Effectuer les modifications nécessaires
Maintenant, vous devrez ajouter un ligne droite entre vrai et .
![]()
Entre les><'s you will need to add the location of the .ico file we prepared at step 2.
![]()
Enfin, appuyez sur Ctrl + S pour enregistrer le fichier, puis fermez le Bloc-notes.
Terminé!
Vous pouvez maintenant ouvrir Bibliothèques encore une fois et jetez un oeil à ce que vous avez réalisé!
![]()