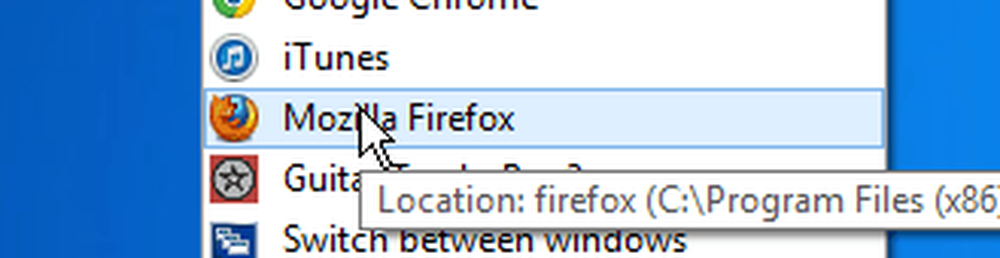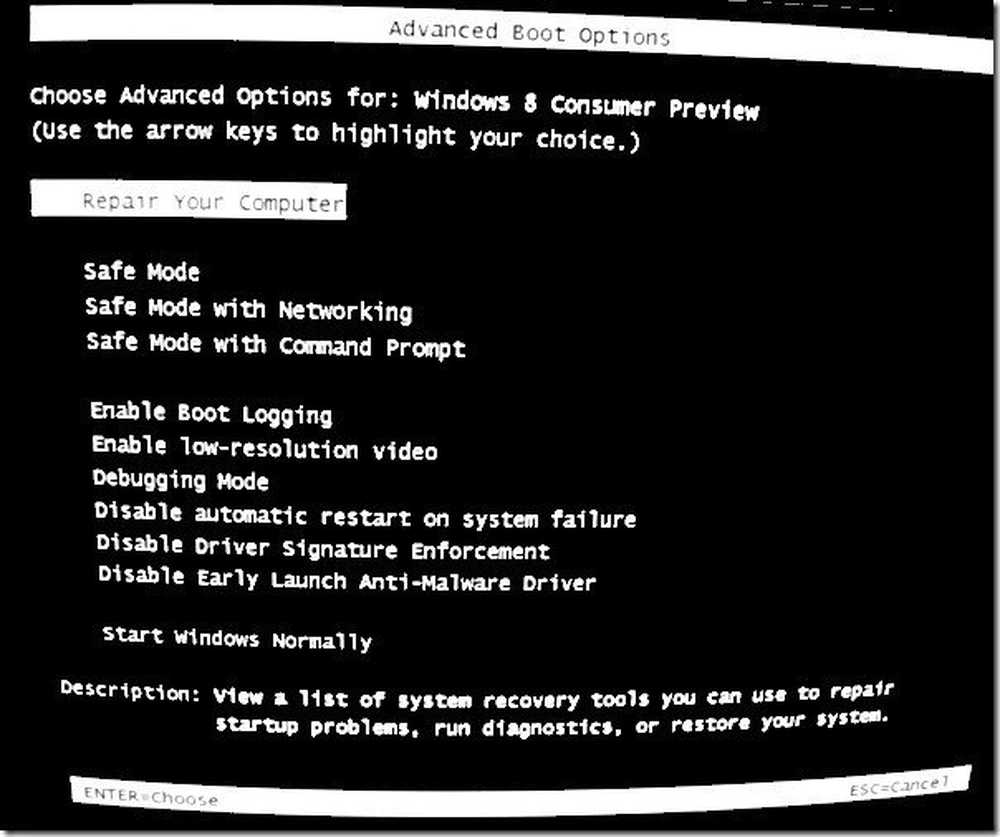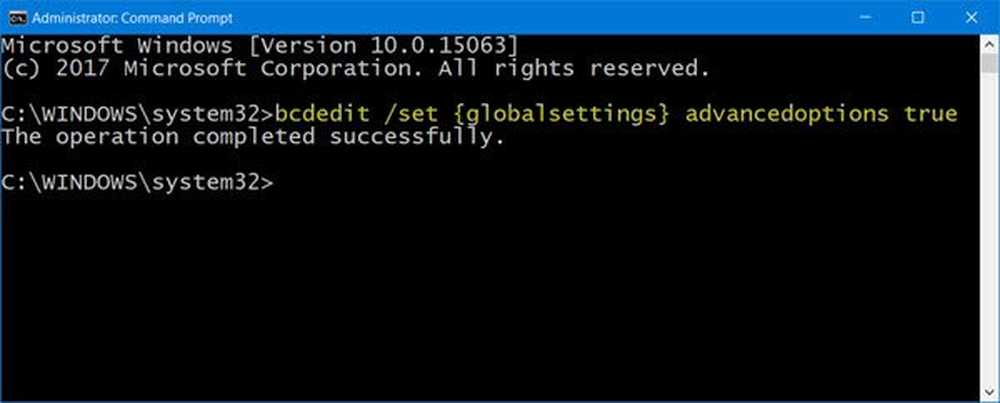Comment démarrer Windows 8 en mode sans échec

Auparavant, je rédigeais un article en utilisant la version Windows Developer Preview de Windows 8 qui nécessitait beaucoup de geekery en ligne de commande pour activer le mode sans échec. Mais maintenant, avec la version finale de Windows 8, il est déjà activé et il existe plusieurs façons de l'obtenir..
Démarrer Windows 8 Options de démarrage avancées
Le moyen le plus simple de passer en mode sans échec est de frapper Touche Windows + I pour afficher la barre des paramètres. Maintenant la partie importante: Cliquez sur le bouton d'alimentation, maintenez la touche Maj enfoncée tout en cliquant sur Redémarrer..

Lorsque votre ordinateur redémarre, vous serez amené à l'écran Options avancées. Le menu est direct, il suffit de cliquer ou de toucher Résolution des problèmes> Options avancées> Paramètres de démarrage de Windows et de cliquer sur le bouton Redémarrer de cet écran..

Votre ordinateur redémarrera à nouveau et vous verrez l'écran de configuration du démarrage qui (avec d'autres options) vous permet de démarrer en mode sans échec en appuyant sur le chiffre ou les touches de fonction..

Voilà! Vous pouvez maintenant commencer à dépanner votre système avec le nombre minimal d'applications et de services activés pour vous aider à dépanner votre système..

Un peu plus compliqué, les options de démarrage avancées de Windows 8 vous offrent beaucoup plus de fonctionnalités. PC Refresh et PC Reset sont deux des nouvelles fonctions impressionnantes qu’il inclut. Et, oui, cela fonctionne aussi avec Surface et Windows RT.
Démarrez en mode sans échec à l'aide de la configuration du système
Une autre façon de démarrer en mode sans échec est plus facile lorsque vous êtes déjà connecté. Commencez par utiliser le raccourci clavier. WinKey + R pour faire apparaître la boîte de course et type: msconfig et appuyez sur Entrée.

Ensuite, dans la fenêtre de configuration du système, sélectionnez l’onglet Boot. Ensuite, sous Options de démarrage, cochez la case Démarrage sécurisé. En dessous, quatre options:
- Minimal: Mode sans échec sans connexion réseau (généralement préférable pour les utilisateurs à domicile)
- Autre shell: Mode sans échec avec l'invite de commande (option utilisateur expérimenté avancée)
- Réparation Active Directory: Cette option permet de restaurer un contrôleur de domaine serveur (les utilisateurs particuliers ne doivent pas s'inquiéter de celui-ci).
- Réseau: mode sans échec avec une connexion réseau (vous permet d'accéder à Internet et à d'autres périphériques de votre réseau)

Après avoir fait votre choix, cliquez sur OK et vous recevrez un message vous demandant de redémarrer votre ordinateur pour appliquer les modifications..

Lorsque votre système redémarre, il est automatiquement démarré en mode sans échec. Vous n'avez pas besoin d'appuyer sur une touche. Cette méthode devrait également fonctionner avec les versions précédentes de Windows.