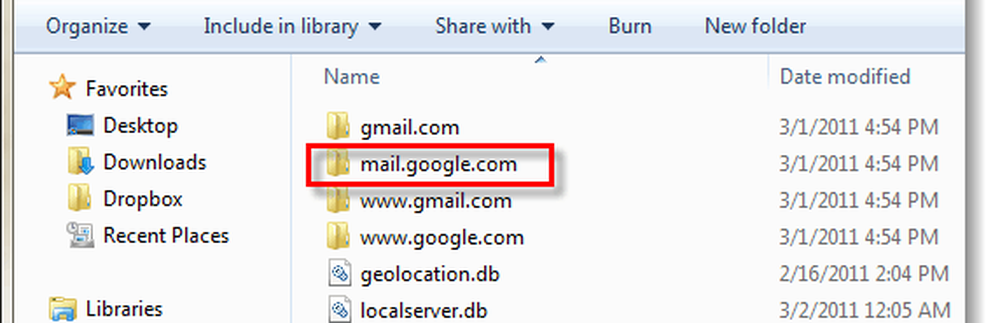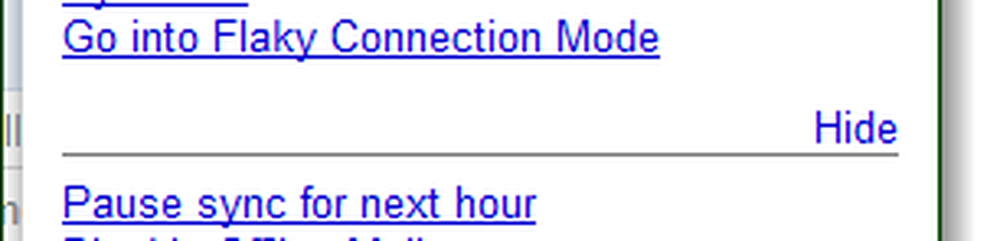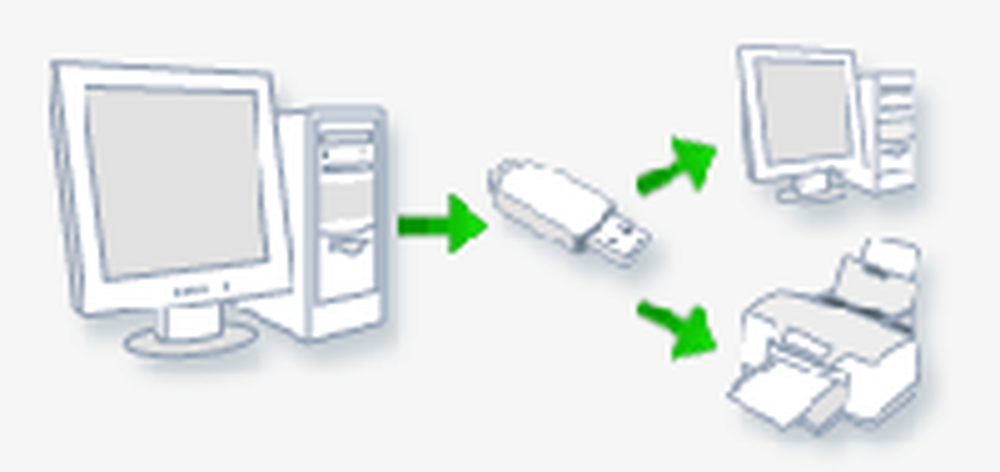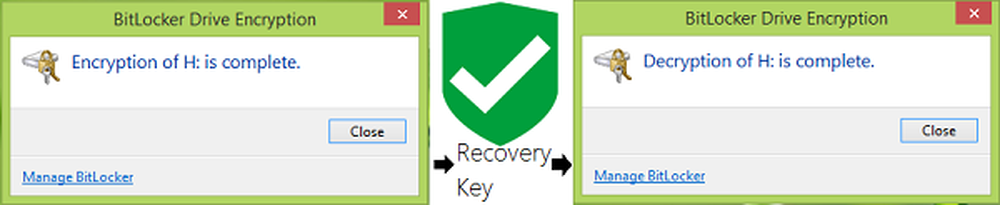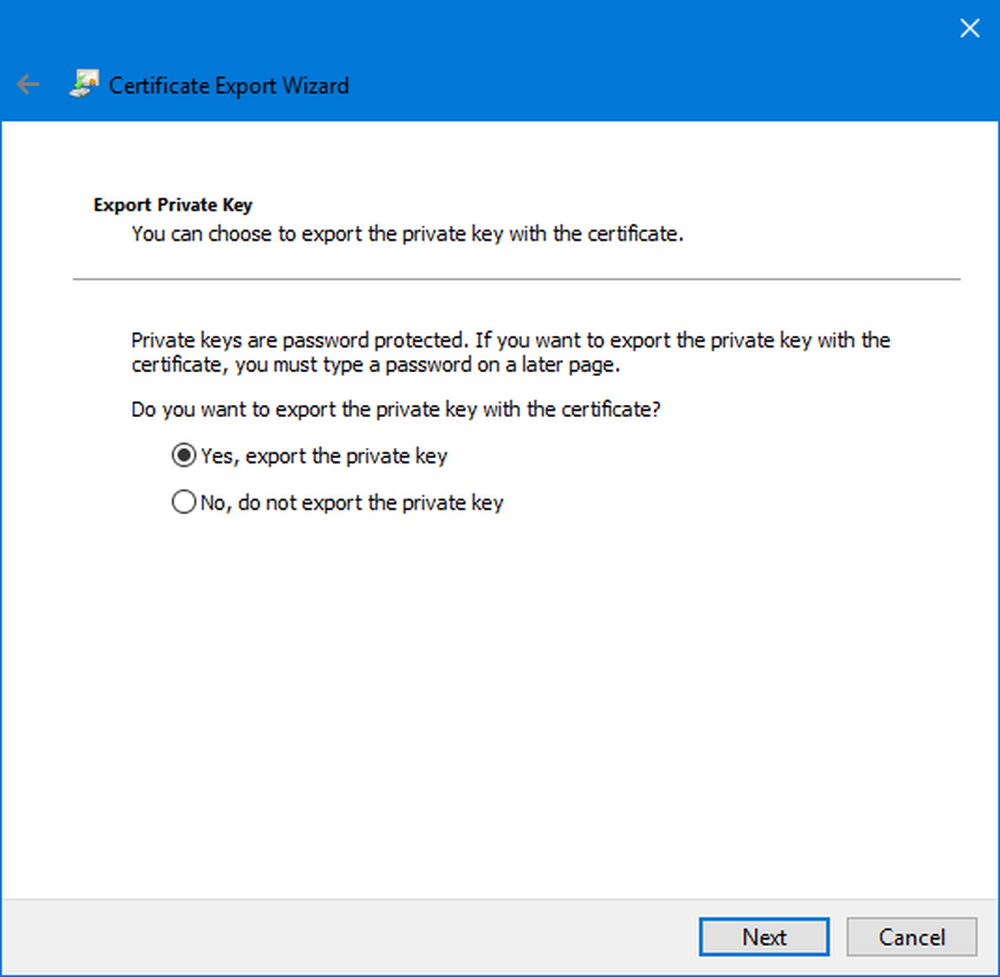Comment sauvegarder Gmail sur votre ordinateur en utilisant le mode hors connexion de Gmail


Même si un Serveur cloud est beaucoup plus fiable que votre ordinateur personnel ou professionnel, même Google connaît des pannes de temps à autre. Hier encore, Google avait du mal à réparer un grave accident qui s'était produit ce week-end. Google joue le jeu en toute sécurité et crée des copies de sauvegarde de tout, mais les personnes confrontées au blocage ont perdu tous leurs e-mails précédents jusqu'à la restauration des sauvegardes. Comment pouvez-vous éviter cela? En sauvegardant votre email!
Au total, seuls 40 000 utilisateurs environ ont été touchés, mais si vous étiez l'un d'entre eux, il n'était guère amusant de rester bloqué sans vos courriels pendant un week-end. On peut en dire autant de l’accès à Internet et d’une foule d’autres choses qui peuvent parfois gêner votre accès à votre compte Gmail en ligne. Heureusement, Google dispose d'un mode hors connexion qui résout la majorité de ces problèmes. Une fois cette option activée, il vous suffit de vous rendre sur Gmail.com et tous vos emails seront toujours là, même si vous n’avez pas de connexion Internet.!
Prêt à configurer Gmail en mode hors connexion? Faisons le!
Remarque: le mode hors connexion de Gmail fonctionnera avec Internet Explorer et Firefox, mais nécessite le module complémentaire Google Gears. Chrome le prend en charge par défaut. Gmail hors connexion ne fonctionnera pas pour les comptes avec Connexion multiple activé, vous pouvez le désactiver ici.
Comment activer le mode hors connexion de Gmail
Étape 1
Cliquez sur l'icône d'engrenage dans Gmail et Sélectionner Paramètres de messagerie. Sinon, vous pouvez simplement Cliquez ici.
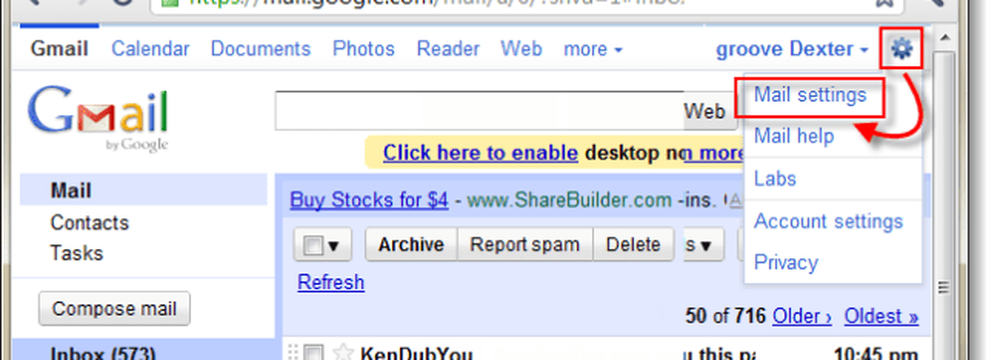
Étape 2
Cliquez sur la Hors ligne onglet dans le menu des paramètres et Vérifier la balle pour Désactiver le courrier hors connexion pour cet ordinateur. Il ne nous reste plus qu'à personnaliser le courrier téléchargé.
- 2.b Sélectionner quelle est la date de réception du courrier que vous souhaitez télécharger plus Dossiers. Le mode hors connexion de Gmail fournit une option que nous verrons à l'étape 3 qui vous permettra de sélectionner individuellement les dossiers à sauvegarder complètement. Dans l'exemple ci-dessous je Choisi sauvegarder le courrier datant d’au moins une semaine. En effet, la plupart de mes messages deviennent inutiles après une semaine, mais il reste encore quelques dossiers pour lesquels je souhaite sauvegarder l'historique complet..
À présent Cliquez sur Changer d'étiquette Réglages.
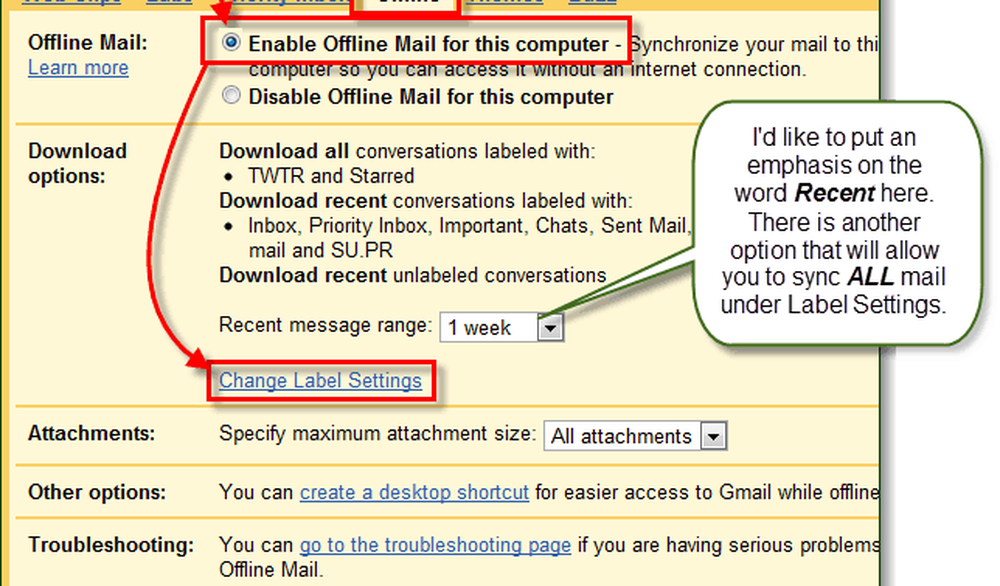
Étape 3
Les paramètres d'étiquette devraient maintenant s'étendre sur tout l'écran. Ici, vous pouvez personnaliser le courrier que vous souhaitez télécharger.
- Tout - Téléchargez l'intégralité de votre historique de messagerie pour un dossier / une étiquette spécifique dans votre compte Gmail.
- 1 semaine - Ce sera quelle que soit la limite de temps que vous définissez votre Récent à l'étape 2.b, tout courrier plus ancien que celui-ci ne sera pas téléchargé.
- Aucun - Ce dossier / étiquette ne sera pas téléchargé du tout.
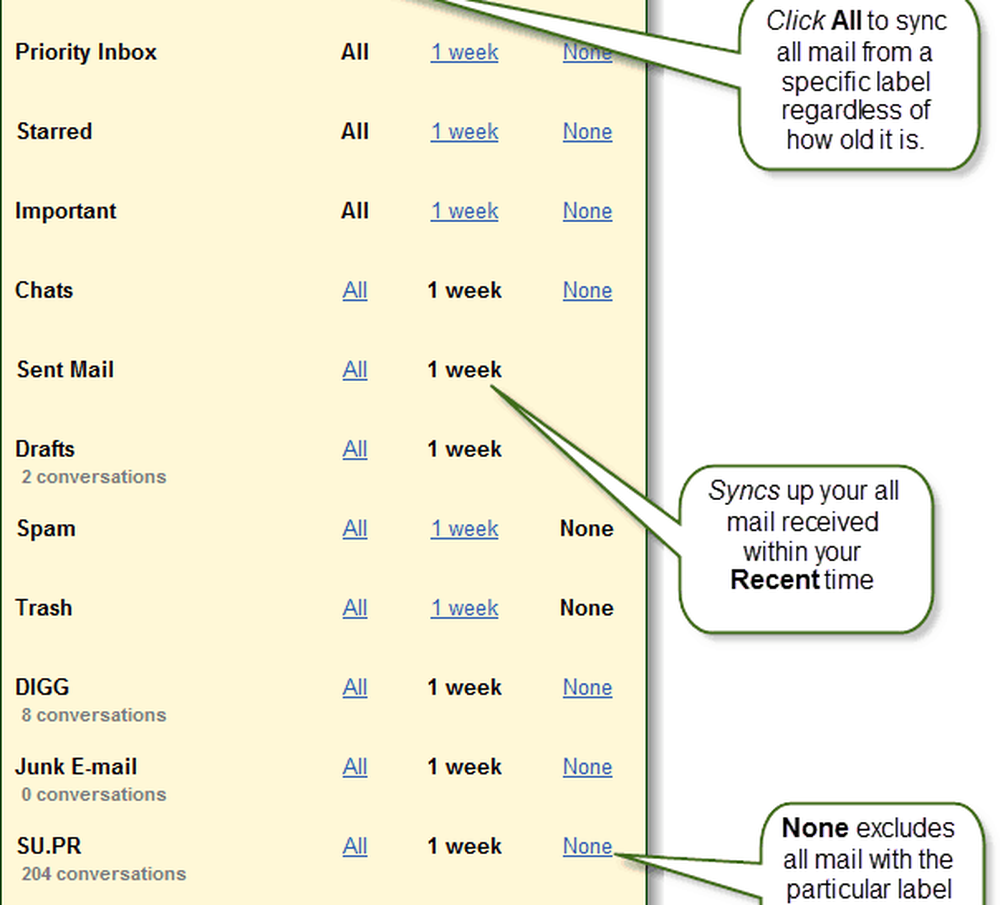
Étape 4
Vous pouvez spécifier des tailles de pièces jointes maximales, mais à moins que des personnes vous envoient des fichiers de plus de 100 Mo, cela ne devrait pas poser de problème. Vous pouvez également créer un raccourci sur le bureau pour ouvrir directement votre boîte aux lettres, mais tout ce que cela fait, c’est d’ouvrir votre navigateur Web gmail.com..
Quand vous avez fini de personnaliser, Cliquez sur Sauvegarder les modifications, et nous avons déjà presque fini.

Étape 5
Vous allez passer par une série d'invites. Cliquez sur Suivant
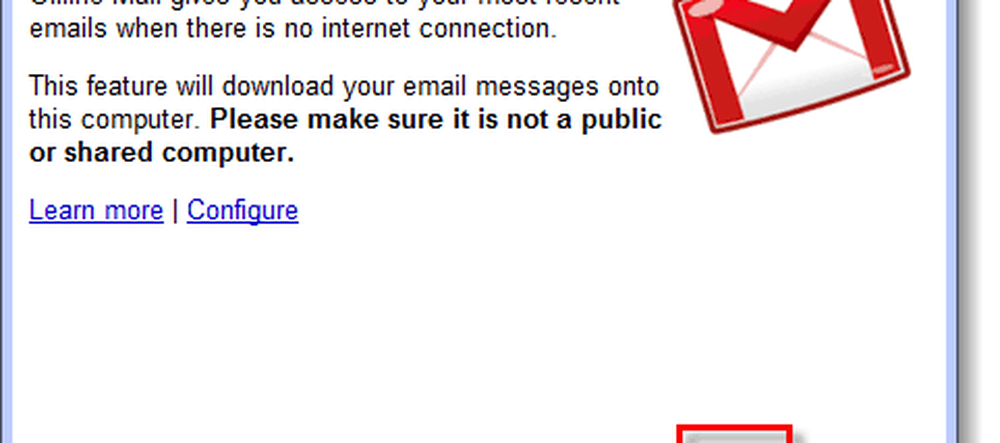
Cliquez sur Permettre et que vous fassiez confiance à Gmail pour accéder à Google Gears.
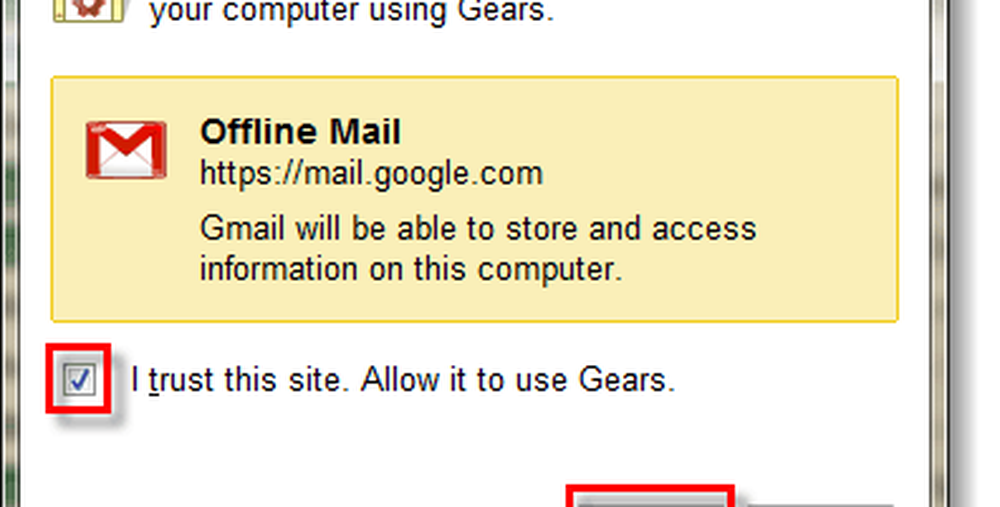
Choisir si vous voulez des raccourcis, Cliquez sur D'accord.
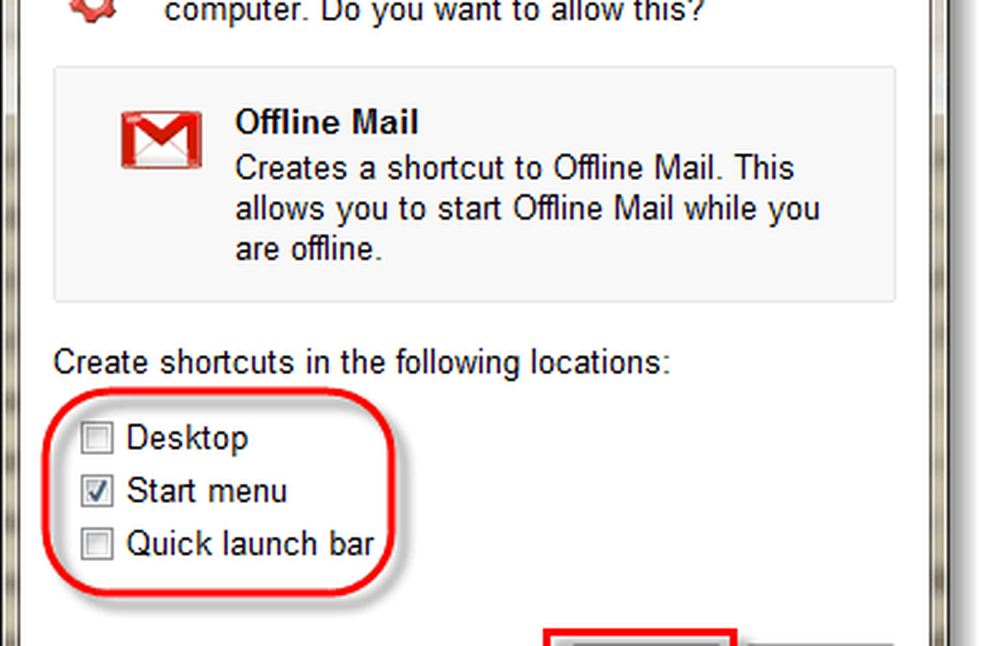
Attendre quelques minutes à Google pour terminer la configuration et télécharger votre archive de courrier électronique. La quantité de temps que cette quantité totale de votre espace de stockage que vous utilisez pour le courrier électronique. Espace utilisé généralement visible en bas de votre page Web Gmail.
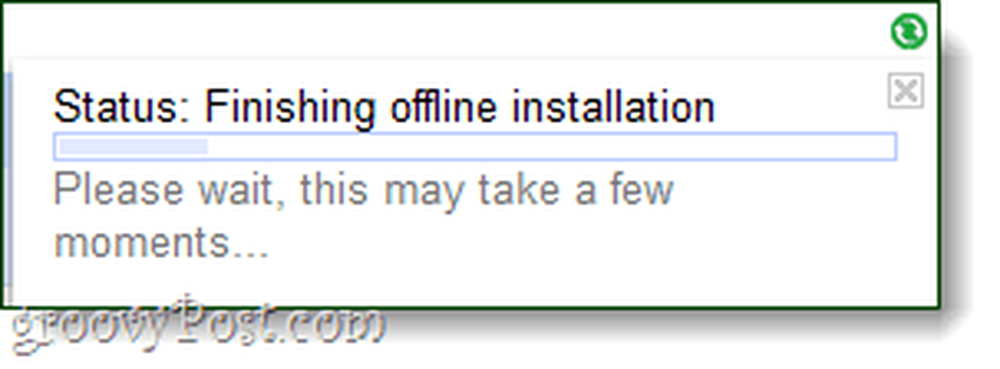
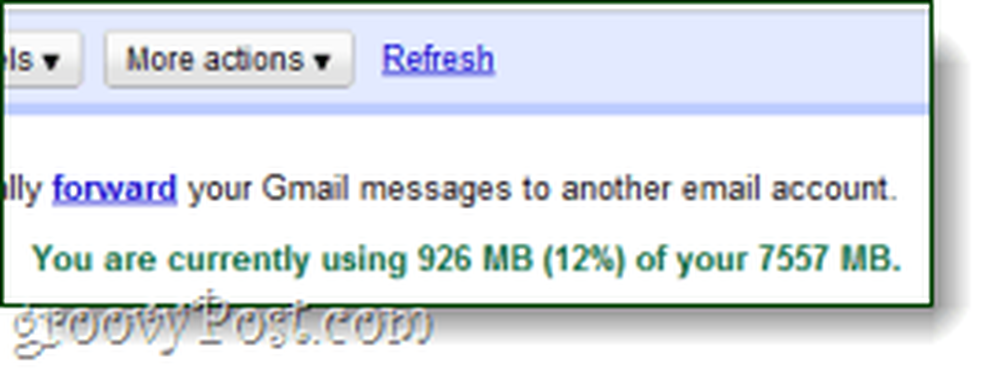
Terminé!
Vos e-mails Gmail doivent maintenant être sauvegardés et téléchargés sur votre ordinateur grâce à Google Gears. Maintenant que vous avez activé le mode hors connexion, vous pouvez choisir le moment où vous souhaitez synchroniser et télécharger des courriels. Il est également facile de le désactiver. Pour ouvrir les options du mode hors connexion, il suffit de Cliquez sur la petite coche verte qui apparaît maintenant en haut à droite de votre fenêtre Gmail; ci-dessous votre nom d'utilisateur.
Créer une sauvegarde de votre sauvegarde
Si vous souhaitez savoir où Google Gears stocke vos informations Gmail sur votre ordinateur, sélectionnez % UserProfile% \ AppData \ Local \ Google \ Chrome \ Données utilisateur \ Par défaut \ Données de plug-in \ Google Gears. Ici vous pouvez copier votre mail.google.com dossier pour en faire une copie, mais assurez-vous qu'il n'est pas vide car Gears crée plusieurs dossiers Gmail pour une raison quelconque.