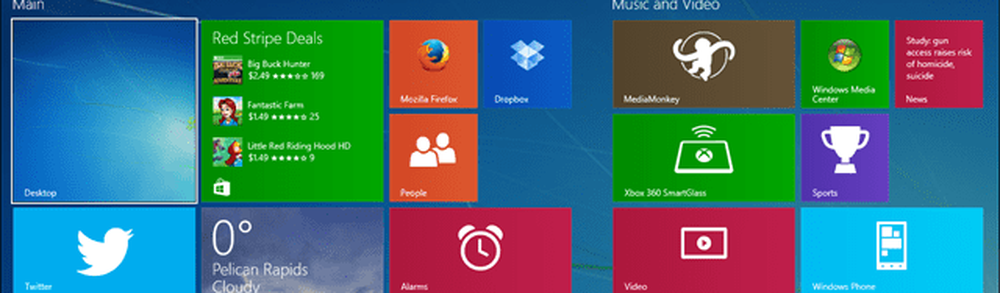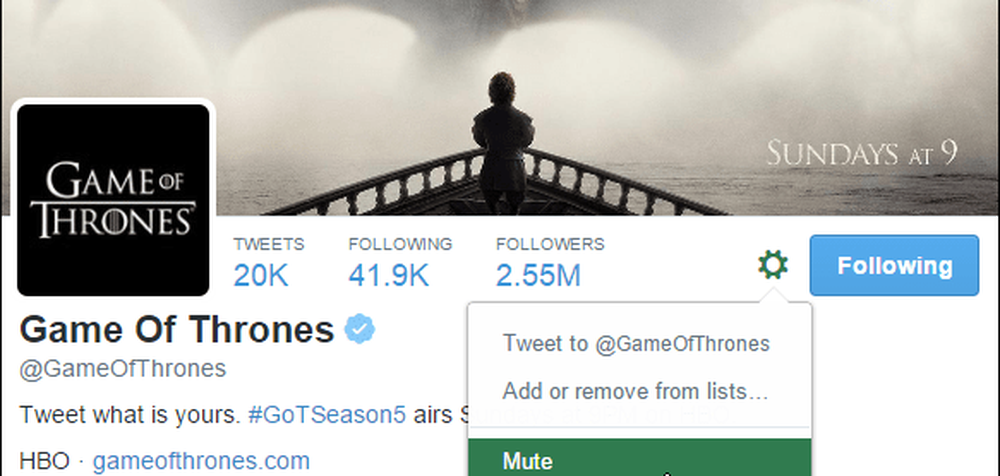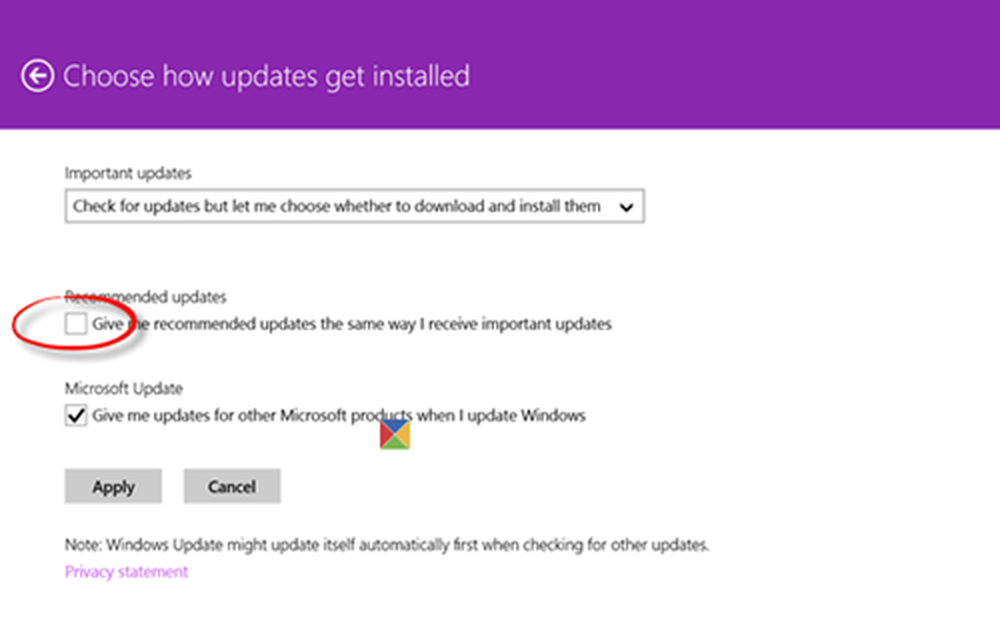Comment sauvegarder, restaurer et migrer Sticky Notes dans Windows 10

Une caractéristique encore absente de Sticky Notes: la sauvegarde, la sauvegarde et la restauration de vos Sticky Notes..
Il est donc un peu difficile de transférer toutes ces données importantes sur un autre appareil. Microsoft ne fournit pas un moyen pratique de sauvegarder vos Sticky Notes, mais vous pouvez toujours le faire. Dans cet article, nous montrons comment vous pouvez sauvegarder et restaurer vos Sticky Notes sur un autre appareil..
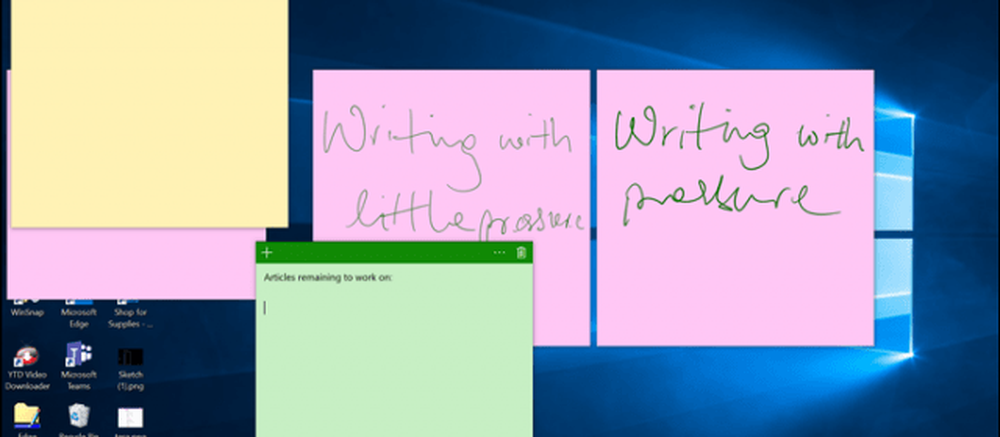
Comment sauvegarder et restaurer des notes autocollantes dans Windows 10 sur un autre ordinateur
La première étape pour enregistrer et restaurer vos Sticky Notes consiste à rechercher où Windows 10 les conserve. Pour ce faire, appuyez sur les touches Windows + R, tapez ce qui suit dans la zone de recherche, puis appuyez sur Entrée:
% LocalAppData% \ Packages \ Microsoft.MicrosoftStickyNotes_8wekyb3d8bbwe \ LocalState
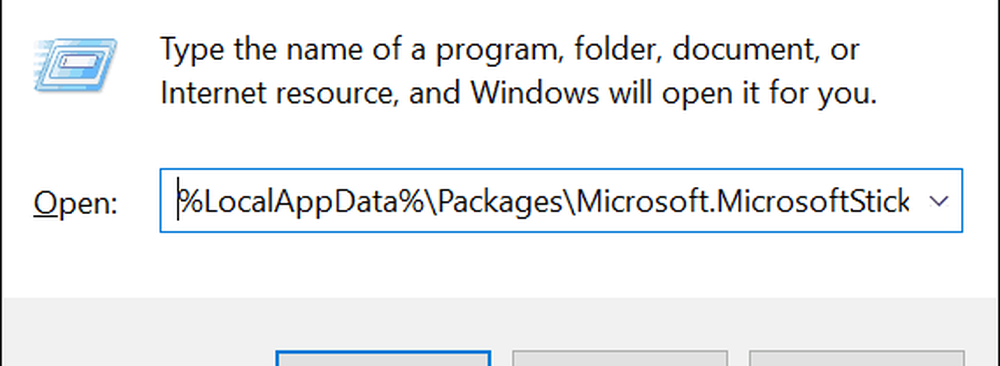
Copier le fichier plum.sqlite déposer sur une clé USB ou une autre source de sauvegarde.
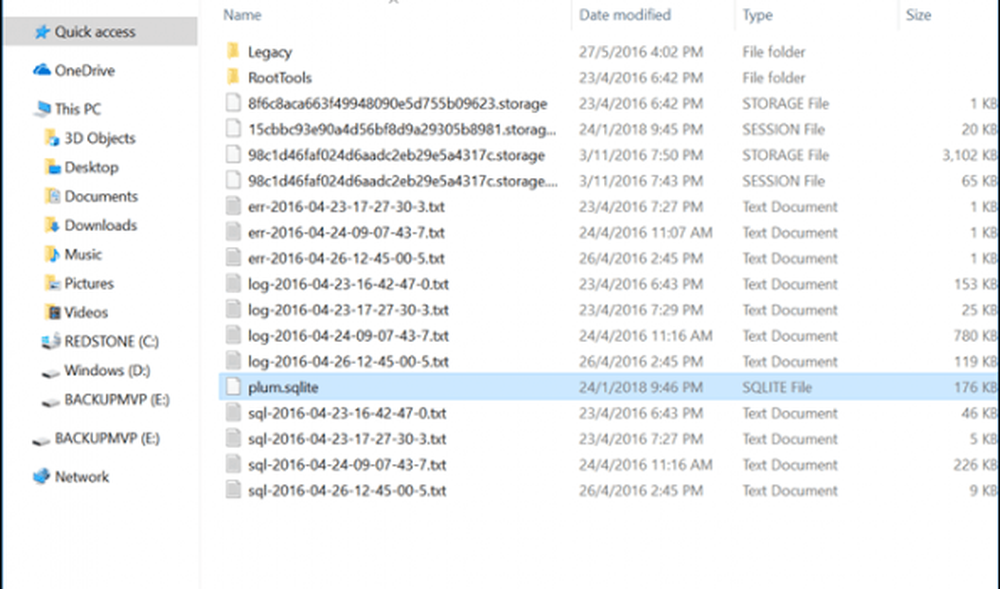
Connectez le lecteur USB à l’autre périphérique sur lequel vous souhaitez les restaurer, ouvrez le même dossier Sticky Notes, puis copiez-collez-le. plum.sqlite déposer dans le même dossier. Cliquez sur Remplacer le fichier dans la destination à l'invite.

Fermez le dossier, redémarrez votre ordinateur pour confirmer les modifications, puis lancez Sticky Notes sur l’autre appareil. Vous devriez voir vos notes autocollantes sur votre nouvel appareil. C'est tout!
Dites-nous ce que vous en pensez. Êtes-vous un grand fan de Sticky Notes numériques ou préférez-vous les bonnes vieilles notes Post-It??