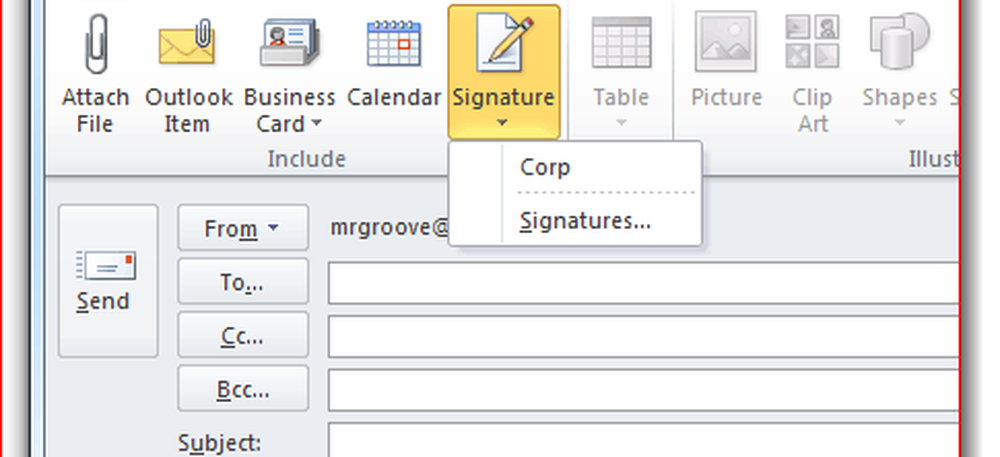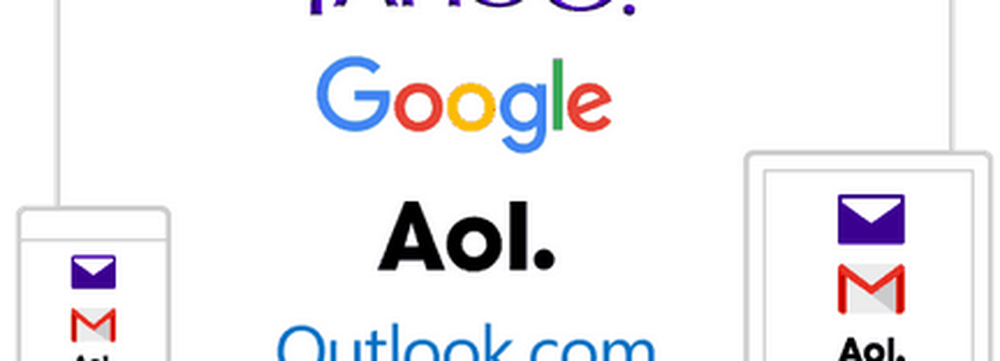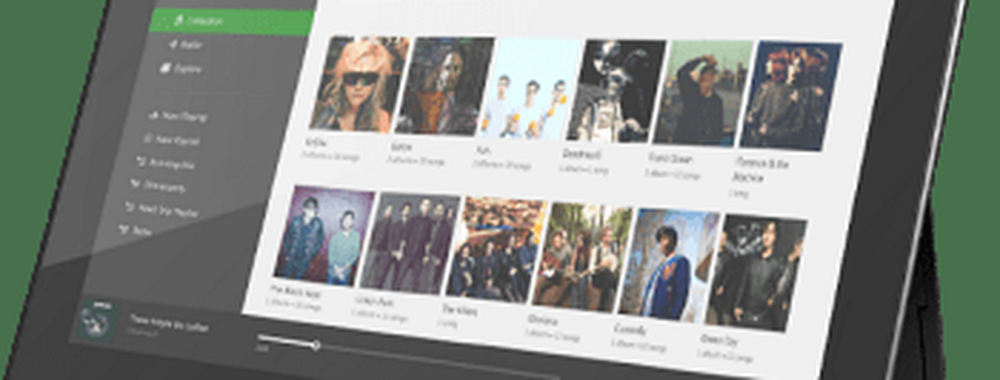Comment ajouter votre signature aux emails Outlook 2010

 Dans Outlook 2010, Microsoft modifie les paramètres permettant de joindre automatiquement des signatures à vos courriers électroniques. Etant donné que pour la plupart des utilisateurs d’Outlook, les signatures font partie intégrante, nous avons développé ce guide rapide pour les ajouter.!
Dans Outlook 2010, Microsoft modifie les paramètres permettant de joindre automatiquement des signatures à vos courriers électroniques. Etant donné que pour la plupart des utilisateurs d’Outlook, les signatures font partie intégrante, nous avons développé ce guide rapide pour les ajouter.!Étape 1
Dans Outlook 2010, Cliquez sur la Fichier ruban et Sélectionner Les options.
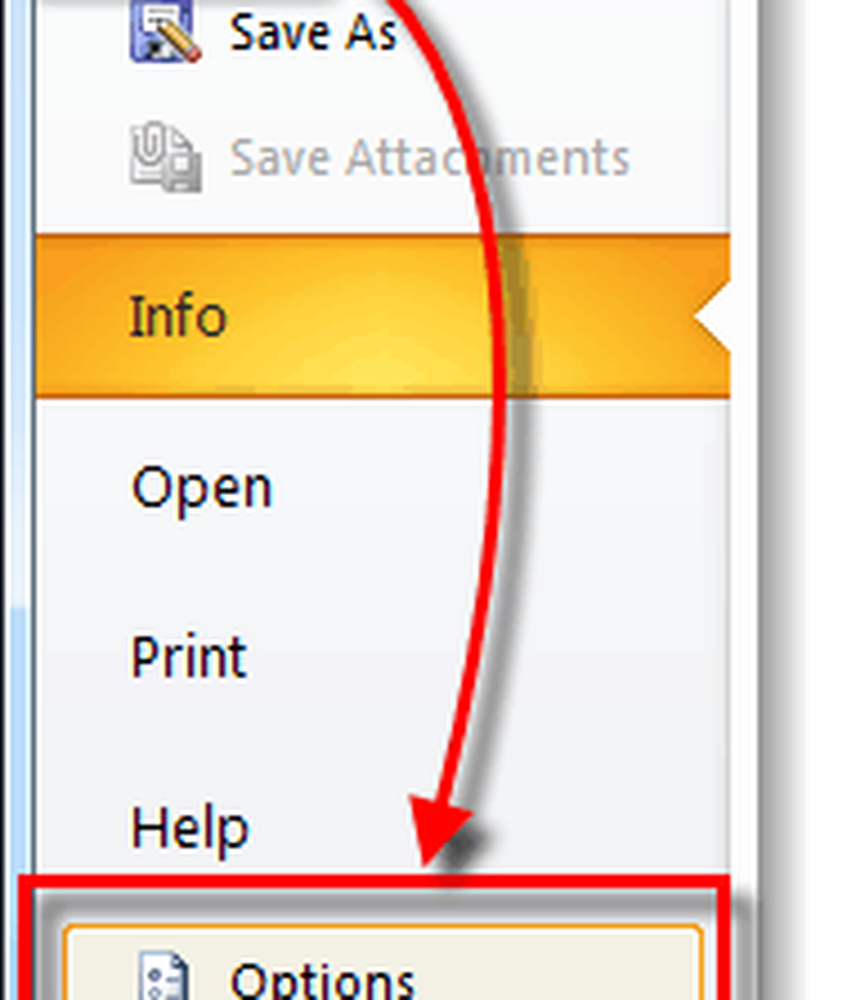
Étape 2
Cliquez sur la Courrier onglet puis Cliquez sur la Signatures… bouton.
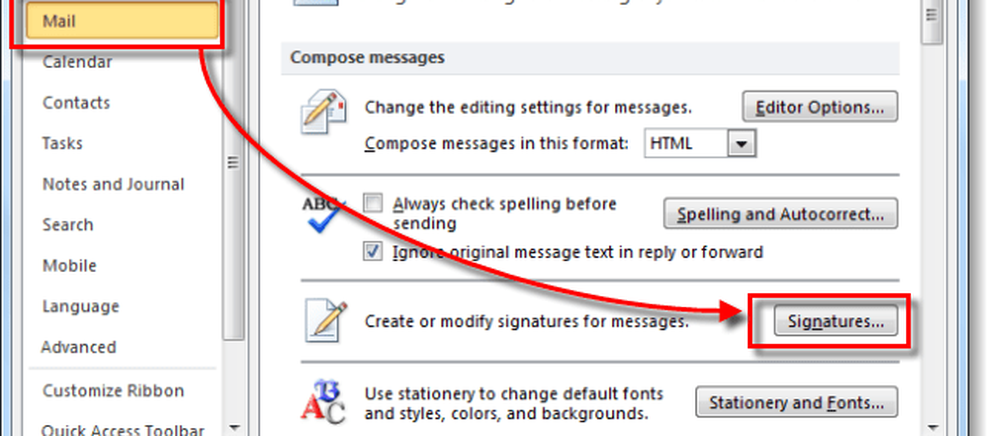
Étape 3
La fenêtre Signatures and Stationery devrait apparaître. À ce stade, vous n'avez probablement pas de signatures stockées, donc Cliquez sur la Nouveau bouton. Nommez la nouvelle signature comme bon vous semble et Cliquez sur D'accord.
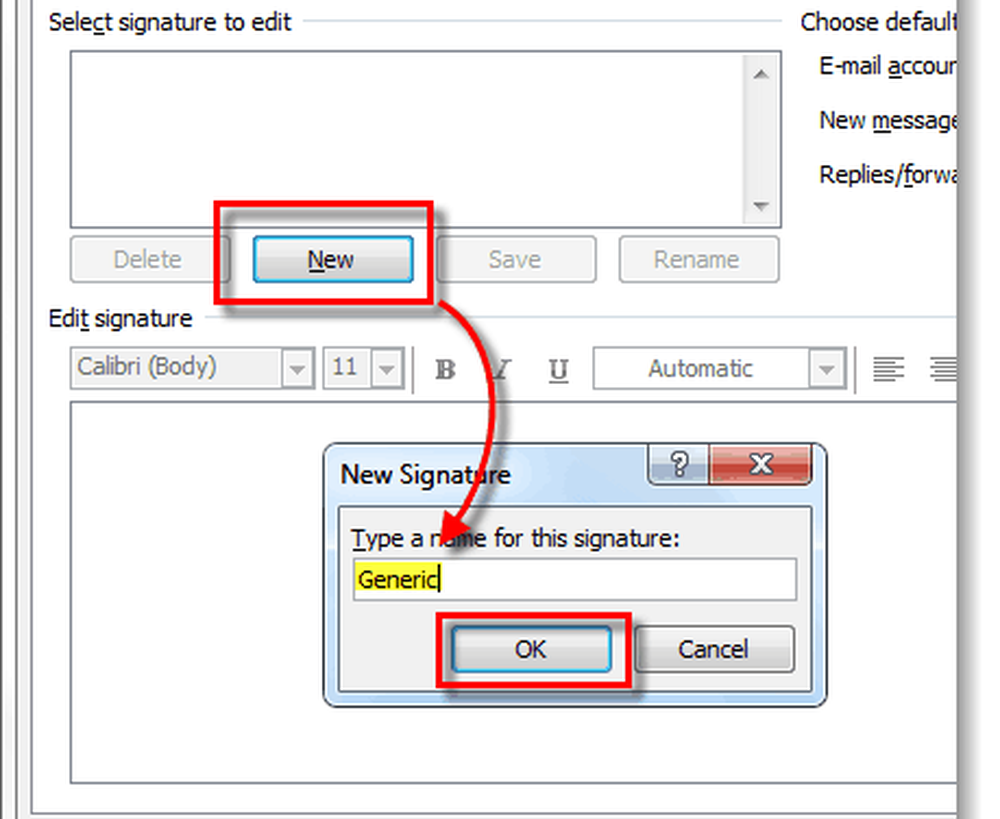
Étape 4
Maintenant, vous aurez accès au corps de la signature. Entrer votre message de signature, une fois terminé Cliquez sur la sauvegarder bouton. À ce stade, vous pouvez créer plusieurs signatures et les attribuer comme valeurs par défaut pour les nouveaux messages ou les réponses / transferts. Personnellement, je n’utilise qu’une signature, mais c’est un avantage de pouvoir en utiliser plusieurs. Pour appliquer toutes les modifications et quitter, Cliquez sur D'accord.
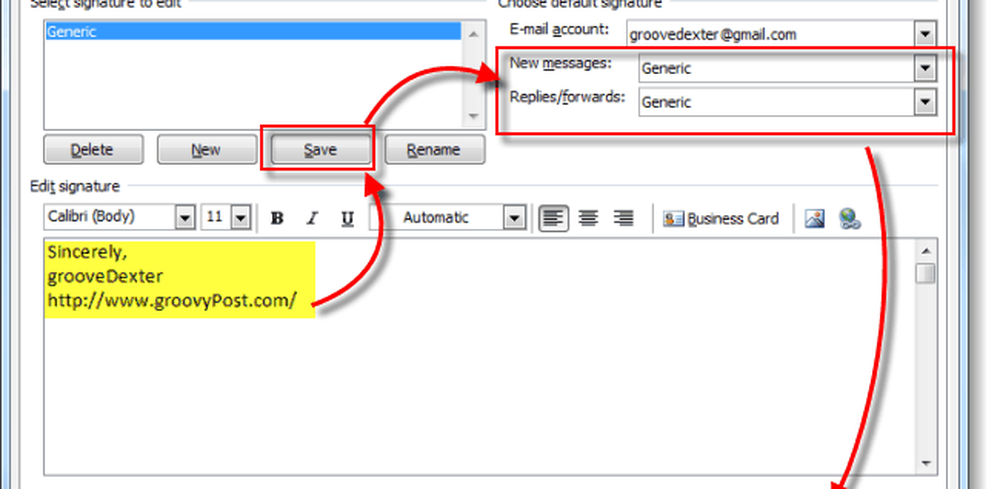
Terminé!
Désormais, vos courriels auront une signature automatiquement appliquée au bas, en fonction des paramètres choisis dans la fenêtre Signatures et papeterie. Bien sûr, utilisez les signatures de manière responsable et gardez-les courtes - personne n'aime un long bloc de texte spammé au bas de chaque courrier électronique qu'elles reçoivent de votre part.!

En outre, comme indiqué ci-dessous, vous pouvez également ajouter la signature que vous venez de créer à d'autres courriers électroniques via le ruban Outlook. Juste Cliquez sur Insérer, Signature puis sélectionnez la signature que vous souhaitez insérer.