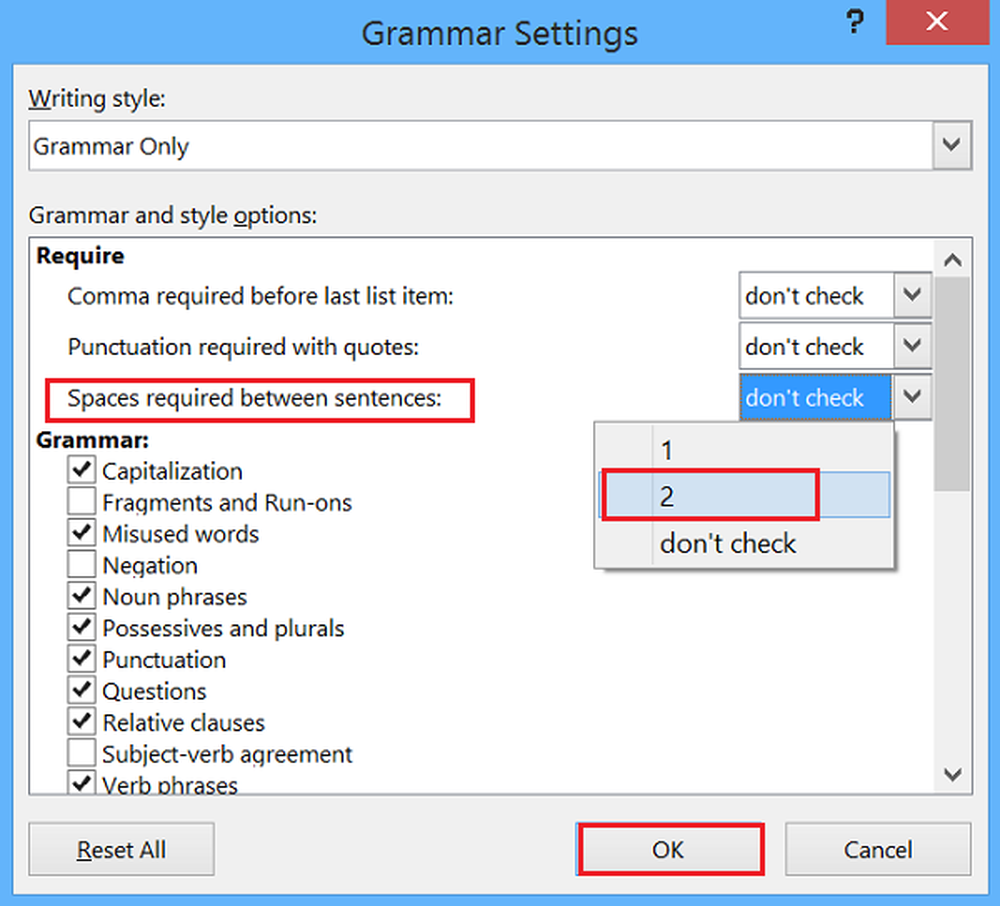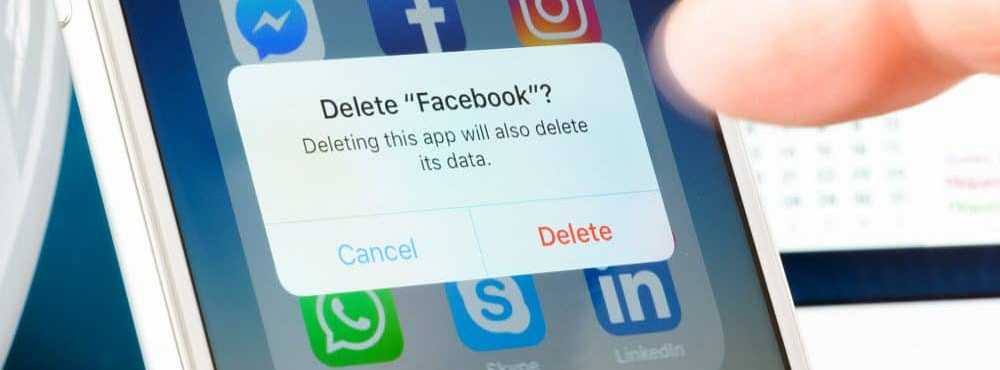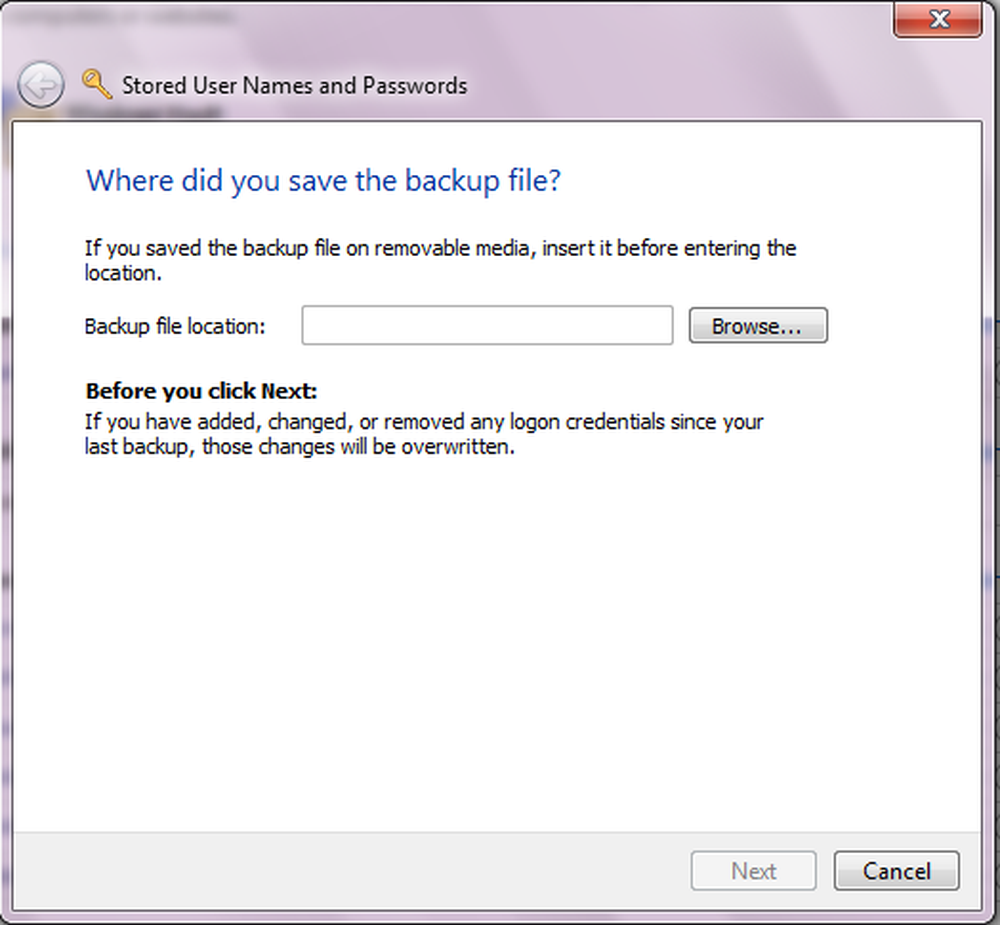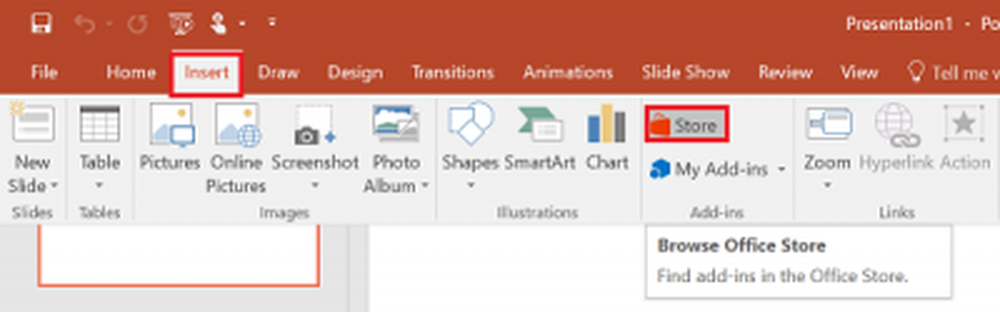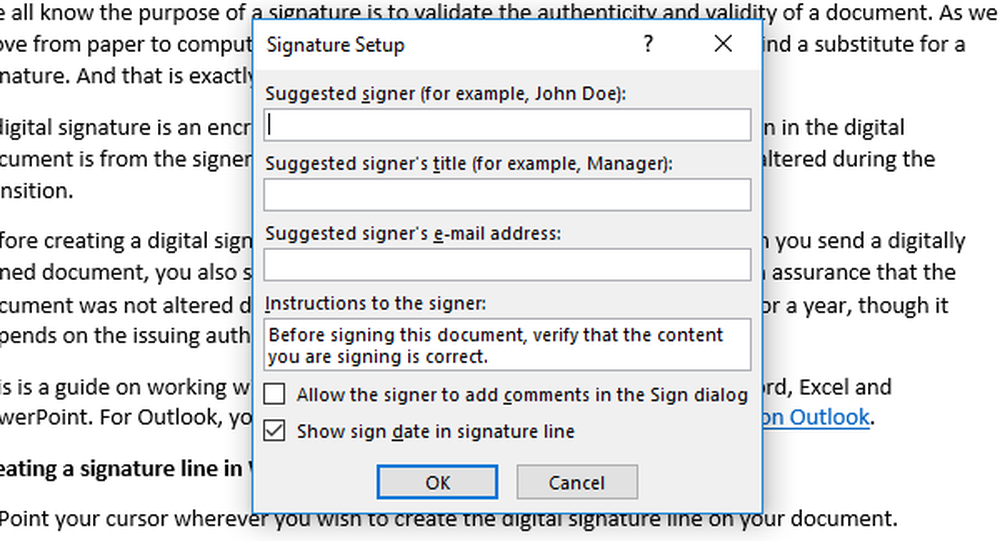Comment ajouter, supprimer et réorganiser des applications sur le lanceur Unity
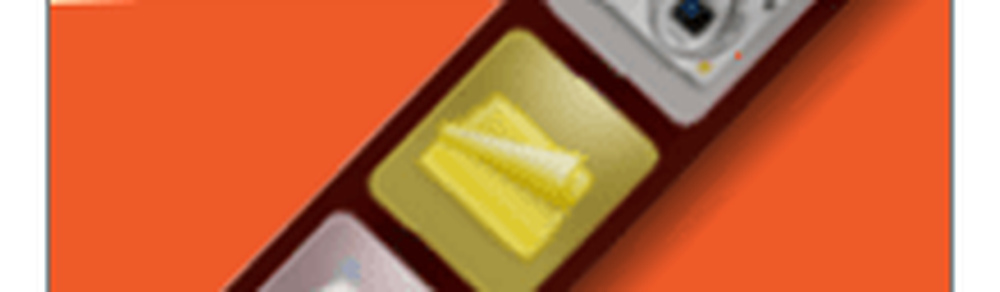
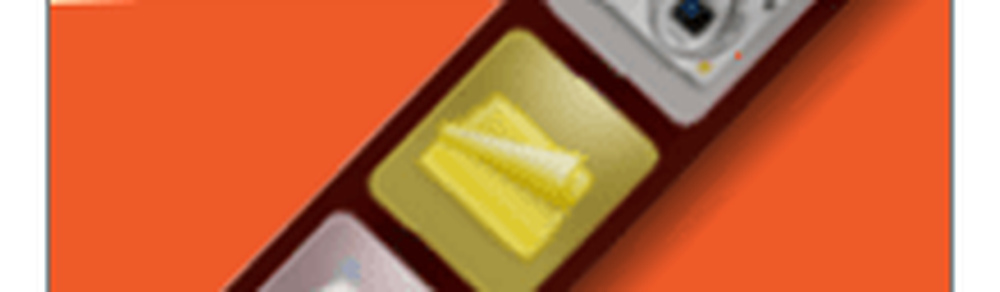 Ubuntu 11.04 Natty Narwhal remplace l’environnement de bureau Gnome familier de Windows par le Unité environnement de bureau. Personnellement, j'ai trouvé l'interrupteur plutôt choquant au début. Je pense que j'ai peut-être même été en colère. Mais après avoir passé un peu de temps avec Unity, je pense que je commence à le comprendre, surtout depuis que je lance Ubuntu sur un netbook, ce qui est le point fort de Unity..
Ubuntu 11.04 Natty Narwhal remplace l’environnement de bureau Gnome familier de Windows par le Unité environnement de bureau. Personnellement, j'ai trouvé l'interrupteur plutôt choquant au début. Je pense que j'ai peut-être même été en colère. Mais après avoir passé un peu de temps avec Unity, je pense que je commence à le comprendre, surtout depuis que je lance Ubuntu sur un netbook, ce qui est le point fort de Unity..Quoi qu'il en soit, j'ai été le plus dévasté lorsque j'ai perdu mes précieux lanceurs de panneaux. Semblable à la barre de lancement rapide de Windows, Gnome vous permet de lancer des applications et des documents fréquemment utilisés à partir d'icônes pratiques situées dans le panneau supérieur. Avec Unity, rien de tel. Au lieu de cela, tous les raccourcis graphiques sont limités à la barre de lancement verticale, qui correspond à la hauteur du côté gauche de l'écran et se cache automatiquement..
Alors que le panneau Gnome était comparable à la barre des tâches Windows, le lanceur Unity ressemble davantage au dock OS X. Les icônes d’applications apparaissent ici lorsqu’elles sont en cours d’exécution et vous pouvez choisir de conserver vos favoris là en permanence (similaire à épingler une application à la barre des tâches). Les icônes ont une taille fixe et, si vos raccourcis dépassent l'étendue verticale de votre écran, ils se réduiront à la manière de Cover Flow..
Lors de votre première mise à niveau vers Natty Narwhal, le lanceur Unity sera rempli de déchets qui n’auront que peu d’incidence sur ce que vous utilisez fréquemment. Alors, prenons le temps de faire les choses comme nous les aimons.
Supprimer des applications du lanceur Unity
C'est facile. Pour supprimer des applications du lanceur, il suffit de Clic-droit et décocher Garder dans le lanceur.
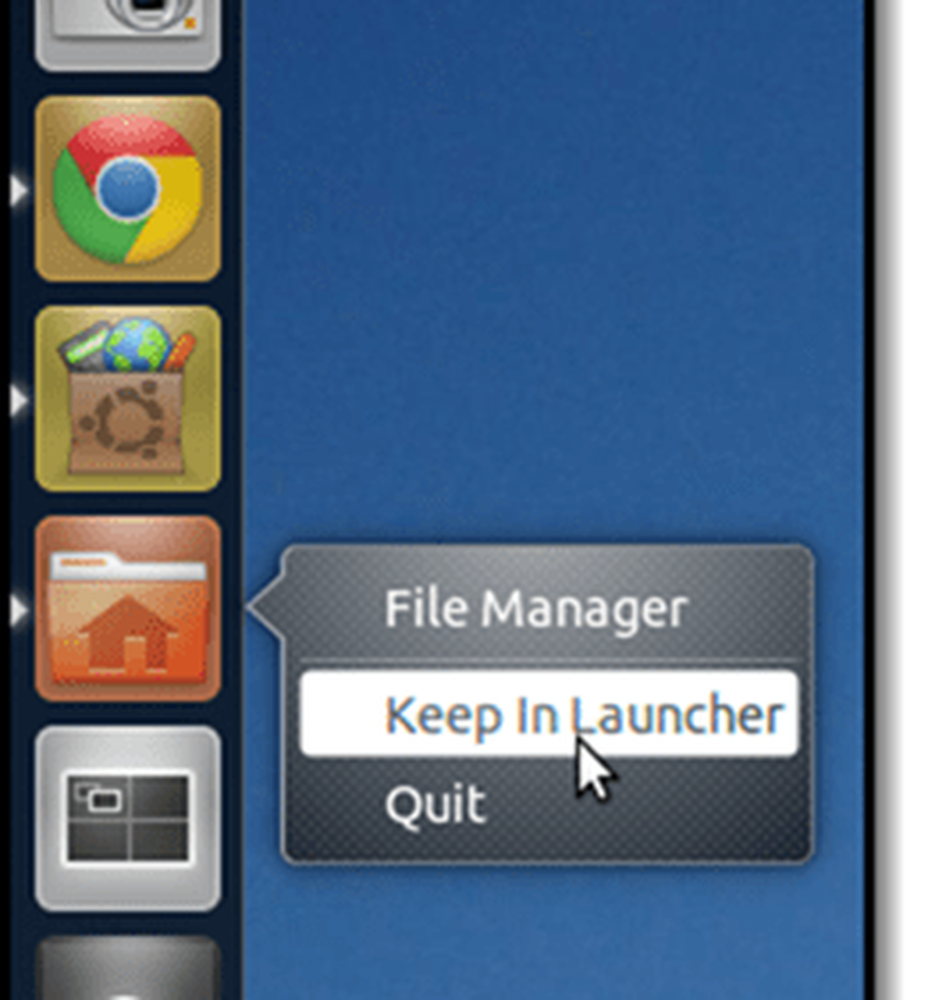
Notez qu'il ne sera pas supprimé du lanceur jusqu'à ce que vous fermiez l'application. Mais après ça, ça va être hors de vos cheveux.
RemarqueRemarque: vous ne pouvez pas supprimer le sélecteur d’espace de travail, les applications, les fichiers et les dossiers ni aucun lecteur monté de cette manière. Vous pouvez vous en débarrasser, ou au moins les rendre moins intrusifs, cependant. Je couvrirai cela dans un autre tutoriel.
Ajout d'applications au programme de lancement d'Unity
Pour ajouter une application au programme de lancement Unity, lancez-la, puis Clic-droit et vérifier Keep In Launcher. Assez simple.
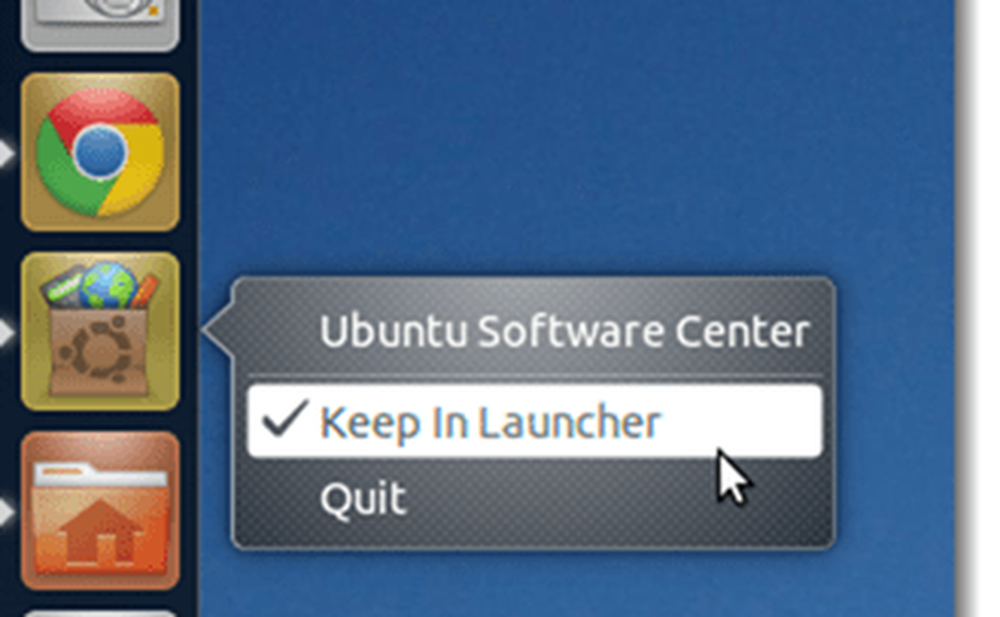
Réorganisation des applications sur le lanceur d'Unity
Parce que l'interface Unity est censée être “Tactile prêt,”Cliquer et faire glisser les icônes sur le lanceur n'a pas l'effet escompté, par exemple. réorganiser les icônes. La solution à ce problème est évidente, si vous y réfléchissez. pour ré-commander des applications dans votre lanceur, vous devez cliquez et maintenez jusqu'à ce qu'il se déloge, comme vous le feriez en réorganisant les icônes sur votre iPad.
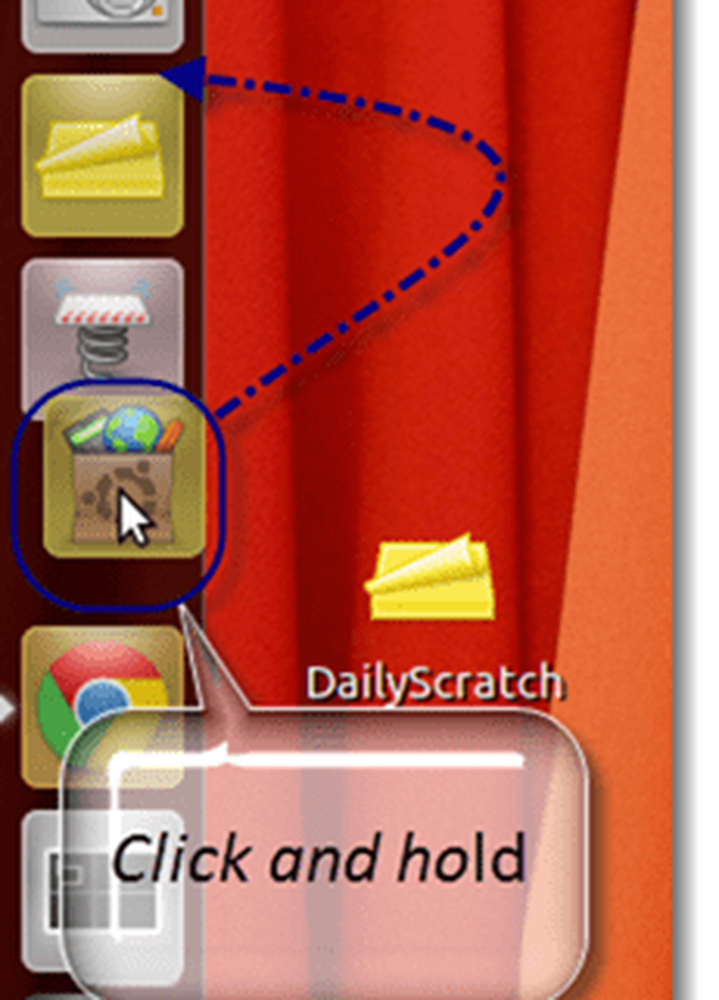
Conclusion
Grâce à ces trois astuces, vous devriez être en mesure de faire en sorte que votre programme de lancement de la barre latérale Unity soit en phase avec votre flux de travail. Mais, avec tout ce qui est dit et fait, je recommande vraiment d'oublier tout ce qui est côté et de se faire des amis avec le Super clé (par exemple. la clé Windows ou Apple / clé de commande). J'aborderai cela plus en détail plus tard, mais pour l'instant, donnez-lui une presse et essayez de taper quelques lettres pour comprendre pourquoi c'est la meilleure option pour lancer des applications et trouver des documents..
Restez à l'écoute pour plus de conseils sur Ubuntu!