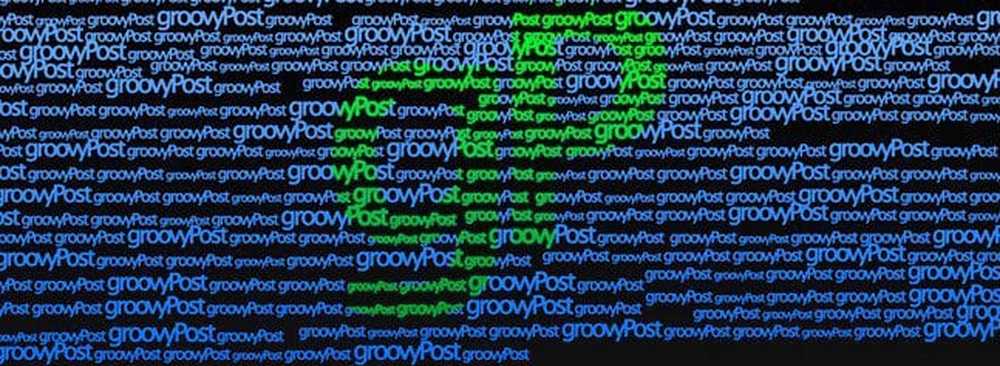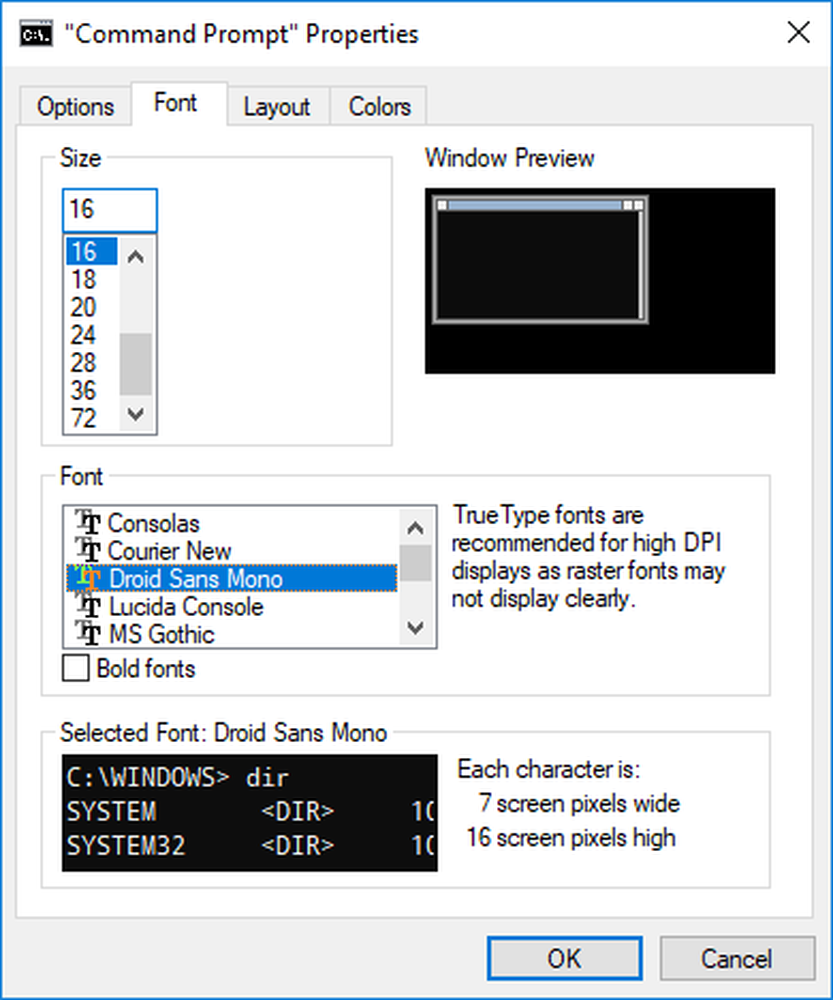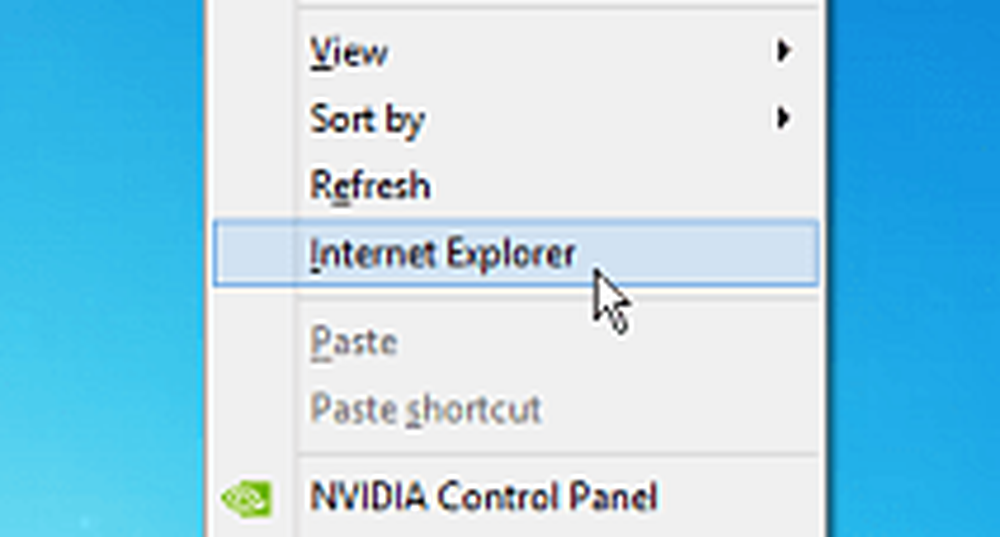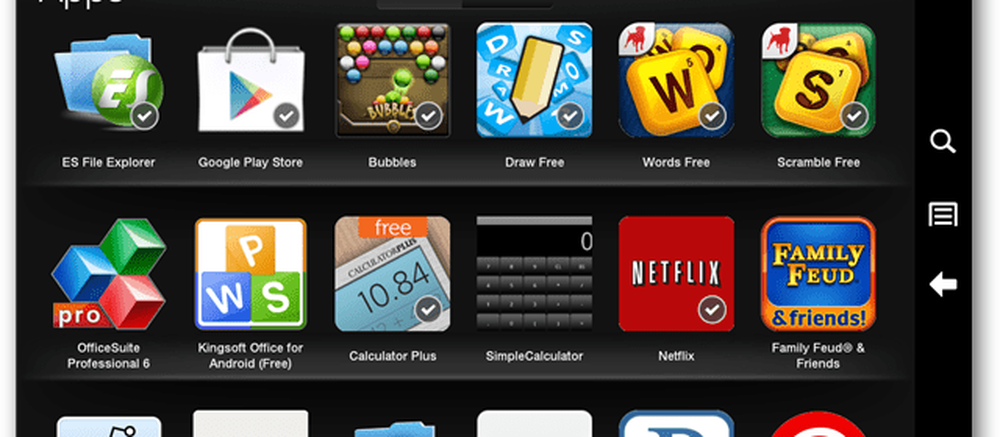Comment ajouter des effets de texte artistique avec Adobe Photoshop

 Au cours des derniers mois, je me suis beaucoup amusé à montrer les bases de Adobe Photoshop CS5, mais ce soir, je vais vous montrer un de mes conseils Photoshop préférés: comment créer des effets de texte groovy!
Au cours des derniers mois, je me suis beaucoup amusé à montrer les bases de Adobe Photoshop CS5, mais ce soir, je vais vous montrer un de mes conseils Photoshop préférés: comment créer des effets de texte groovy!Ce groovyPost de Photoshop est génial car très simple et pourtant, les effets que vous pouvez créer peuvent être vraiment incroyables! Faisons un saut dans le vif avec une vidéo groovy suivie de notre classique étape par étape du processus.
Tu auras besoin de:
1. Adobe Photoshop CS2 / CS3 / CS4 / CS5
2. Une image (peut être presque n'importe quelle image)
3. Entraine toi!
Vidéo:

Étape 1 - Choisissez une image pour votre effet de texte
Vous aurez besoin d'une image pour commencer. J'ai choisi de travailler avec l'image du ciel que nous avons faite dans un précédent tutoriel et si vous en avez créé une vous-même, cela fonctionnera très bien. Pour un effet optimal, essayez de choisir une image avec des couleurs vives. Vous pouvez jouer avec différentes images jusqu'à ce que vous trouviez la bonne.

Étape 2 - Outil Masque de type
Après importer l'image dans Photoshop avec un simple glisser-déposer ou Ctrl + O sélectionnez le Outil de masque de type horizontal. Si vous ne le trouvez pas, c'est caché dans le menu des outils de texte. L'outil Masque de type est l'un des nombreux outils dont dispose Photoshop et l'un des meilleurs, sinon le meilleur outil qui vous aidera à créer un effet de texte épique.
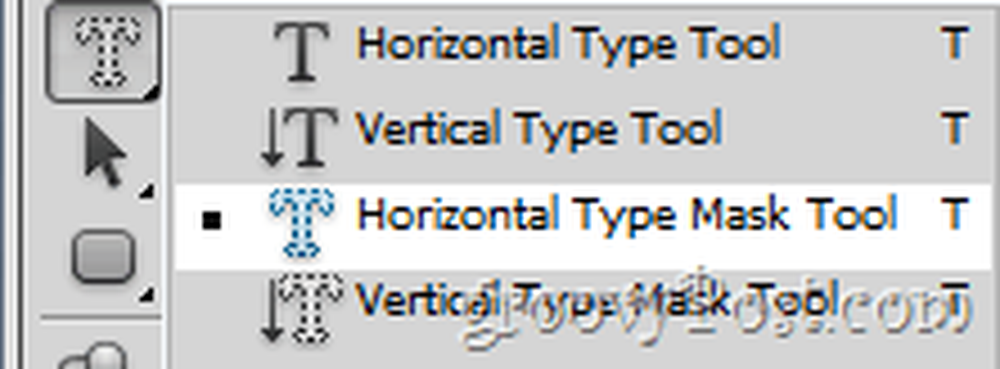
Étape 3
Après avoir sélectionné le Outil de masque de type, Cliquez sur sur une zone de l'image pour commencer à taper. Remarquez comment vous entrez dans un mode spécial, similaire au mode Masque rapide que nous avons déjà décrit..

Lorsque vous commencerez à écrire du texte, vous remarquerez qu'il n'apparaîtra pas avec un masque rouge, mais sera transparent, comme une zone sélectionnée en mode Masque rapide. C'est normal.

Cliquez sur la coche quand vous avez fini d'ajouter votre texte.
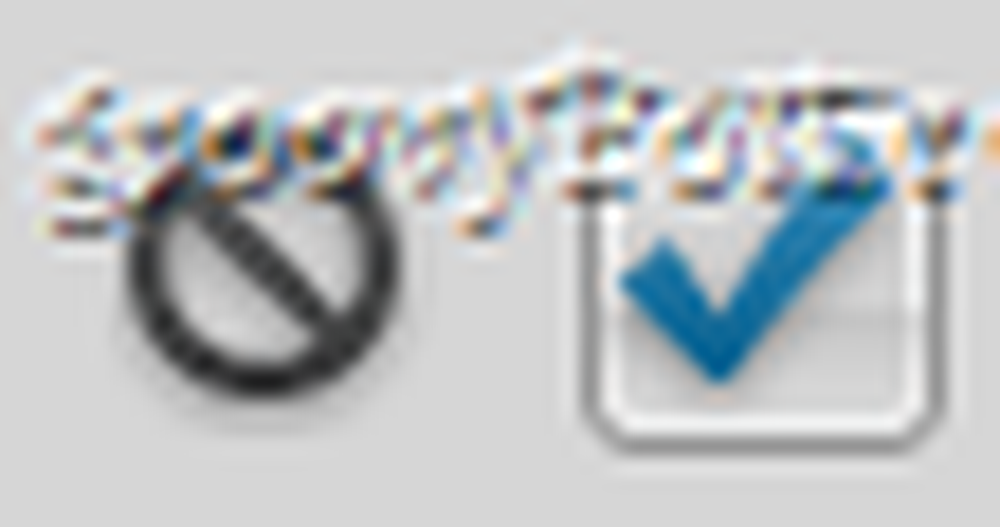

Étape 4 - Donnez vie à votre groovyText
Si vous êtes satisfait de la position du texte, vous pouvez continuer et appuyer sur Ctrl + C suivi d'un Ctrl + V pour copier cette zone de texte et la coller sur un nouveau calque. Vous ne verrez rien pour l'instant…

… MAIS si vous attrapez le Outil de déplacement et saisissez ce texte et déplacez-le, vous comprendrez instantanément ce que le Outil de masque de type est pour.

Conseils supplémentaires:
Voulez-vous votre texte tout seul? Essayez de le coller sur un nouveau document et travaillez à partir de là.!

Vous pouvez également jouer avec toutes les connaissances de Photoshop que vous avez acquises jusqu'à présent pour créer quelque chose de vraiment génial..