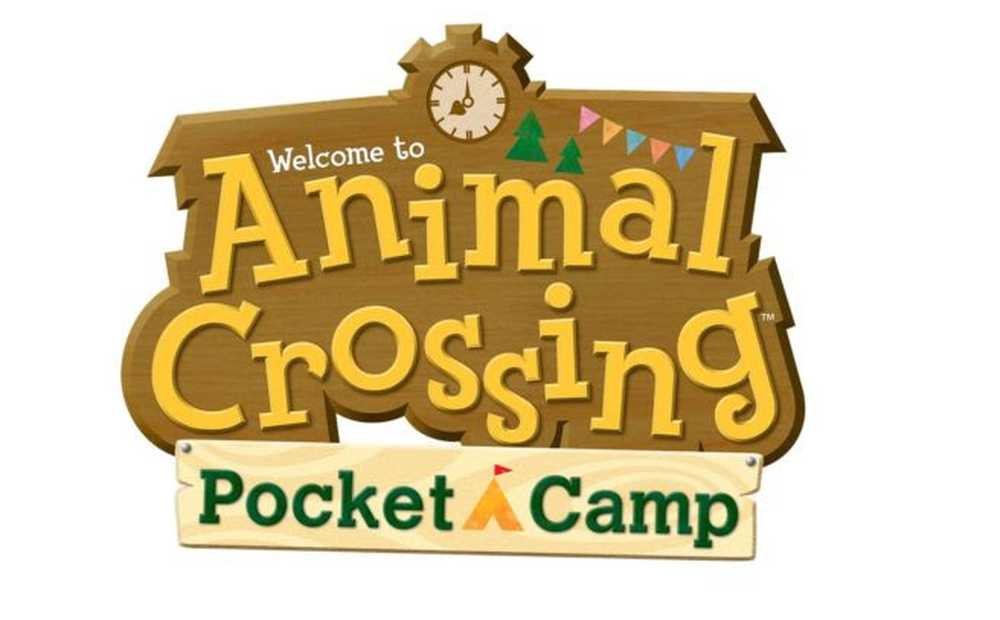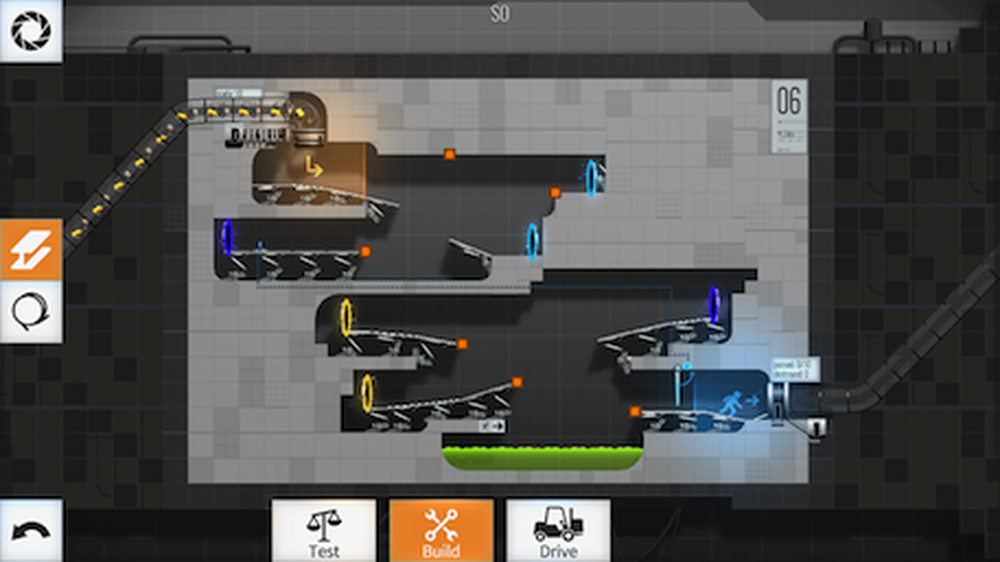Voici des astuces d'économiseur d'écran impressionnantes pour la nouvelle Apple TV


Une publicité Apple TV à San Francisco, mais on ne peut pas la voir depuis l'écran de veille aérien - Image de gazeronly
Notions de base sur l'économiseur d'écran: Réglage de la minuterie de veille et d'économiseur d'écran
Le sommeil et l'économiseur d'écran sont deux choses différentes. Le sommeil, c’est quand l’AppleTV est en sommeil. Il ne montrera pas d'image à ce stade. L’un des problèmes que vous rencontrez avec votre économiseur d’écran est que votre Apple TV s’endort trop tôt. Vous voudrez vous assurer que votre réglage de la minuterie d'arrêt est supérieur à votre réglage d'économiseur d'écran.
Pour modifier l'heure de mise en veille par défaut, passez à l'application Paramètres. Sous Général, vous verrez les paramètres de veille après. Vous aurez le choix entre 15 minutes, 30 minutes, 1 heure, 5 heures, 10 heures ou Jamais. Je ne sais pas pourquoi Apple n'a pas utilisé de curseur pour ce paramètre. Sous MacOS, vous devez utiliser un curseur pour Energy Saver..
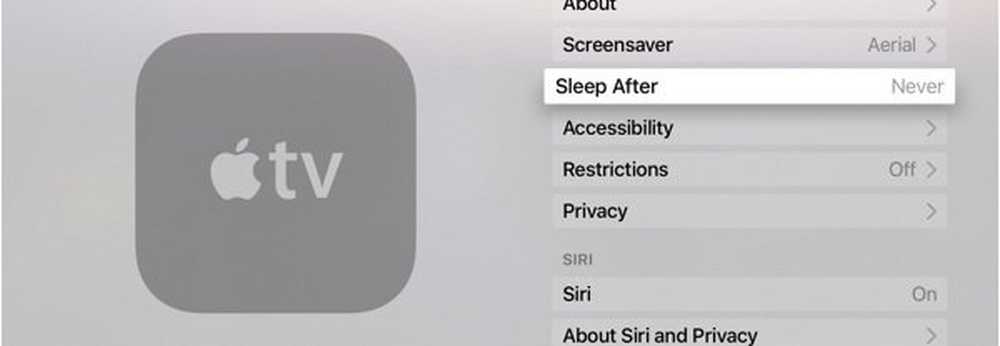
Pour activer le sommeil, rendez-vous sur l'écran d'accueil. Maintenez enfoncé le bouton d'accueil et «Sleep Now?» Apparaîtra à l'écran. J'essaie de le faire avant de me coucher.
Dans l'écran Paramètres> Général, sélectionnez Écran de veille et Démarrer après. C’est le temps que prendra l’écran de veille. Ces options correspondent au MacOS: 2 minutes, 5 minutes, 10 minutes, 15 minutes, 30 minutes ou Jamais. MacOS vous laisse le régler pour une heure. Je ne sais pas pourquoi Apple a sauté l'heure pour cette option.
Pour démarrer immédiatement l'économiseur d'écran, double-cliquez sur le bouton du menu lorsque vous êtes à l'écran d'accueil..
Configuration de votre économiseur d'écran
Lorsque vous êtes dans les paramètres de l'économiseur d'écran, vous avez quelques options pour les images qui apparaissent. Si vous voulez que les photos que vous avez prises soient affichées, c'est un peu compliqué. Google Chromecasts ont des options similaires.
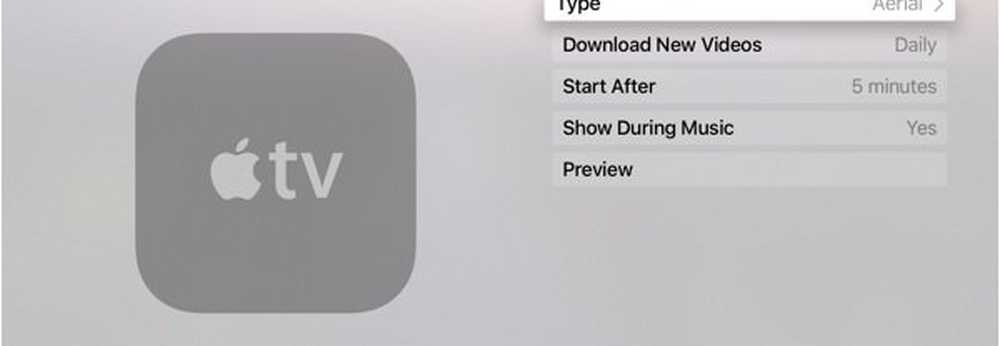
Photos Apple
Celles-ci ressemblent aux photos des générations précédentes de l'Apple TV. Rien de trop excitant ici. Ce sont des photos choisies par Apple
Mes photos
Ce sont les images de Partage de photos iCloud ou Mon flux de photos. Je pense que c'est une idée horrible car parfois des images sont enregistrées sur iCloud que vous ne voulez peut-être pas que les autres voient. Beaucoup d'histoires embarrassantes commencent de cette façon. Si vous choisissez soigneusement le contenu de votre bibliothèque iCloud, tout ira bien. Je ne pense pas que la plupart des gens réfléchissent à cette question de la vie privée. Les images ne seront diffusées qu'à partir d'un seul compte iCloud.
Partage à domicile
Si vous souhaitez partager des photos, il est plus logique de le faire de cette façon. Vous allez commencer le processus dans iTunes. Dirigez vous vers Fichier> Partage à domicile> Activer le partage à domicile. Vous allez entrer votre identifiant Apple et vous authentifier. Après avoir activé Partage à domicile, le même menu propose une autre option pour Choisissez des photos à partager avec Apple TV.
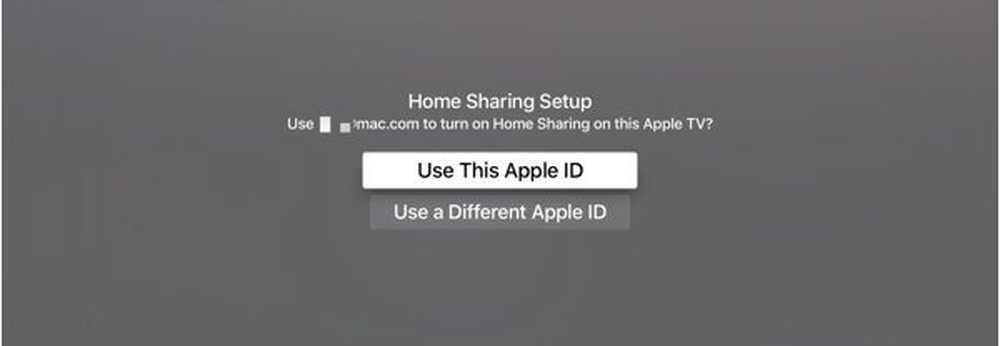
Vous pourrez alors choisir parmi n'importe quel album de l'application Photos ou un autre dossier de votre Mac. Si vous n'êtes pas un grand fan de Photos, vous pouvez le définir sur un dossier Dropbox ou même sur un dossier partagé de votre réseau..
Configurer les photos de cette manière vous donne plus de contrôle sur ce qui apparaît. Il vous permet également de diffuser des photos indépendamment d'un compte iCloud.
Aérien
Les photos aériennes sont à couper le souffle. Après mon voyage à Londres, j'étais excité de voir tous les sites que je me souviens. Vous pouvez les regarder tous ici. Si vous avez l’espace disque, je vous conseille de le configurer sur Télécharger de nouvelles vidéos à du quotidien. Chaque ordinateur mesure environ 600 Mo. Il est donc peu probable que le stockage de votre Apple TV soit saturé. Cela vous empêche de vous ennuyer avec les mêmes images. Si cela vous intéresse, vous pouvez télécharger les économiseurs d'écran à utiliser sur votre Mac avec ce lien.
Utiliser une application au lieu d'un économiseur d'écran
Les options d'économiseur d'écran d'Apple sont limitées. Chromecast a clairement le dessus dans cette catégorie. La meilleure chose à faire pour de meilleures photos est une meilleure application. Vous ne pouvez pas définir une application comme économiseur d'écran. Ce que vous pouvez faire est d'utiliser une application qui affiche des images et définissez votre économiseur d'écran sur Jamais. Ensuite, lorsque vous avez terminé avec votre Apple TV, il suffit de passer à l'application.

Mon application préférée pour cela est Earthlapse par Jetson Creative. Vous verrez des vidéos prises directement depuis la Station spatiale internationale. Dans cette application, vous pouvez ajouter l'heure et la date. J'ai également installé des applications de leur série Magic Window comme Naturescapes et Cityscapes.
Quelle que soit l'option choisie, l'image de l'Apple TV décore votre pièce et crée l'ambiance. Contrairement aux tapis ou aux peintures murales, les images sur l’Apple TV sont faciles à modifier..