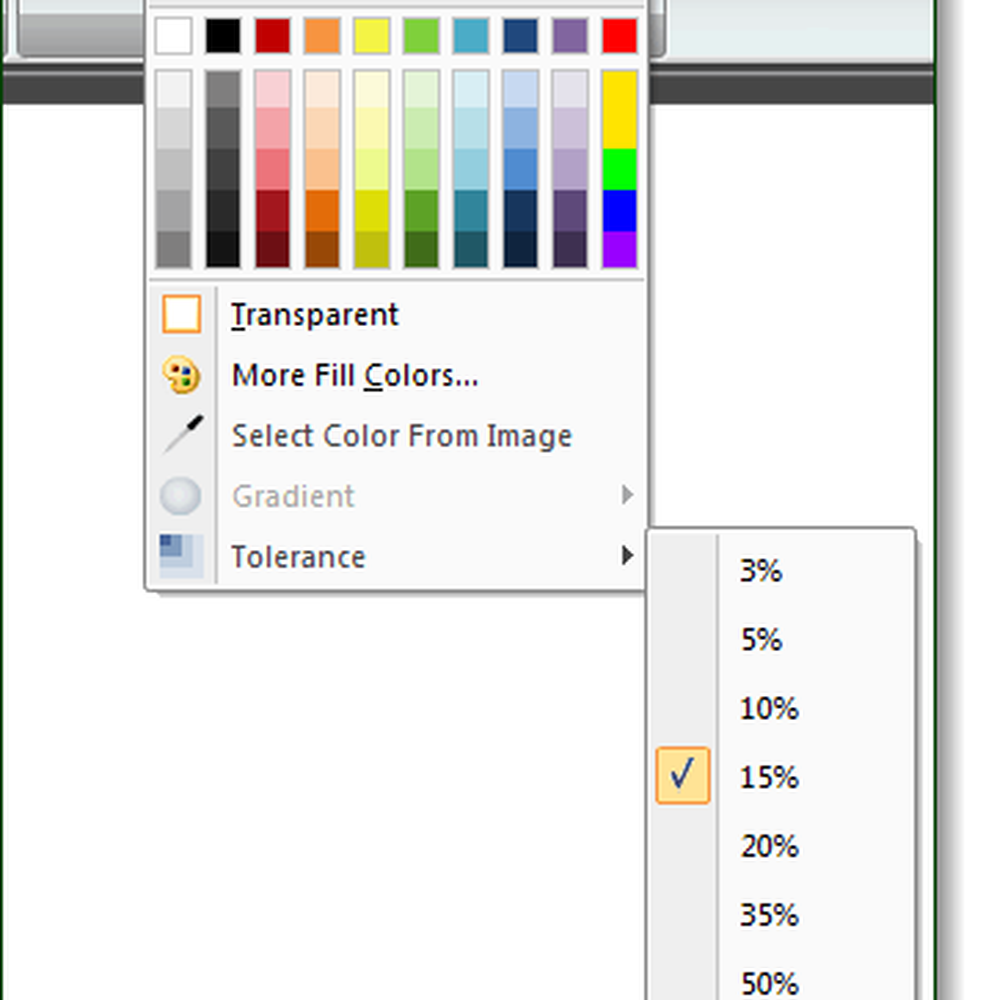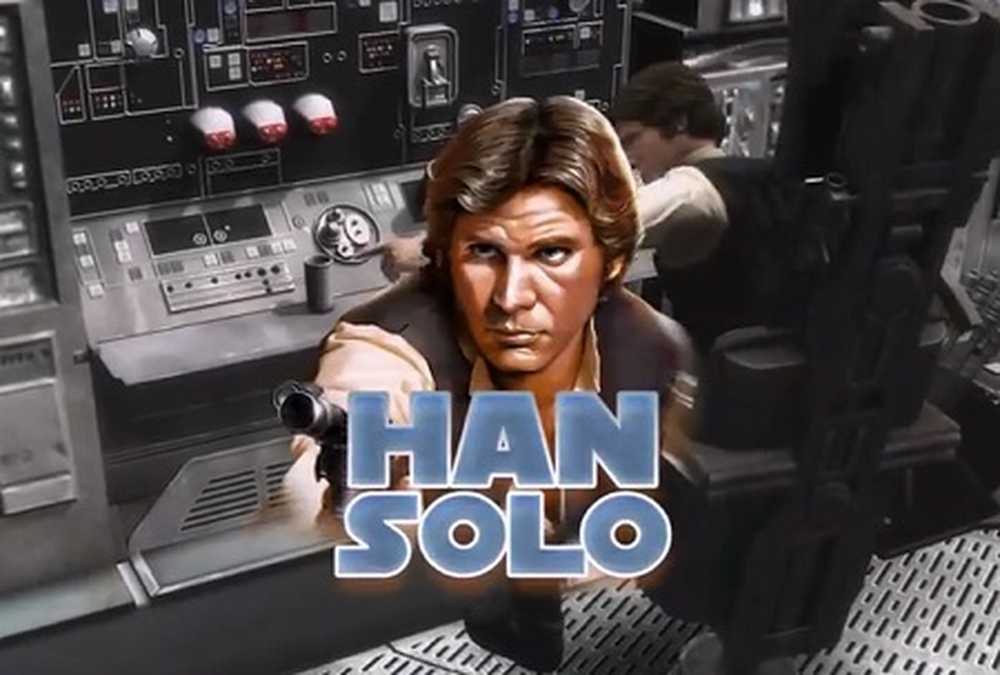Gérer la transparence de l'arrière-plan dans l'éditeur Snagit comme vous le feriez dans Photoshop


Je n'ai pas encore rencontré de graphiste qui ne connaisse pas l'outil Magic Wand de Photoshop. C'est l'un des meilleurs moyens de modifier et de créer des transparents dans une image. Même s’il n’est peut-être pas aussi performant que Photoshop, la version 10 de Snagit offre une solution légère et légère capable de gérer des tâches de transparence simples. sans le fardeau d'Adobe et Photoshop.
Presque toutes les images que vous voyez ici sur groovyPost ont été traitées à l'aide de l'outil de capture et d'édition de photos groovy de TechSmith. Et bien que nous ayons eu des problèmes avec la transparence Snagit dans le passé, c'est aussi une fonctionnalité très utile. Ci-dessous, nous allons vous montrer comment faire quelque chose de similaire à l'outil Photoshops Magic Wand pour créer des transparents..
Étape 1 - Capturez votre capture d'écran et Sélectionner l'outil de remplissage
La première chose à faire est de charger votre image dans l'éditeur Snagit. Il existe de nombreuses façons de le faire, mais le plus simple est probablement de le capturer en tant que capture d'écran..
À présent, Sélectionner la Remplir outil. Dans d'autres programmes, on l'appelle parfois l'outil Pot de peinture..
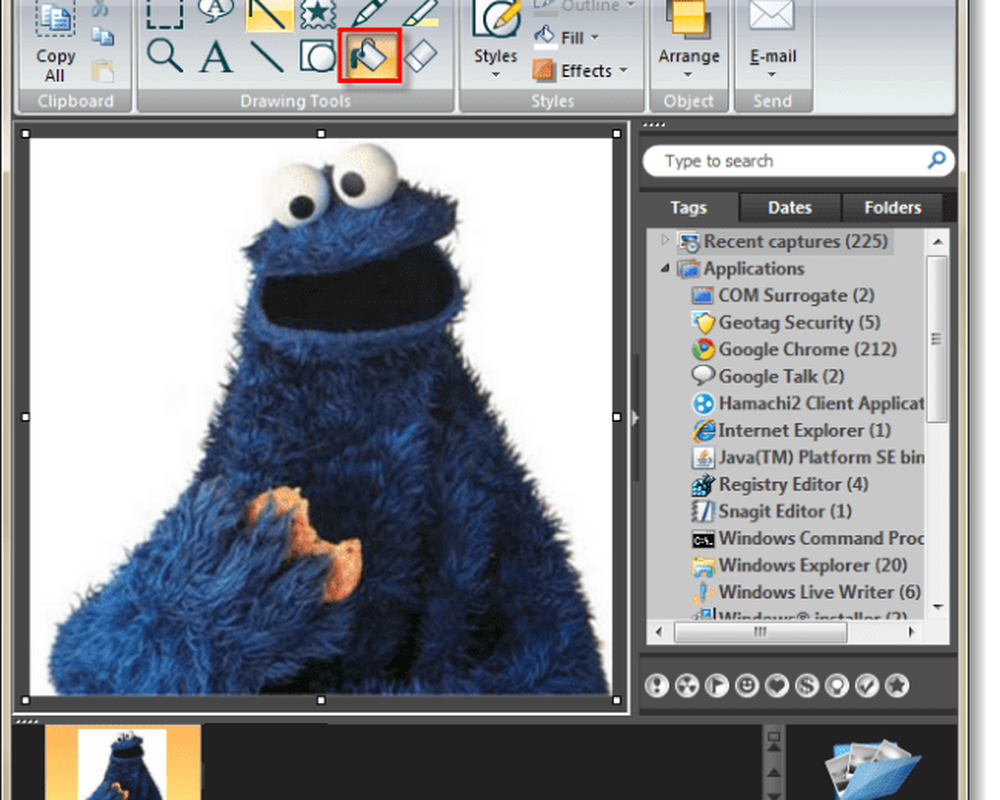
Étape 2
Maintenant que l'outil de remplissage est Sélectionner sous le modes Catégorie Cliquez sur la Remplir la liste déroulante. Du menu déroulant, Sélectionner Transparent.
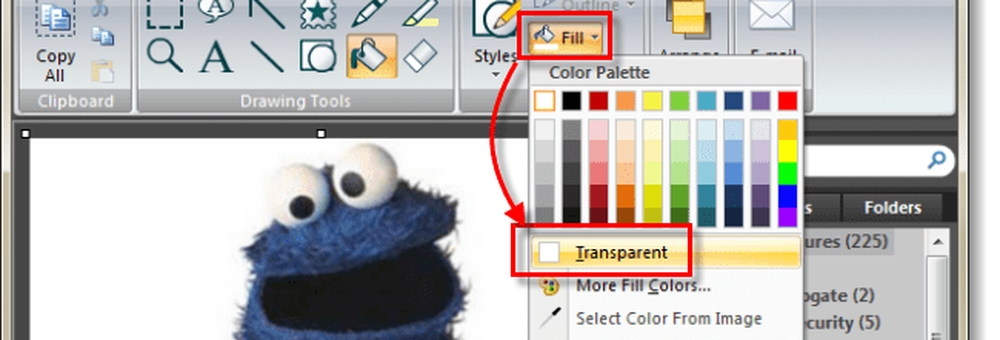
Étape 3
Cliquez sur la Remplir menu déroulant à nouveau, cette fois Sélectionner Tolérance> et alors 5% ou dix%.
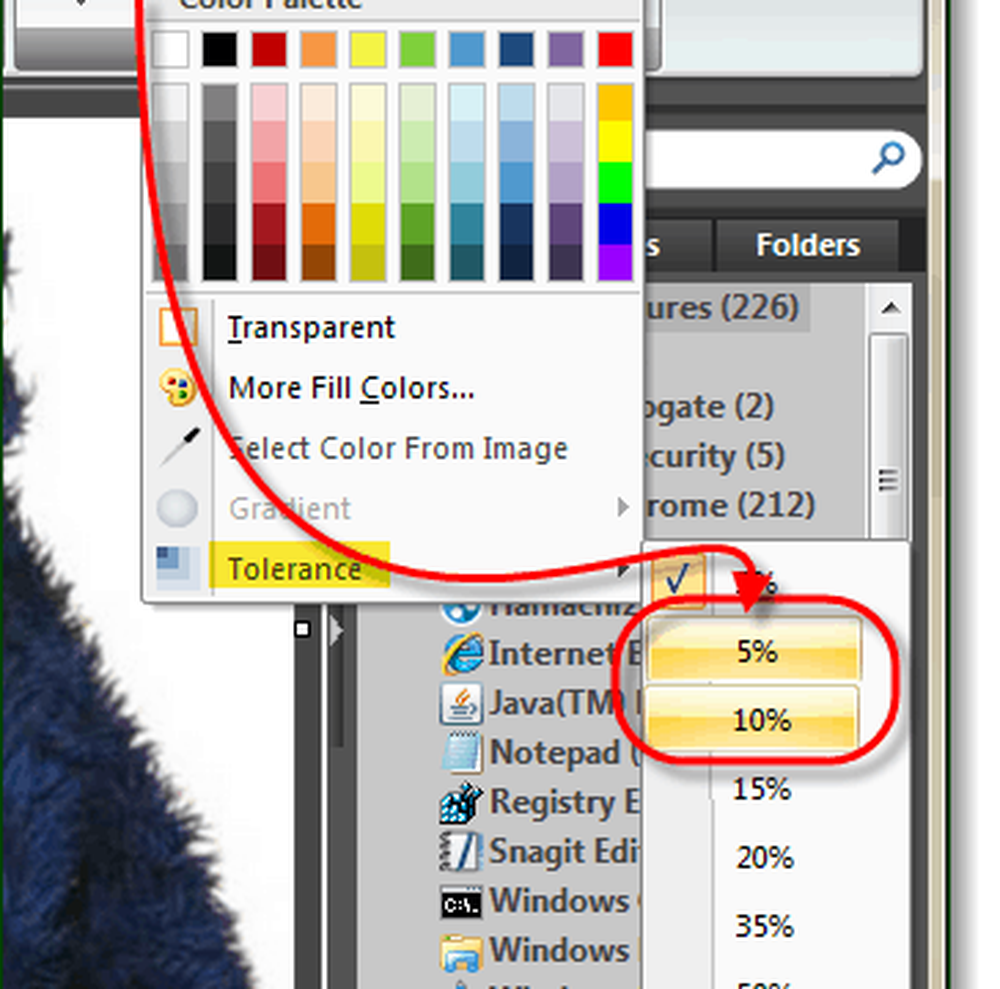
Étape 4
Peindre loin! Utilisez l'outil de remplissage pour recolorer votre zone d'arrière-plan de manière transparente. Les pixels blancs multi-teintes supplémentaires entourant le contour des images doivent également être transparents en fonction de la définition de Tolérance..
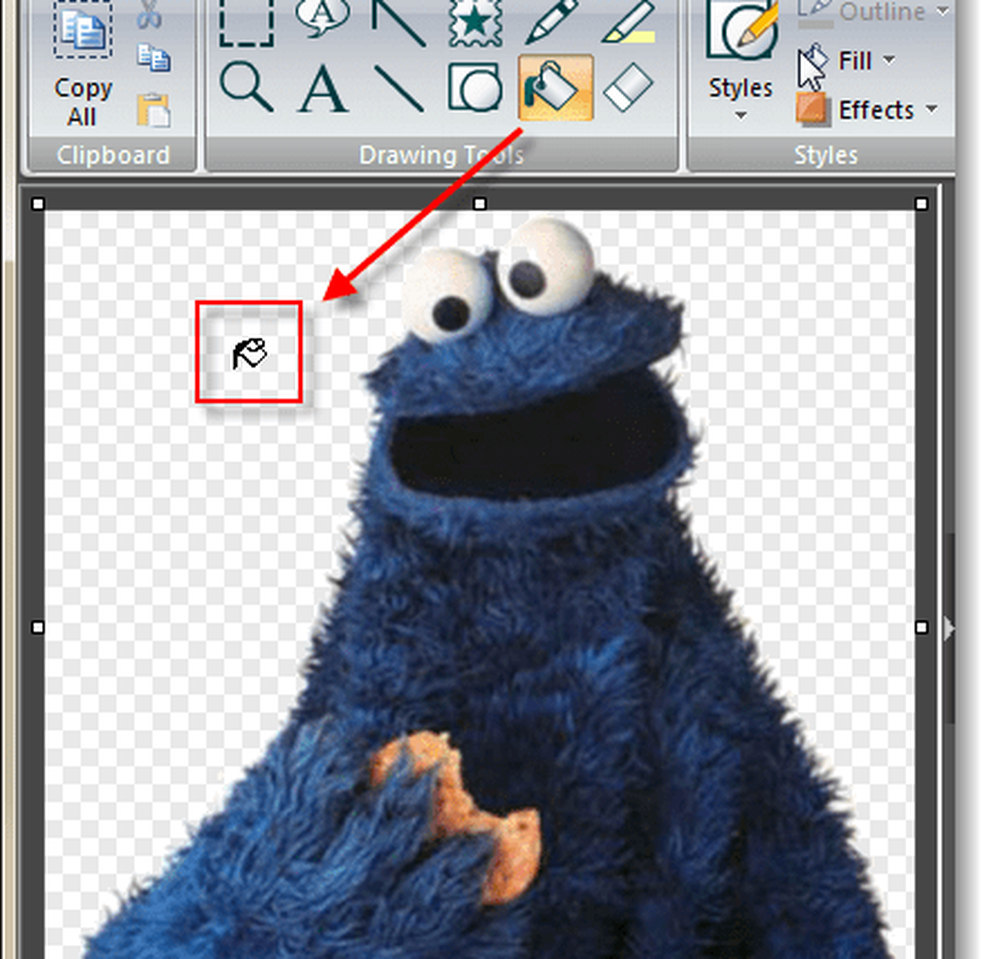
Terminé!
Maintenant, votre image a un fond transparent! À partir de là, vous pouvez ajouter des ombres, des couleurs ou d'autres effets. Il est également utile pour coller des images sur d'autres images..
Si vous rencontrez des problèmes de pixels restants autour du contour de votre image, il suffit d'aller dans le Remplir style et placez votre tolérance à un niveau supérieur; parfois un Douane le niveau fonctionnera mieux, car si vous définissez une tolérance trop élevée, les pixels que vous souhaitez conserver seront supprimés..