GroovyPost enseigne des techniques de Photoshop pour travailler avec des nuages dans Photoshop CS5

 Certains jours, alors que je fais des photos en ville, certains des meilleurs clichés que je trouve sont tout droit! Je suis toujours étonné de la beauté des nuages par une journée ensoleillée. Tout récemment, j’étais sur une de ces promenades quand une pensée me traversa l’esprit - "Ne serait-ce pas une image groovy si je pouvais toucher les nuages!" Eh bien, aujourd’hui, je vais vous montrer comment vous pouvez y parvenir avec un peu d’aide de mon application préférée, Photoshop CS5..
Certains jours, alors que je fais des photos en ville, certains des meilleurs clichés que je trouve sont tout droit! Je suis toujours étonné de la beauté des nuages par une journée ensoleillée. Tout récemment, j’étais sur une de ces promenades quand une pensée me traversa l’esprit - "Ne serait-ce pas une image groovy si je pouvais toucher les nuages!" Eh bien, aujourd’hui, je vais vous montrer comment vous pouvez y parvenir avec un peu d’aide de mon application préférée, Photoshop CS5..Ce dont vous aurez besoin:
- Une photo de haute qualité du ciel et des nuages
- Une photo de vous, de votre main ou de tout objet de votre choix pour Photoshop dans le ciel
- Photoshop CS3 / CS4 / CS5
- Une imagination
- Un peu de patience
- Un abonnement à groovyPost.com! (je rigole)
Pour commencer, jetons un coup d’œil à une vidéo géniale que j’ai faite et qui passe en revue les étapes de la procédure ci-dessous en temps réel. Après la vidéo, je passerai en revue les étapes de manière typique, étape par étape..
Conseils de photographie:
Pour prendre une photo du ciel:
Faire:
- Prendre plusieurs photos - De l'image que vous essayez de capturer. Je prendrai habituellement quelques douzaines juste pour être sûr d'avoir le coup que je cherche.
- Utilisez un trépied (si possible) - Cela réduira les risques de flou ou de bavures sur la photo finale, en particulier dans les situations de faible éclairage, lorsque vous avez réduit votre ISO afin de minimiser le bruit sur votre photo, tout en ralentissant la vitesse d'obturation afin de laisser suffisamment de lumière..
- Essayez différents modes de balance des blancs - La plupart des appareils photo proposent un mode balance des blancs nuageux, ensoleillé, à la lumière du jour et au crépuscule. Essayez-les tous pour trouver celui qui vous convient le mieux.
- Visualisez à quoi ressemblera la finale - Pendant que vous prenez une photo, essayez de visualiser comment vous voulez que votre finale se présente et si cela est possible avec la photo actuelle ou non..
- Téléchargez une image du ciel depuis internet - Si vous n'êtes pas doué pour prendre des photos ou si vous pensez que votre appareil photo n'est pas assez bon. Toute image fonctionnera correctement tant qu’elle sera en haute résolution et fonctionnera dans votre cas particulier. Assurez-vous simplement de demander l'autorisation si l'image n'est pas étiquetée comme libre de droits / open source.
À ne pas faire:
- Tirez directement au soleil (sauf si vous avez un appareil photo professionnel et que vous connaissez bien la photographie) - Si vous photographiez directement dans une scène nuageuse avec le soleil, votre image sera trop sombre, car votre appareil photo tentera de réduire automatiquement la luminosité afin de conserver les détails de l'image, sans oublier l'évanouissement solaire qui pourrait en résulter..
- Tirez sur des nuages qui ne sont pas assez épais et sont semi-transparents. Bien qu'il soit possible de photoshopping entre deux nuages transparents, vous vous retrouverez souvent en train de frapper Ctrl + Z chaque fois que vous commettez une petite erreur. Cela deviendra frustrant et déroutant avec toutes les couches et sélections que vous devrez faire..
- Utiliser un téléphone - De nos jours, les smartphones possèdent de très bons appareils photo, mais la plupart sont encore décevants par rapport à un appareil photo compact. Enregistrez votre image avec un téléphone uniquement si c'est votre seul choix et que vous n'avez personne à qui emprunter un appareil photo..
Pour prendre une photo de vous (ou de votre article):
Faire:
- Tirez dans un environnement bien éclairé - Même si le ciel sur lequel vous allez travailler est sombre, il est préférable de filmer dans une pièce bien éclairée afin de préserver davantage de détails. En ce qui concerne le ciel - vous pouvez faire correspondre la luminosité et la teinte de votre image ultérieurement dans Photoshop.
- Utilisez les objectifs macro et macro pour les gros plans (si possible) - Si vous allez photographier votre objet de près (entre 15cm et 9mm et moins) utilise la macro - il focalise les objets rapprochés et permet d'obtenir une image nette et de haute qualité.
- Essayez de séparer votre objet de votre arrière-plan - Plus la différence de couleur entre votre objet et son arrière-plan est grande, moins vous aurez besoin de couper dans Photoshop (moins de travail). Essayez d’utiliser un écran vert ou une surface ou un chiffon de couleur vive pour faciliter le processus..
À ne pas faire:
- Tirez votre objet à un angle - Si vous faites une prise de vue en angle, assurez-vous que votre image est fausse et que vous ne le souhaitez pas, n'est-ce pas? Si vous prévoyez une prise de vue en angle, assurez-vous qu'elle est presque identique à l'angle des nuages de votre photo..
- Bouge toi - Si vous déplacez votre bras ou votre objet, la photo finale sera floue, sauf si vous définissez une vitesse d'obturation très élevée. Si vous avez une pièce bien éclairée, vous devriez être d'accord. Probablement préférable de rester immobile et de demander à un ami de vous aider à tirer.
Les techniques:
1 - Découpez l’arrière-plan de l’objet avant de le placer dans l’image du ciel:
Cela vous aidera beaucoup, car vous pourrez également enregistrer un fichier PNG de votre objet séparément, en cas de problème..
Conseils:
- Utilisez le Améliorer le contour boite de dialogue. La fonction Raffiner le contour de Photoshop est votre amie et ne peut que vous pousser à un meilleur résultat..
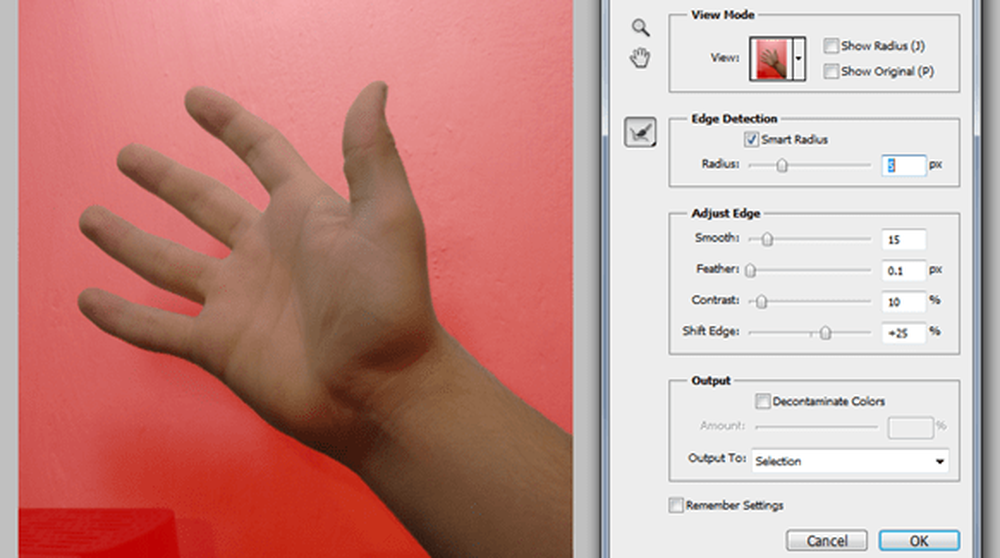
Tous les outils Lasso et l’outil Pinceau pour la guérison des taches sont également vos meilleurs compagnons d’assistance pour ce travail. Utilisez-les à bon escient et vous pourriez faire quelque chose de mieux que prévu..
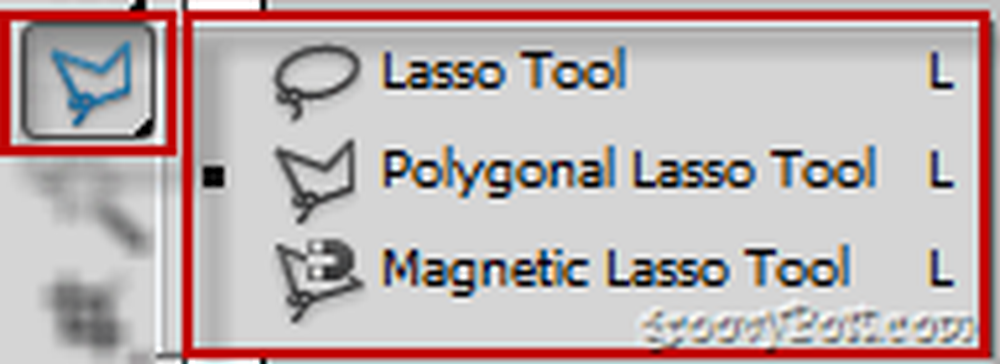

2 - Après avoir placé votre objet, déplacez-le et redimensionnez-le pour l'adapter exactement à la zone que vous souhaitez:

Ce n'est pas exactement une technique, mais plutôt une approche plus correcte de la façon dont nous voudrions accomplir la tâche..
3 - Utilisez n'importe quel outil de sélection connu pour marquer les nuages dans l'image qui doivent chevaucher l'objet:
Facile, non? Peut-être pas - en fait, c'est peut-être la partie la plus difficile. Prenez votre temps ici - plus vous faites cette sélection, meilleur sera le résultat final.
Conseils:
- Sélectionnez> Gamme de couleurs peut littéralement vous économiser des minutes de sélections ennuyeuses. Marquez simplement le blanc comme couleur principale et observez la sélection de tous les nuages en une fraction de seconde. Oh, et ces nuages qui ne doivent pas être dans la sélection? - Il vous suffit de saisir un outil de lasso et de le soustraire de la sélection ou de réessayer votre gamme de couleurs avec des groupes de couleurs localisés..
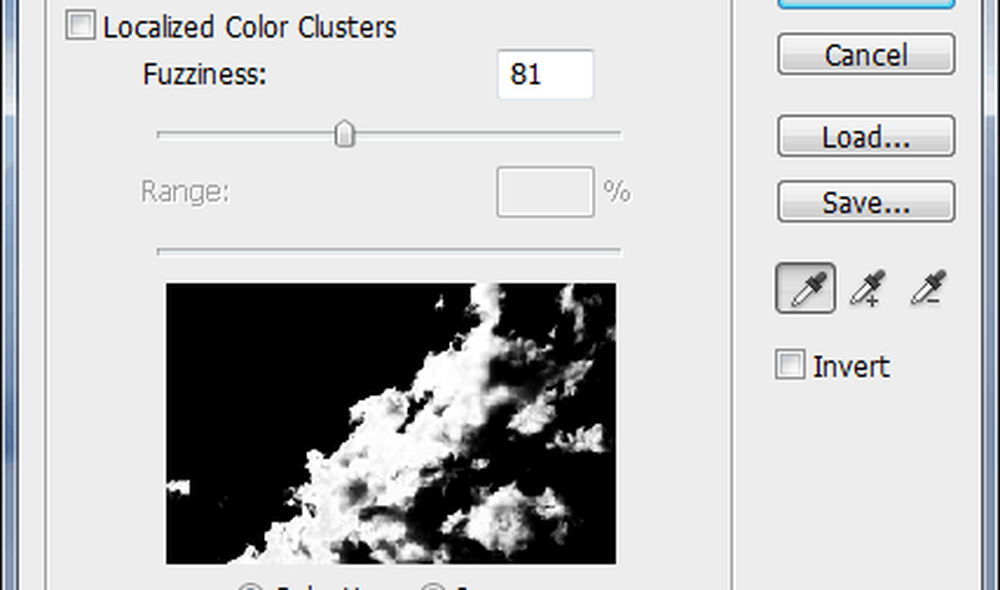
4 - Copiez les nuages sélectionnés et collez-les sur un nouveau calque au-dessus du calque avec l'objet:
Dernière étape et la plus facile, mais la vraie clé du résultat final.
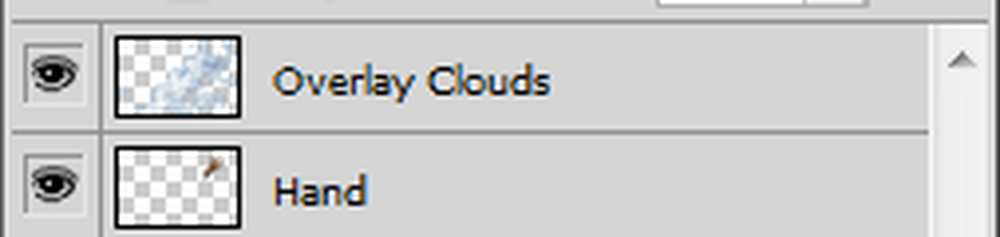
Conseils:
- Effacer tous les nuages qui sont supposés se fondre doucement dans l’arrière-plan et légèrement aiguiser toutes les petites zones de nuages pour ajouter un peu plus de détail à votre image et renforcer le réalisme.
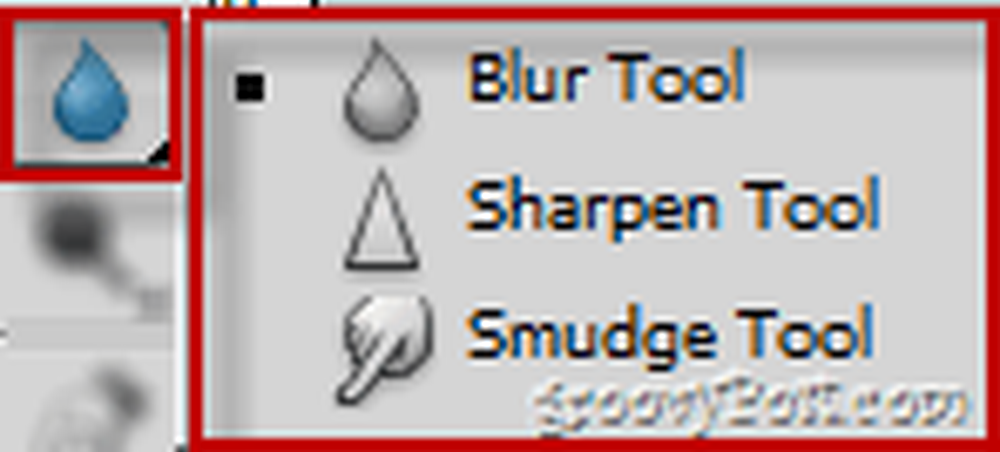
- Si quelque chose ne va pas, choisissez une gomme à effacer de 1% et lissez doucement toutes les zones factices. Il en va de même pour toutes les pièces trop transparentes, qui peuvent être fixées avec une brosse blanche 1% Flow.

Conseils supplémentaires:
- Utilisation Filtres de couleur si le ton de couleur de votre image ne correspond pas à celui de votre objet. Pour les images plus sombres et les images avec une lune, utilisez un filtre de refroidissement, et pour les images du ciel avec un soleil, utilisez un filtre chauffant. Voici un exemple avec l'image que vous avez vue comme fond d'écran dans le didacticiel vidéo:

Merci d'avoir consulté ce tutoriel sur la technique Photoshop! Oh, et pour ceux d'entre vous qui n'ont pas tout à fait compris tout cela, vous pouvez toujours commencer par les bases, ou consulter d'autres tutoriels sur Adobe Photoshop.!



