Récupérez vos applications par défaut rapidement après une mise à jour de Windows 10

Plusieurs lecteurs m'ont dit que ce type de problème leur arrivait même après l'installation de mises à jour cumulatives mineures. Cela m'est arrivé aussi. Étant donné que je traite quotidiennement de nombreuses captures d'écran, je règle par défaut la Visionneuse de photos Windows. Après la mise à jour de novembre, celle-ci a été remplacée par l'application intégrée Photos..
Il est également intéressant de noter que je règle mon programme par défaut pour la plupart des types de fichiers musicaux et vidéo sur VLC, puis que je rétablis à Groove Music et à l'application Films et télévision. Je pourrais donner plusieurs autres exemples, mais vous avez l’idée.
Pour plus d'informations sur la modification de vos programmes par défaut, consultez notre article: Comment définir des programmes par défaut dans Windows 10.
Sauvegarder les associations de fichiers par défaut de Windows 10
Pour faciliter les choses, lors de la prochaine mise à jour majeure de Windows 10, le mieux est de sauvegarder vos associations de fichiers actuelles. Vous pouvez le faire manuellement via le registre, mais il existe un moyen plus simple. Téléchargez l’utilitaire gratuit qui le fera pour vous, appelé Editeur de programmes par défaut..
Après l'avoir téléchargé, extrayez-le et lancez-le. Aucune installation n'est requise, vous pouvez donc l'exécuter à partir d'un lecteur flash ou réseau.
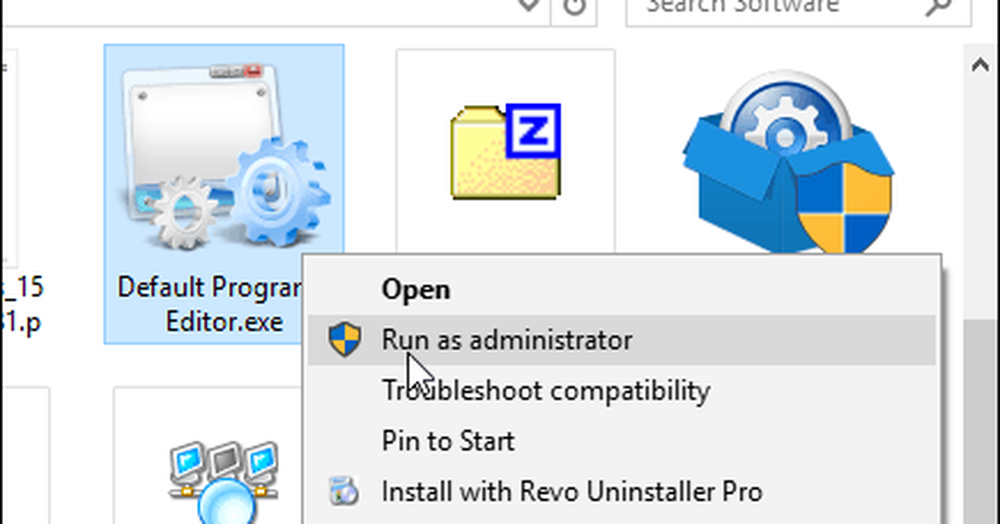
Quand il démarre, cliquez sur Créer ou restaurer une sauvegarde des paramètres du registre lien en bas.
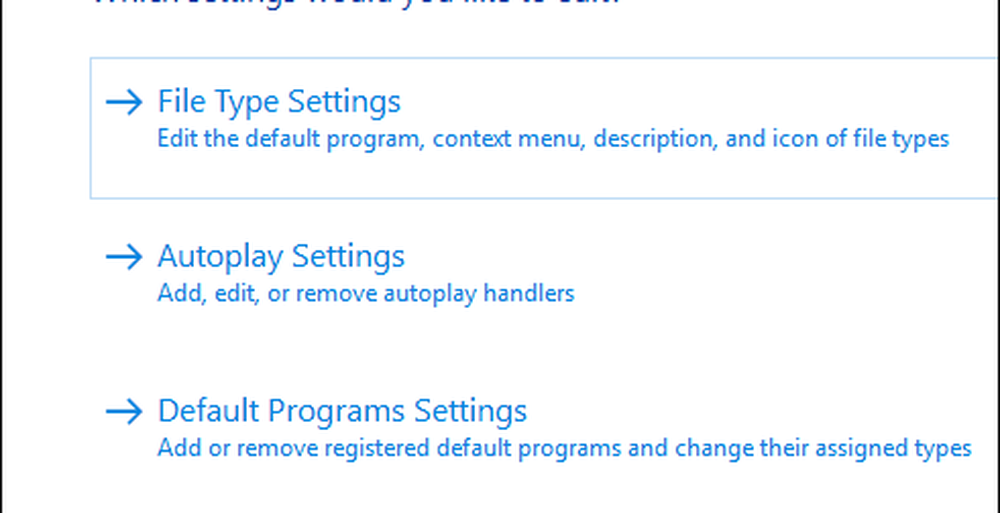
Cliquez ensuite sur Créer une sauvegarde. Vous voudrez probablement le faire chaque fois que vous apportez de nombreuses modifications d'association de fichiers ou que vous créez différentes sauvegardes pour différents PC..
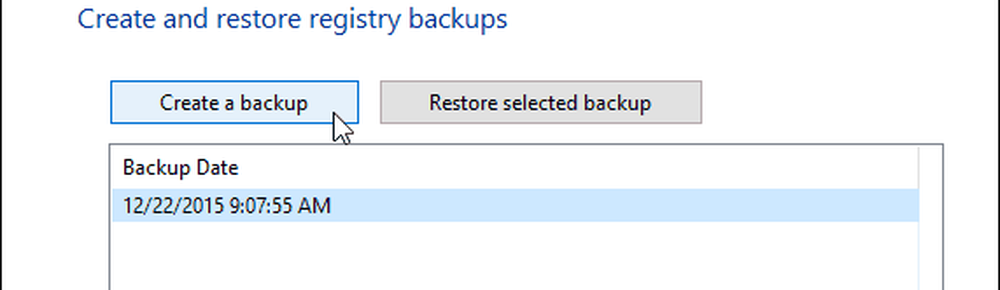
Lorsque vous souhaitez restaurer vos paramètres, lancez à nouveau l’application, sélectionnez la sauvegarde, puis Restaurer la sauvegarde sélectionnée. Je devrais mentionner que je l'ai utilisé sur la version stable actuelle de Windows 10 ainsi que sur Preview Build 11082 (Redstone) et que je devais appuyer deux fois sur l'action de restauration pour qu'il soit exécuté..
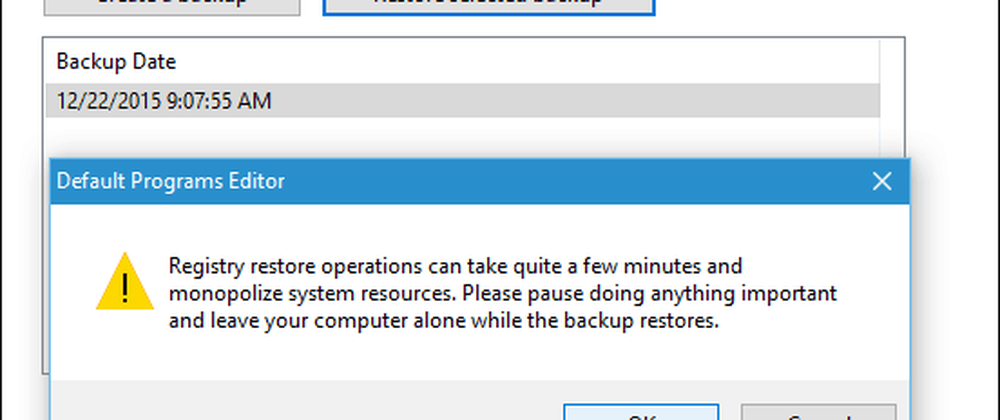
Si vous ne souhaitez pas utiliser un outil tiers et que vous êtes un utilisateur expérimenté, vous pouvez sauvegarder manuellement la clé de registre: HKEY_CURRENT_USER \ LOGICIEL \ Microsoft \ Windows \ CurrentVersion \ Explorer \ FileExts. Après la restauration de la clé, un redémarrage peut être nécessaire.
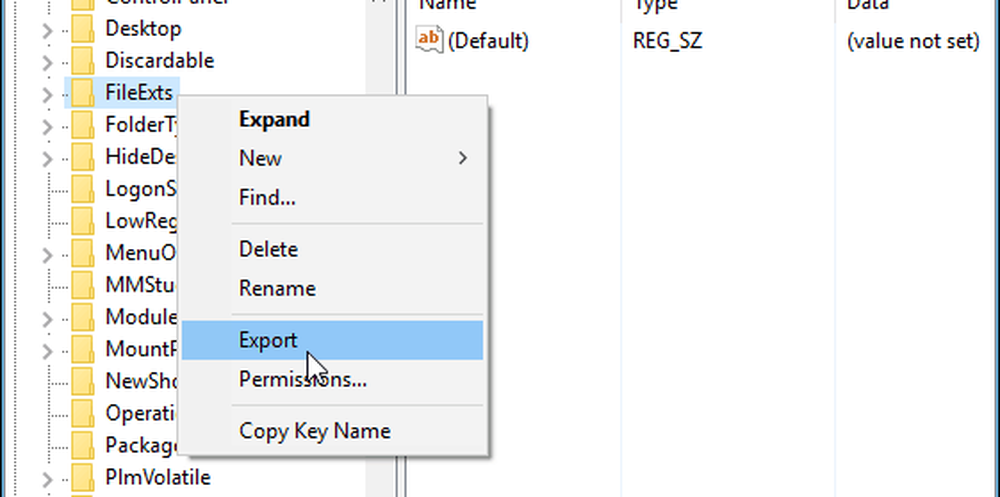
À la fin…
Microsoft souhaite vraiment que vous utilisiez ses nouvelles applications universelles intégrées à Windows 10, et j'aime la plupart d'entre elles, mais j'ai des programmes configurés pour rendre mon flux de travail aussi efficace que possible. Je suis sûr que c'est le cas avec la plupart des utilisateurs et qu'il est agaçant (pour ne pas dire plus) de tout réinitialiser après une mise à jour. J'espère que cela vous facilitera la tâche la prochaine fois qu'une grande mise à jour sera disponible..
Si cela fonctionne ou ne fonctionne pas pour vous, laissez un commentaire ci-dessous et laissez-nous savoir vos pensées. Ou pour des questions plus détaillées, consultez nos forums Windows 10 pour une aide supplémentaire..




