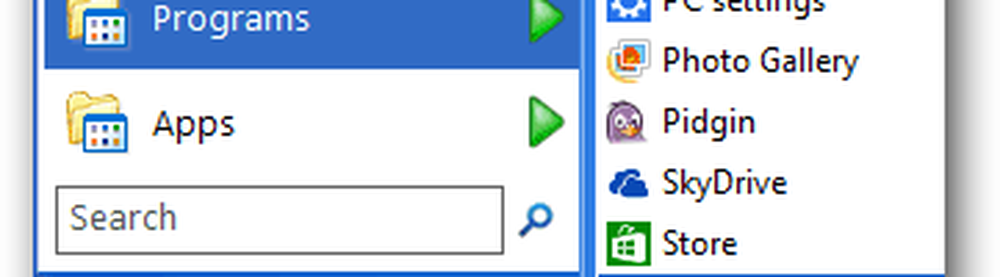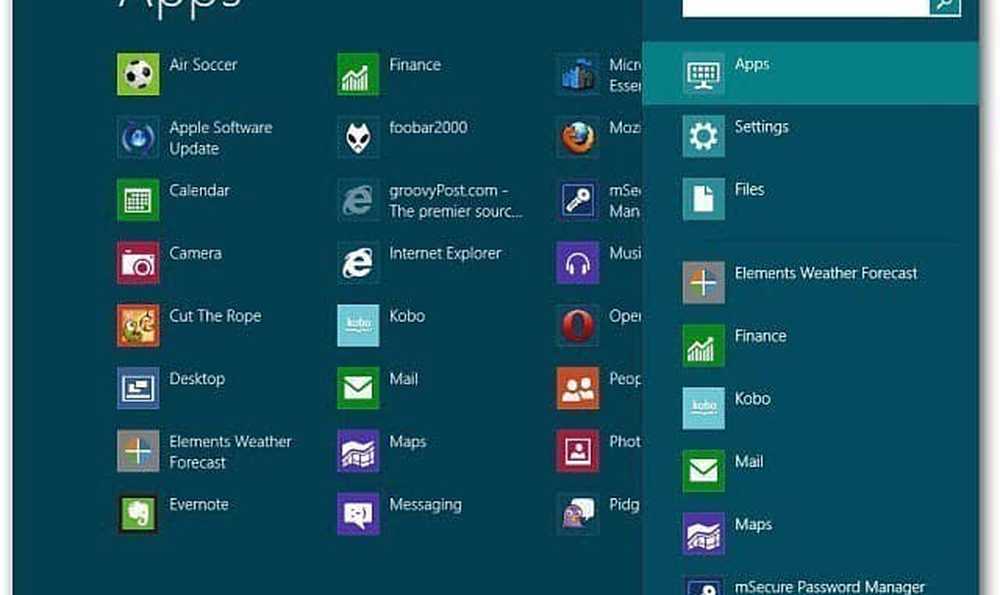Tirez le meilleur parti des dispositions de l'explorateur de fichiers sous Windows 10

Utilisation des vues d'icônes dans l'explorateur de fichiers
Pour commencer, cliquez sur Démarrer> Explorateur de fichiers ou appuyez sur Touche Windows + E et allez dans votre dossier Documents (ou le répertoire que vous voulez). L'explorateur de fichiers utilise deux vues par défaut: "Détails" et "Grandes icônes". Vous pouvez basculer en utilisant le raccourci clavier Ctrl + Maj + 6 et Ctrl + Maj + 2.
Ma manière préférée de visualiser les fichiers est la Détails view, qui trie tous mes fichiers en colonnes par nom, date de modification, type et taille. La vue détaillée me permet de cliquer facilement sur une colonne. afin que je puisse regrouper des fichiers en fonction de n'importe quel attribut.
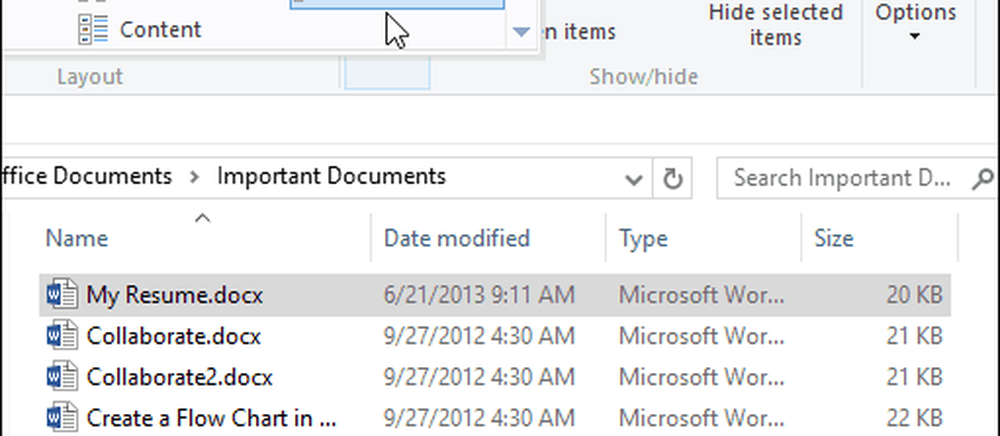
Par exemple, si je souhaite afficher les fichiers les plus récents ou les plus anciens, je peux le faire en cliquant sur l'en-tête de la colonne. La colonne Nom vous permet de trier les fichiers et les dossiers par ordre alphabétique. Les options Type et Taille regroupent les fichiers en fonction de leur application et de la taille de fichier respectives sur le disque. Bien sûr, ce ne sont que les bases de ce que vous pouvez faire avec vos fichiers dans l'explorateur de fichiers. Chaque en-tête de colonne comprend des filtres cachés, qui vous permettent de creuser chaque fichier. afin que vous puissiez être précis sur ce que vous recherchez. La colonne de noms peut filtrer les fichiers en groupes alphabétiques, périodes, types de fichiers et tailles de fichiers..
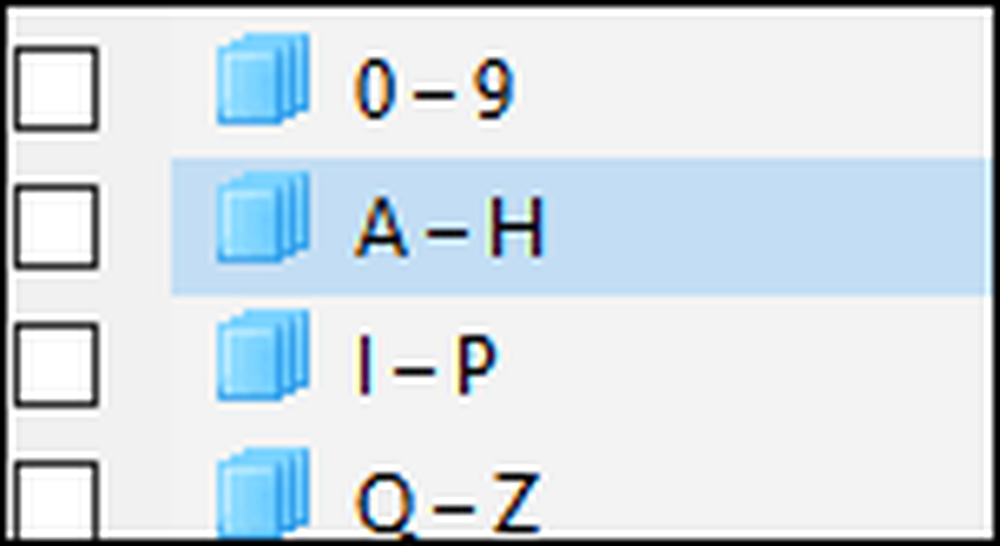
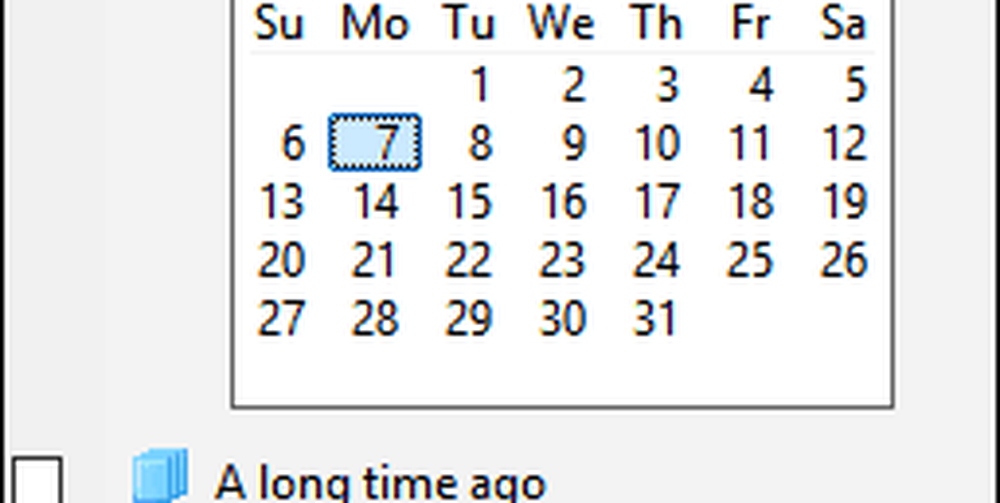
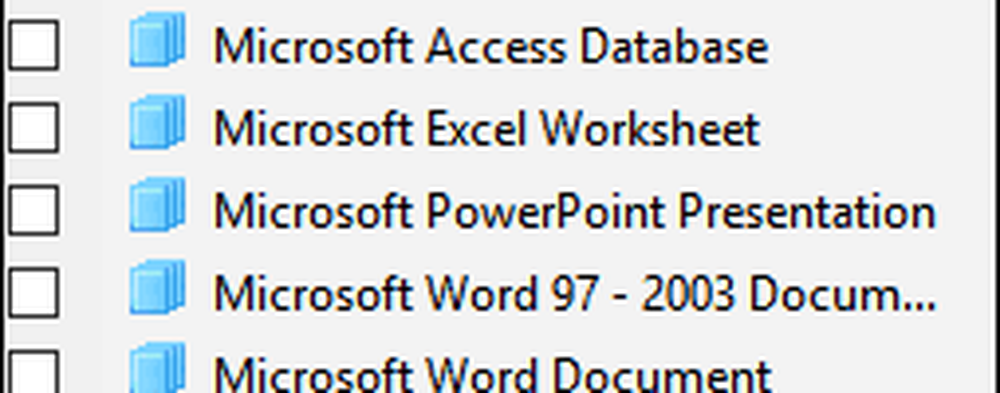
Les largeurs de colonnes sont également personnalisables. Si vous utilisez des noms de fichier longs, vous pouvez redimensionner la colonne entière manuellement pour afficher un nom de fichier dans son intégralité. le Taille des colonnes pour s'adapter redimensionnera automatiquement toutes les colonnes afin qu'aucun détail ne soit tronqué.
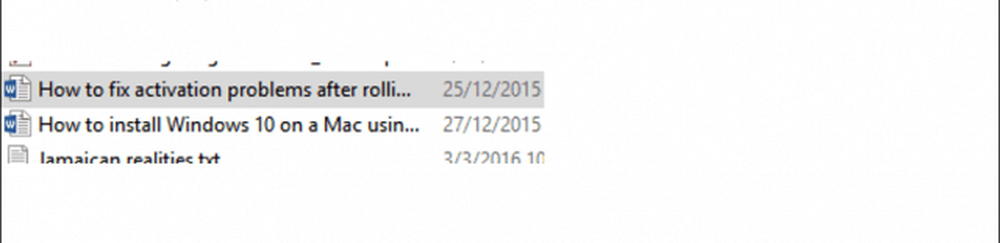
La «vue détaillée» ne se limite pas à ces quatre colonnes. Vous pouvez également choisir des colonnes supplémentaires. Un clic droit sur la barre de colonne permet d'afficher des attributs supplémentaires. Si vous cliquez sur “Plus" au fond,vous découvrirez une multitude d'attributs que vous pouvez utiliser pour trier les fichiers. Y compris les rédacteurs, les données SAP ERP, le nom d’assistant, le numéro de téléphone, l’anniversaire, etc..
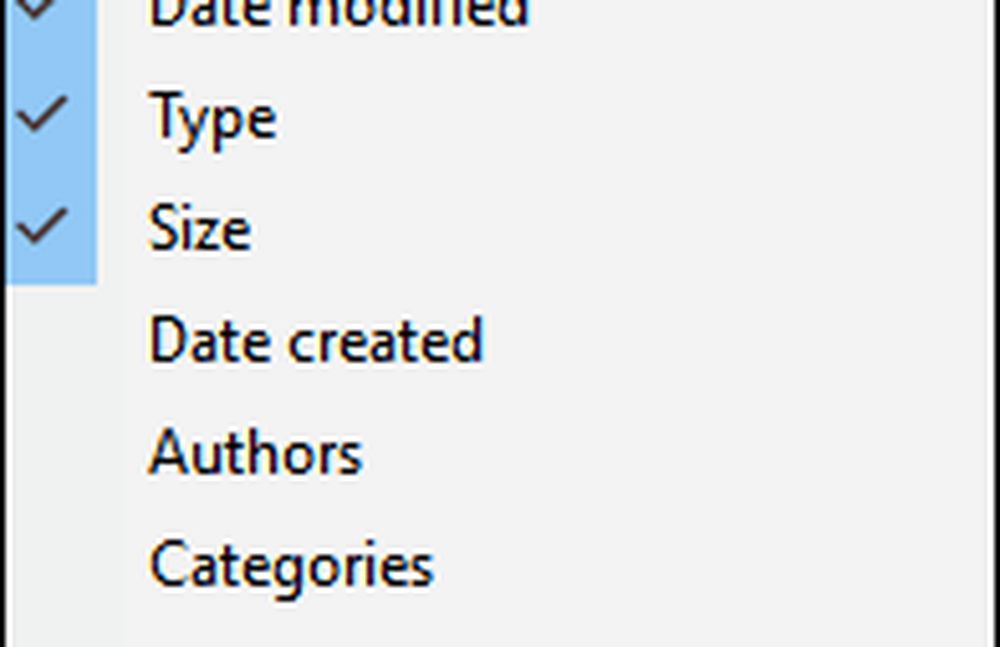
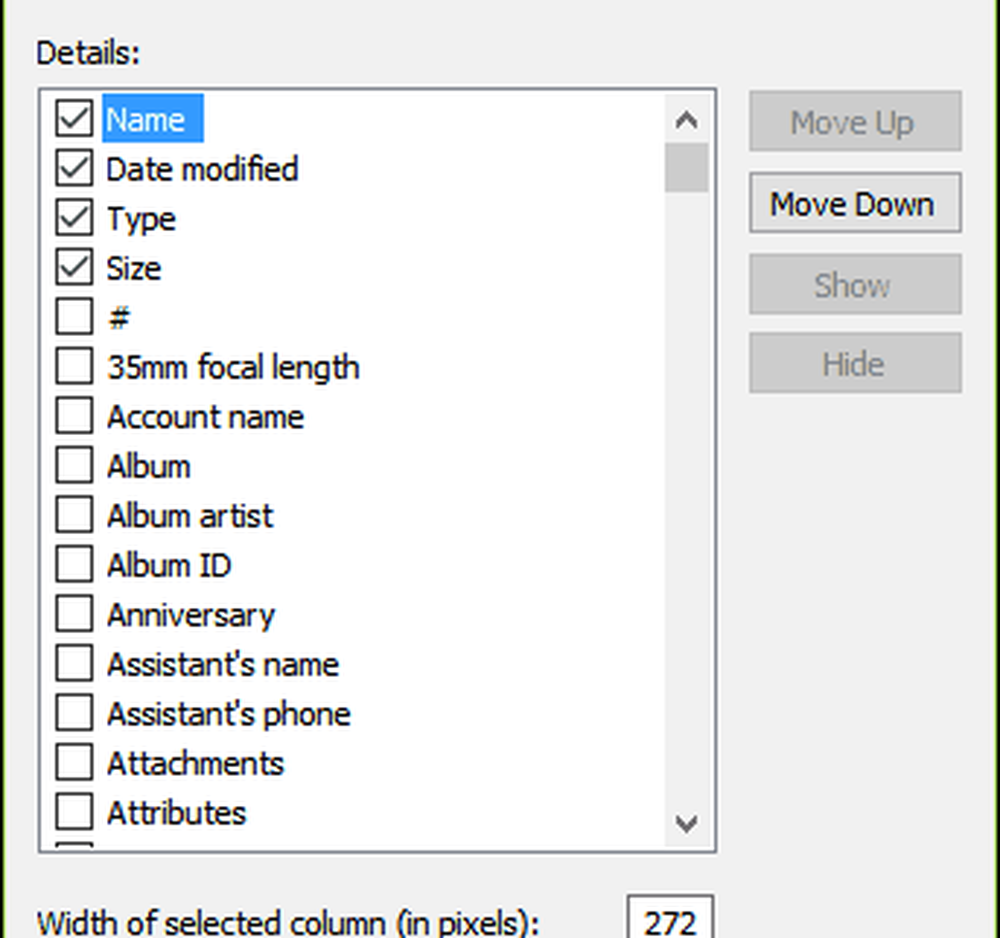
Détails de l'icône
La disposition de l’explorateur de fichiers comprend huit façons d’afficher des icônes contenant des détails. Chacune offre des options en fonction du type de document. Par exemple, les icônes de très grande taille seront plus utiles lors de l'affichage de présentations PowerPoint, d'images et d'autres fichiers multimédias..
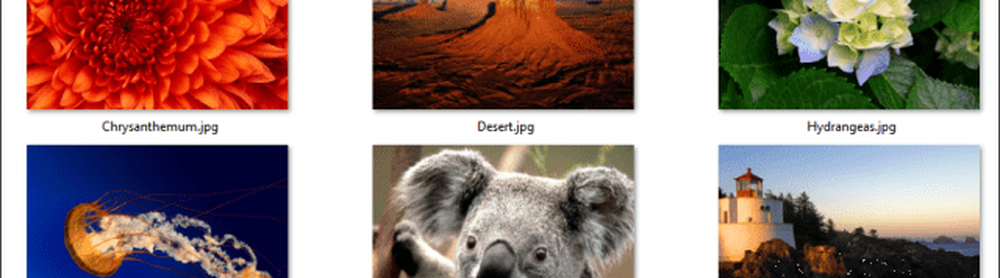
Les icônes de taille moyenne ont pour objectif de donner une vue à vol d'oiseau des fichiers d'un dossier. Cette vue icône fonctionne mieux lorsqu'elle est utilisée avec des options de tri supplémentaires disponibles dans l'Explorateur de fichiers, telles que Trier par et Par groupe. Les petites icônes affichent vos icônes dans une disposition en colonnes que vous pouvez lire de gauche à droite en zigzag. Fichier de groupe de vues de liste dans une disposition horizontale, je l’utilise souvent lorsque je veux trouver rapidement un fichier à l’aide de mon clavier. Je viens de sélectionner le fichier, tapez une lettre et immédiatement je suis pris à cette vue.
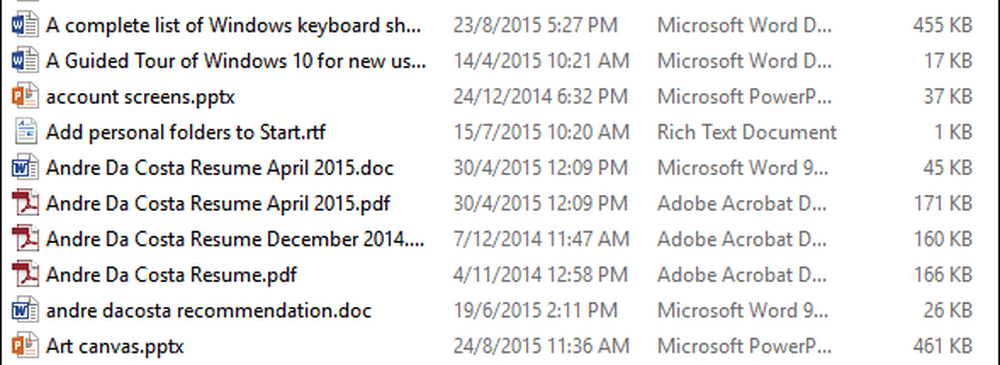
La vue en mosaïque est similaire aux petites icônes. il inclut des informations supplémentaires sur le fichier, telles que le type et la taille de l'application. La vue du contenu développe ces options en affichant les fichiers dans une vue liste avec d'autres détails tels que l'auteur, la date et l'heure, la taille du fichier et les balises - méta-information, ce qui facilite la recherche de fichiers à l'aide d'une requête de recherche.
Utilisation des présentations de volet de visualisation et de fichier
Les options que vous choisirez dépendront de différents facteurs, tels que la quantité d'informations que vous souhaitez afficher à l'écran et la rapidité avec laquelle vous devez les trier. Explorateur de fichiers ajoute des outils qui vous aident à parcourir rapidement des lots de fichiers. Par exemple, un dossier contenant beaucoup d'images. Essayer d'obtenir autant d'informations sur chaque fichier peut ne pas être possible avec certaines des vues d'icônes décrites précédemment. Cependant, il existe d'autres options. Le volet de prévisualisation, lorsqu'il est combiné à la vue Liste, vous permet de parcourir rapidement une collection d'images en un coup d'œil..
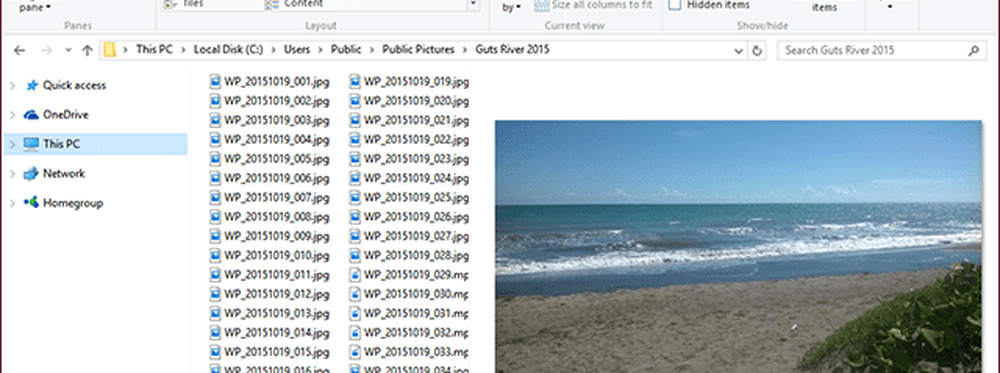
Peek Inside Files avec volet de visualisation
Si vous voulez savoir ce qu'il y a dans un document Word sans l'ouvrir, vous pouvez utiliser le volet de visualisation pour le faire. Vous pouvez prévisualiser les formats de fichiers courants tels que les documents HTML, les feuilles de calcul Excel, les présentations PowerPoint et les fichiers PDF. Toutes les applications ne prennent pas en charge cette fonctionnalité, votre kilométrage variera donc là-bas. Aperçu, fonctionnera même avec certains types de fichiers sur lesquels l'application n'est pas installée.
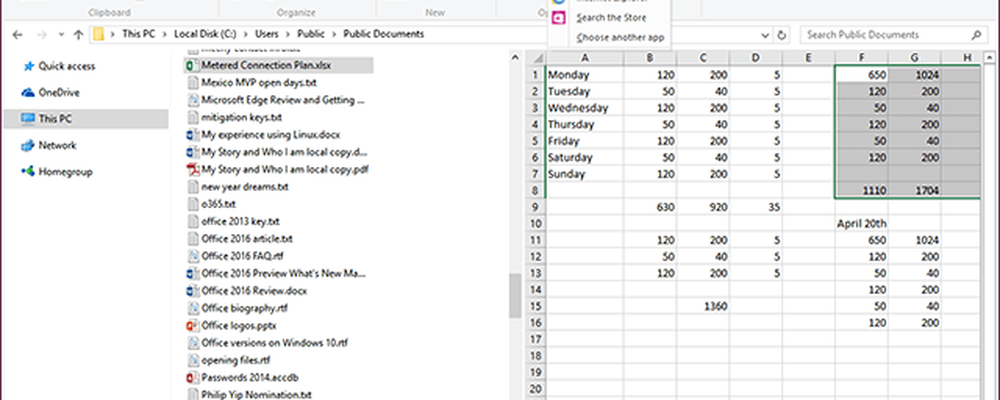
Espérons que ces conseils vous aideront à organiser et à visualiser vos fichiers de manière à être plus productif. Si je manque des conseils sur lesquels vous comptez, veuillez nous en informer dans la section commentaires ci-dessous..
Assurez-vous également de consulter notre article sur l'utilisation du menu Ouvrir avec pour ouvrir les fichiers associés dans une application prise en charge et définir les paramètres par défaut. Consultez également notre article pour en savoir plus sur la gestion des fichiers et des dossiers dans Windows 10 si vous avez effectué une mise à niveau à partir de Windows 7..