Cinq extensions pour Microsoft Edge et comment les utiliser
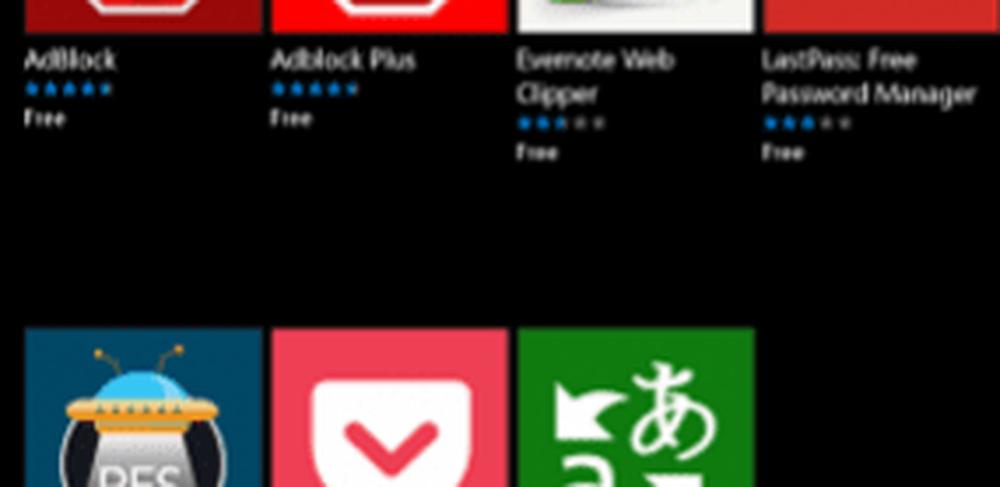
Cinq meilleures extensions à essayer dans Microsoft Edge
Installer une extension
Avant de commencer, voyons comment accéder et installer les extensions dans Microsoft Edge. Lancez Edge, puis cliquez sur le menu Plus d'actions, puis sur Extensions. Cliquer sur le lien Obtenir des extensions du magasin.


Le Windows Store affiche une galerie des dernières extensions disponibles. À mesure que la mise à jour anniversaire de Windows 10 commencera à se répandre dans le monde entier, vous commencerez à en voir beaucoup plus. Pour en savoir plus sur une extension, cliquez dessus. Une page Extension ressemble à une page d'application normale; vous pouvez lire une description de l'application et identifier le type d'appareils pris en charge.

Faites défiler la liste et vous verrez une liste de fonctionnalités avec la configuration système requise pour utiliser le poste.

Certaines extensions peuvent coûter une somme modique pour des fonctionnalités supplémentaires. Lorsque vous êtes prêt à installer une extension, cliquez sur le bouton Gratuit. Attendez que l'extension soit téléchargée, puis cliquez sur Lancer..

Activer et gérer les extensions
Avant de pouvoir utiliser l'extension, vous devez l'activer..

Vous pouvez accéder à vos extensions installées à partir du Plus d'actions> Tâche Extensions volet à tout moment où vous pouvez gérer et configurer chaque extension installée.

Les extensions fréquemment utilisées peuvent être épinglées dans la barre d’adresses. Cliquez sur le menu Plus d'actions, cliquez avec le bouton droit sur votre extension préférée, puis cliquez sur montrer à côté de la barre d'adresse.

Nous savons donc comment accéder à une extension et la télécharger. Regardons 5 de mes extensions Edge préférées à ce jour.
Dernier passage
Si vous voulez un gestionnaire de mots de passe robuste qui fonctionne sur plusieurs plates-formes et appareils, LastPass est une excellente option. Avant de pouvoir l'utiliser, vous devez avoir un compte configuré. Cliquez sur l'extension LastPass, puis sur Créer un compte..

Entrez votre adresse email puis cliquez sur Créer un compte.

Créez un mot de passe fort composé de lettres, de majuscules, de minuscules, de chiffres et de symboles. Créez un rappel au cas où vous l'auriez oublié. Si vous oubliez le mot de passe que j'ai créé à quelques reprises, cela m'a été utile. Lorsque vous avez terminé, cliquez sur Déverrouiller mon coffre-fort..

Le site Web LastPass est votre emplacement central où vous pouvez gérer les sites fréquemment consultés et les formulaires que vous utilisez fréquemment. L’interface est claire et facile à naviguer. Sur la gauche, vous pouvez cliquer sur un lien pour ajouter un site, Notes sécurisées, Remplissage de formulaire, options de partage et défis de sécurité..

Ces fonctions sont accessibles à tout moment à partir de l'extension LastPass Edge elle-même. Vous pouvez accéder ici à toutes les fonctions quotidiennes du site du coffre-fort LastPass, telles que la recherche universelle, l'ajout d'URL, les formulaires de carte de crédit et le générateur de mot de passe..

Lorsque vous souhaitez ajouter un site, cliquez sur Sites> Ajouter un site..

LastPass va remplir le formulaire de site avec le nom de l'URL. Vous pouvez entrer des informations supplémentaires telles que le nom d'utilisateur et le mot de passe utilisés pour la connexion. Lorsque vous avez terminé, cliquez sur Enregistrer..

Lorsque vous êtes prêt à vous connecter à un site favori, LastPass affiche un emblème unique sur les champs de connexion. Cliquez dessus et sélectionnez votre identifiant, LastPass fera le reste.


Si vous avez entré un mot de passe incorrect, entrez le bon mot de passe, LastPass le met à jour à la volée.

AdBlock
AdBlock est un puissant filtre de publicité Web. Si vous visitez un site où des annonces contextuelles apparaissent souvent, AdBlock peut être utilisé pour les bloquer. Chaque fois que l'extension AdBlock détecte des annonces contextuelles, un numéro s'affiche sur l'icône pour indiquer le nombre de publicités bloquées..

Cela révélera des détails supplémentaires tels que le montant bloqué sur la page. AdBlock inclut la possibilité de mettre en pause, de bloquer manuellement une annonce sur une page ou d'empêcher AdBlock de fonctionner sur la page elle-même..

AdBlock comprend une page d’options que vous pouvez utiliser pour affiner le comportement de l’extension. Vous pouvez laisser AdBlock autoriser certaines annonces et autoriser la mise en liste blanche de chaînes YouTube spécifiques. Des fonctionnalités avancées peuvent être activées telles que la collecte anonyme de données d'utilisation pour améliorer les capacités de blocage des applications..

Les utilisateurs peuvent également configurer une liste de filtres, mais AdBlock vous recommande de l’utiliser avec précaution car cela pourrait avoir un effet négatif sur les performances. Les filtres incluent la suppression des avertissements sur l'utilisation de bloqueurs de publicité, le blocage des boutons de médias sociaux pour des sites tels que Facebook et Twitter, la protection de la confidentialité, le blocage des pop-ups de pages de fans (inscription à notre newsletter) et une protection contre les logiciels malveillants. Vous pouvez également ajouter un filtre personnalisé à un site Web particulier..

AdBlock vous permet également de personnaliser le comportement de votre écran. Les filtres peuvent être appliqués à une URL ou même à une partie d'une page Web. Les utilisateurs ont la possibilité de désactiver AdBlock sur une page particulière en un clic avec des options pour modifier vos filtres.

OneNote Clipper
Disponible sur Internet Explorer depuis un certain temps déjà, le OneNote Clipper arrive enfin chez Edge. Cette extension pratique facilite la capture d’une variété d’informations; que vous pouvez ajouter et synchroniser à vos notes. Après avoir installé l'extension, cliquez dessus puis connectez-vous avec votre compte Microsoft.

Donner la permission de l'application.

Lorsque vous découvrez le contenu qui vous intéresse, vous souhaitez le conserver, cliquez sur l’extension OneNote Clipper. L'extension offre deux options pour capturer une page Web. Vous pouvez capturer une page entière sous forme d'image statique, puis l'enregistrer immédiatement dans OneNote..

Si vous voulez avoir la possibilité d’éditer et d’interagir avec les informations capturées, sélectionnez le Article option. Les utilisateurs auront la possibilité d'éditer du texte, de modifier le style de police et de faire la surbrillance.

Lorsque vous êtes satisfait, cliquez sur Clip et vos informations sont enregistrées et disponibles sur tous vos appareils exécutant OneNote..

Office en ligne
Si vous habitez dans un navigateur Web, l’extension Office Online peut également augmenter votre productivité dans Edge. Cette extension simple mais puissante fournit un accès rapide aux versions en ligne de Word, Excel, Sway et PowerPoint. Après l'activation, connectez-vous puis donnez à l'application la permission d'accéder à vos informations..

L'extension Office Online vous permet d'accéder aux fichiers récemment modifiés ou de créer de nouveaux documents..

Si vous stockez vos fichiers dans OneDrive et que vous utilisez de temps en temps un ordinateur ou un périphérique partagé; l'extension Office Online peut être pratique pour préparer rapidement un document ou modifier un fichier en déplacement.
Microsoft Translator
Microsoft Translator existe depuis un certain temps, mais sa mise en œuvre a été limitée. Pendant de nombreuses années, je me suis tourné vers Google Translator. depuis l'installation de Microsoft Translator Extension, je l'utilise moins. Il existe de nombreux sites d'informations étrangères qui fournissent souvent des informations utiles. Malheureusement, la barrière de la langue peut rendre la tâche difficile. Microsoft Translator simplifie et rend transparent la lecture d'une page Web dans votre langue maternelle.
Lorsque vous chargez une page en langue étrangère, l’extension Microsoft Translator apparaît dans le champ Adresse..

Cliquez sur l'extension Traduire, puis cliquez sur Traduire. Les utilisateurs peuvent activer l'option de toujours convertir les sites en langue étrangère.

C'est tout; votre page est maintenant disponible dans votre langue maternelle.

Ce ne sont que mes extensions préférées à ce jour. Le magasin commence à se développer et quelques autres applications populaires telles que Evernote, Pinterest et Save to Pocket sont maintenant disponibles. La mise en œuvre fonctionne très bien et les utilisateurs apprécieront la facilité avec laquelle ils peuvent trouver et installer des extensions. Si vous souhaitez optimiser l'utilisation d'Edge, veillez à consulter régulièrement le magasin..




