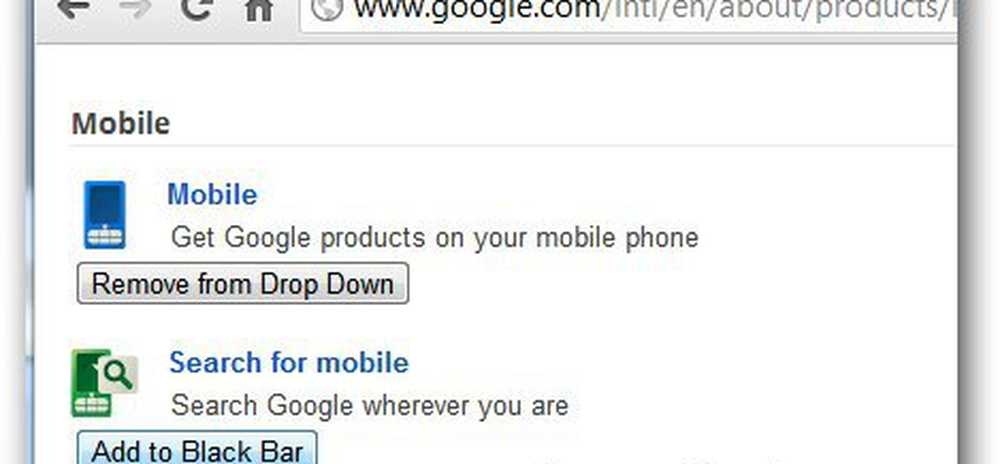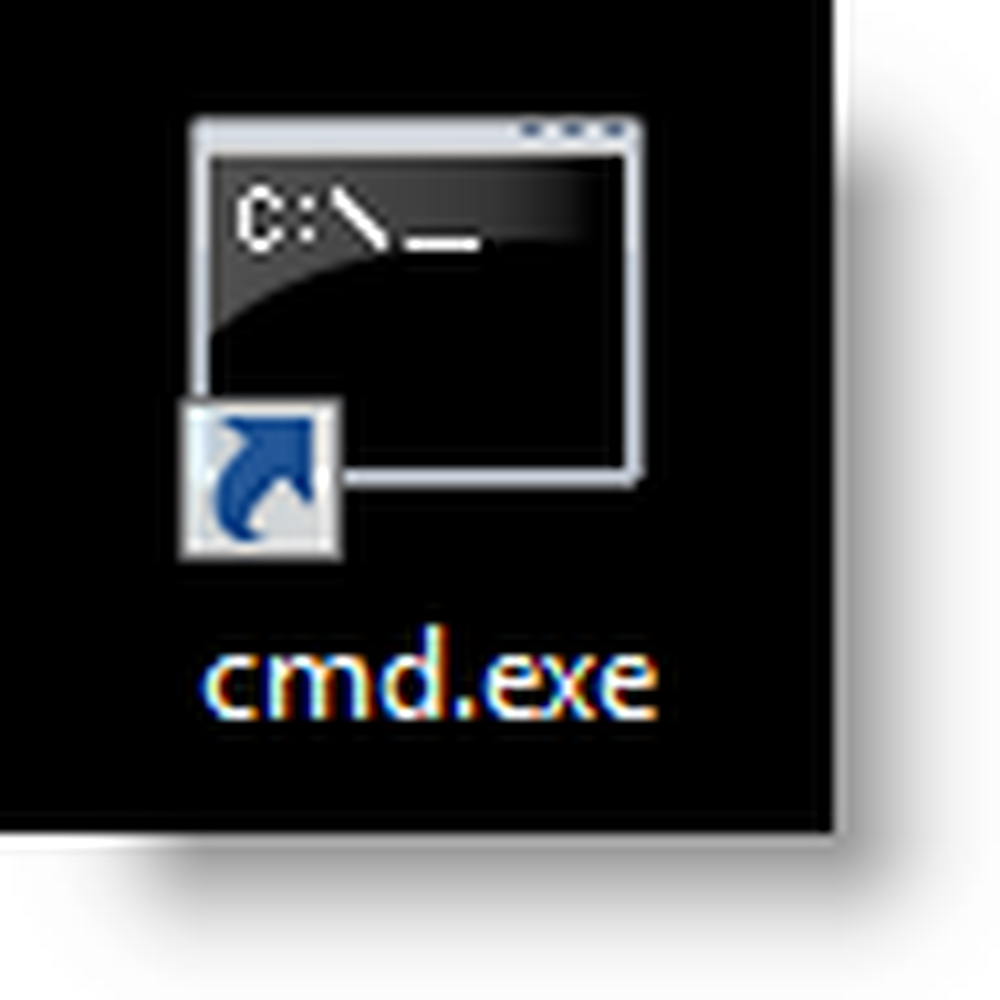Personnaliser les paramètres de la barre des tâches dans la mise à jour anniversaire de Windows 10

Paramètres de la barre des tâches dans la mise à jour anniversaire de Windows 10
Vous pouvez accéder aux nouvelles propriétés de la barre des tâches en cliquant avec le bouton droit de la souris dans la barre des tâches, puis en cliquant sur Réglages. Ou cliquez sur Démarrer> Paramètres> Personnalisation et l'onglet de la barre des tâches.

Comme vous pouvez le voir ci-dessous, de nombreux paramètres identiques à ceux disponibles auparavant à partir des propriétés classiques de la barre des tâches ont été ajoutés à la section Paramètres modernisée. Par défaut, la barre des tâches est verrouillée, ce qui l’empêche de changer d’emplacement. D'autres options incluent le déplacement de l'emplacement de la barre des tâches, le masquage automatique, l'utilisation d'icônes plus petites, etc..
Les fonctionnalités ci-dessous sont toutes contrôlées à partir de cette nouvelle section Paramètres de la barre des tâches..

L'option Peek est désactivée par défaut. Desktop Peek était inclus dans Windows 7 et vous permet de prévisualiser rapidement le bureau en plaçant le pointeur de la souris dans le coin droit de l'écran. Basculez-le simplement si vous voulez utiliser Peek.

Vous avez le choix d'utiliser PowerShell pour les tâches de ligne de commande. Basculez-le et il va cacher le shell d'invite de commande.


La mise à jour anniversaire de Windows 10 introduit les badges, qui fournissent des notifications rapides sur les icônes de la barre des tâches. Par exemple, vous pouvez voir la quantité de courrier électronique dans votre courrier ou les notifications non lues dans le Centre de maintenance..

Si vous souhaitez conserver la barre des tâches à un emplacement différent, vous pouvez rapidement cliquer dans la zone de liste, puis choisir de la placer en haut, à gauche ou à droite de l'écran..

Vous pouvez également choisir comment vos applications ouvertes s'affichent à l'écran. Si vous préférez le style Windows classique, choisissez "Quand la barre des tâches est pleine ” à partir de la liste. Lorsque cette option est sélectionnée, l'intégralité de l'étiquette du programme est affichée. Si de nombreux programmes sont ouverts, il sera par défaut masqué lorsqu'ils sont pleins..


Des options sont fournies pour personnaliser les paramètres de la zone de notification. Vous pouvez en apprendre plus dans notre article précédent sur la façon de personnaliser les éléments affichés dans la zone de notification. Si vous utilisez une configuration à plusieurs moniteurs, vous pouvez choisir d’afficher une barre des tâches sur d’autres moniteurs et gérer leur comportement. Consultez notre article précédent sur l'utilisation de plusieurs moniteurs.

Personnalisations rapides pour la barre des tâches
Vous pouvez accéder rapidement à vos programmes et paramètres favoris en les épinglant dans la barre des tâches. Cliquez sur Démarrer> Toutes les applications, puis cliquez avec le bouton droit sur l’une de vos applications préférées. Puis cliquez sur Plus, puis sur Épingler à la barre des tâches..

Si vous souhaitez modifier l'ordre des icônes dans la zone de notification, cliquez dessus, puis faites-la glisser à l'endroit où vous souhaitez l'afficher. Des actions similaires de glisser-déposer peuvent être appliquées aux icônes épinglées de la barre des tâches..

Par défaut, sur les périphériques sans support de stylet actif, l'icône Ink Workspace n'est pas affichée. Vous pouvez l'activer. Cliquez avec le bouton droit sur la barre des tâches, puis cliquez sur “Afficher le bouton Espace de travail d'encre Windows. ”

Ces modifications sont subtiles, mais elles sont les bienvenues et démontrent comment Windows 10 envisage son avenir en tant que service..
Pour plus d'informations, consultez les articles liés ci-dessous.
- Comment gérer les notifications d'applications Windows 10
- Comment configurer et utiliser le Centre de maintenance dans Windows 10
- Comment modifier ou désactiver les sons de notification
- Comment désactiver le Centre de maintenance dans Windows 10