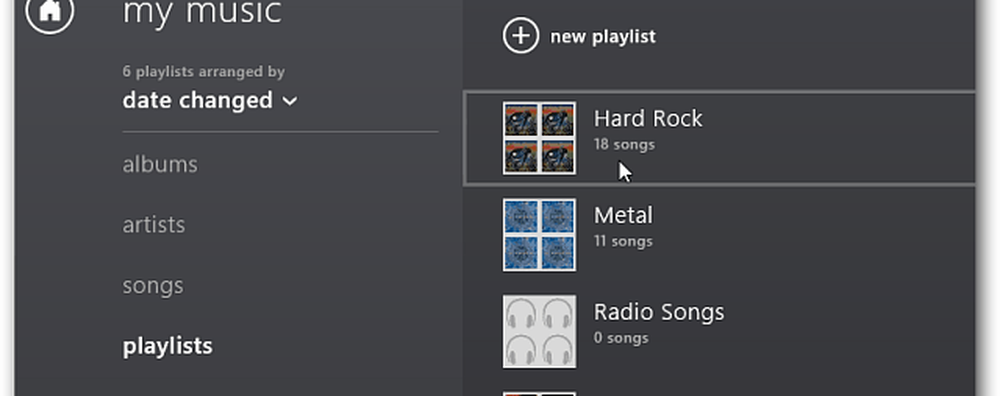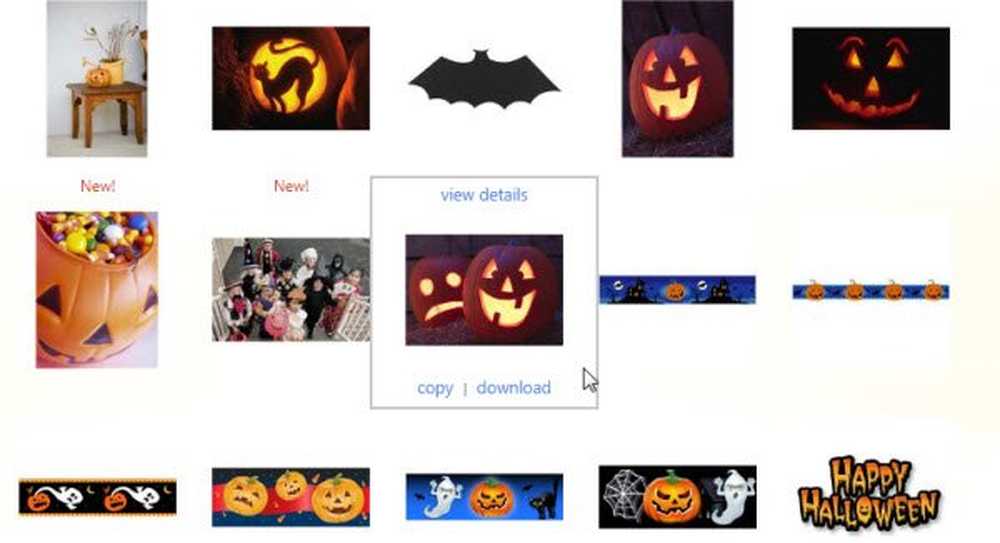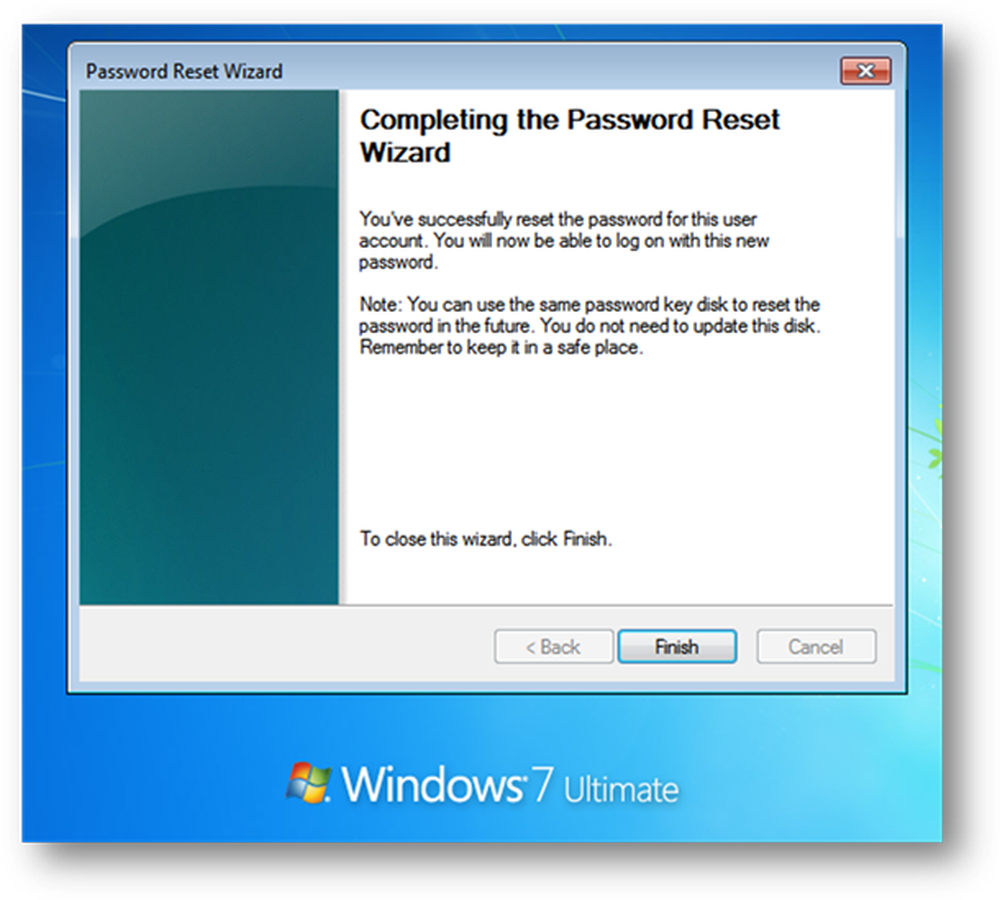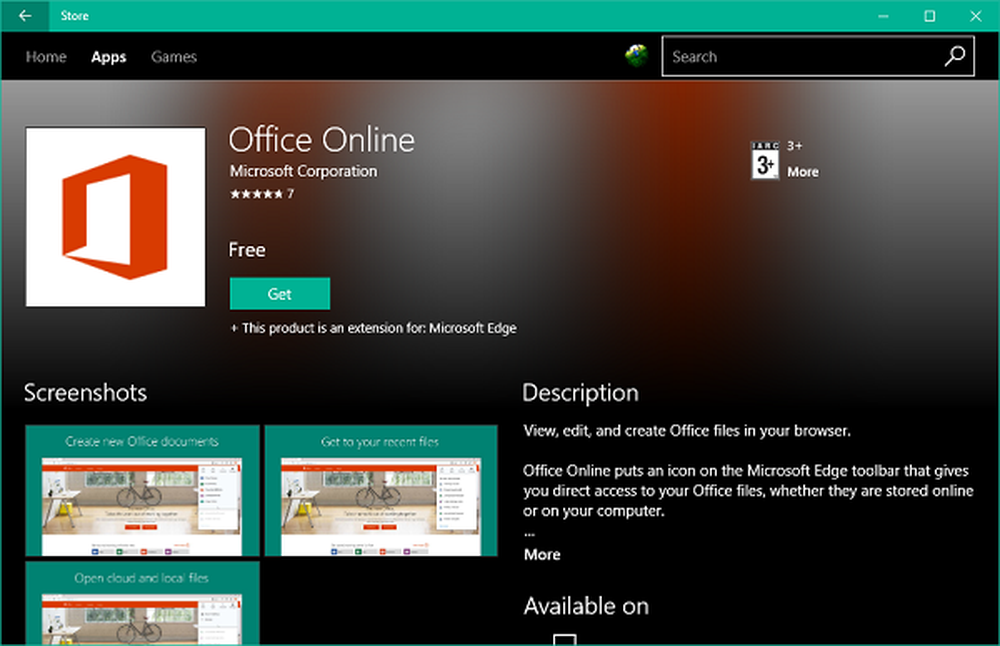Créer des réponses d'absence dans Outlook 2016 pour les comptes POP ou IMAP
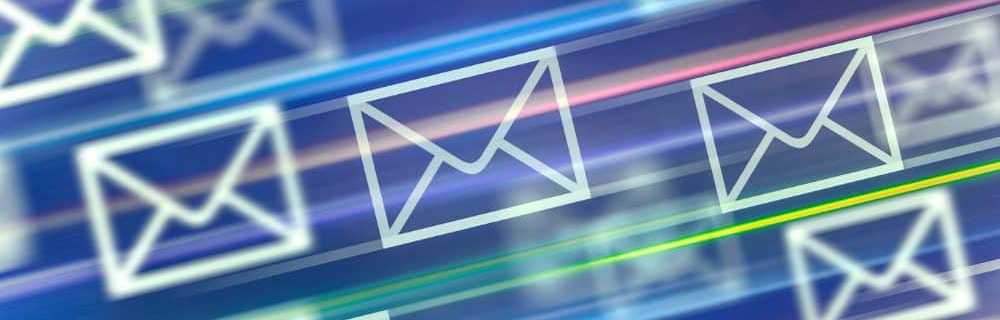
Toutefois, si vous êtes un utilisateur particulier et que vous utilisez Outlook avec un compte de messagerie POP ou IMAP, à savoir Yahoo, Gmail ou Outlook.com, vous pouvez toujours créer des réponses automatiques. Toutefois, un peu plus de travail est nécessaire. Vous devrez combiner un modèle de courrier électronique Outlook et créer une nouvelle règle pour simuler une solution de type serveur Exchange. Il suffit de suivre les étapes ci-dessous et vous serez bon à aller!
Créer une réponse automatique (Absent du bureau) dans Outlook pour POP ou IMAP
Tout d'abord, vous devez créer un modèle de message. Pour ce faire, cliquez sur l'onglet Accueil du ruban et créez un nouveau courrier électronique. Puis tapez le message que vous souhaitez envoyer comme réponse automatique..
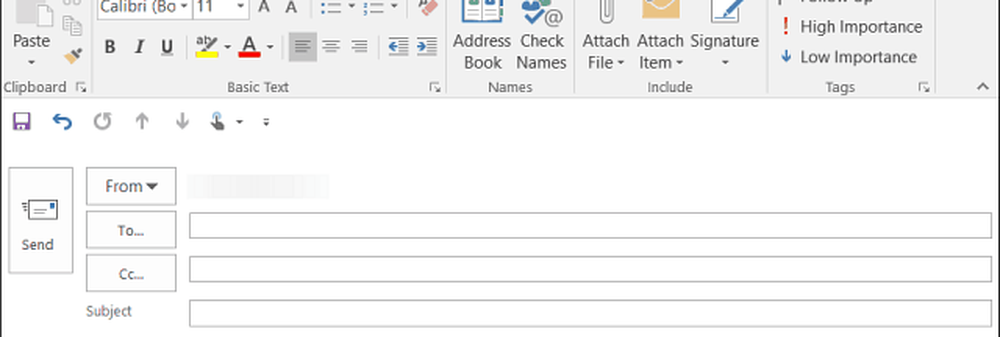
Après avoir créé votre message, allez à Fichier> Enregistrer sous. Dans la boîte de dialogue Enregistrer sous, attribuez-lui le nom d'absence et, sous «Type de fichier», sélectionnez Modèle Outlook dans le menu déroulant, puis enregistrez-le dans un emplacement pratique. Par défaut, il sera enregistré dans C: \ Utilisateurs \ pcname \ AppData \ Roaming \ Microsoft \ Templates \ *.souvent, mais vous pouvez le sauvegarder partout où cela vous convient le mieux.
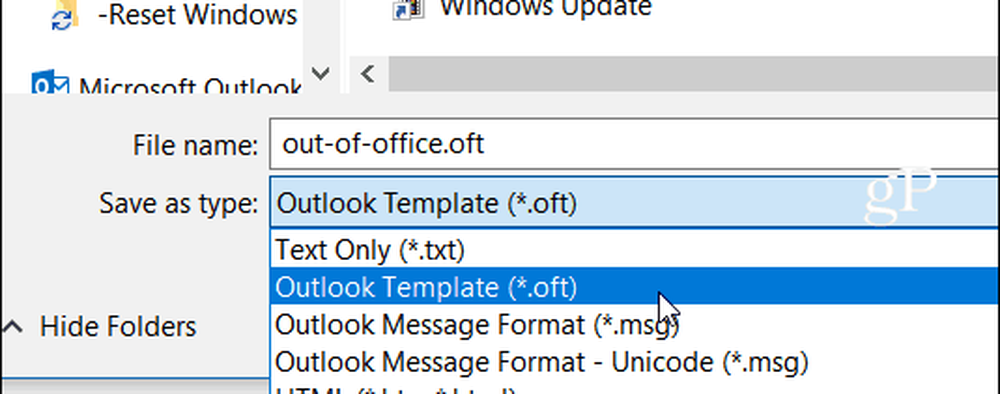
Vous devez maintenant créer une nouvelle règle pour répondre automatiquement aux nouveaux messages entrants avec votre modèle. Se diriger vers Accueil> Règles> Gérer les règles et les alertes.
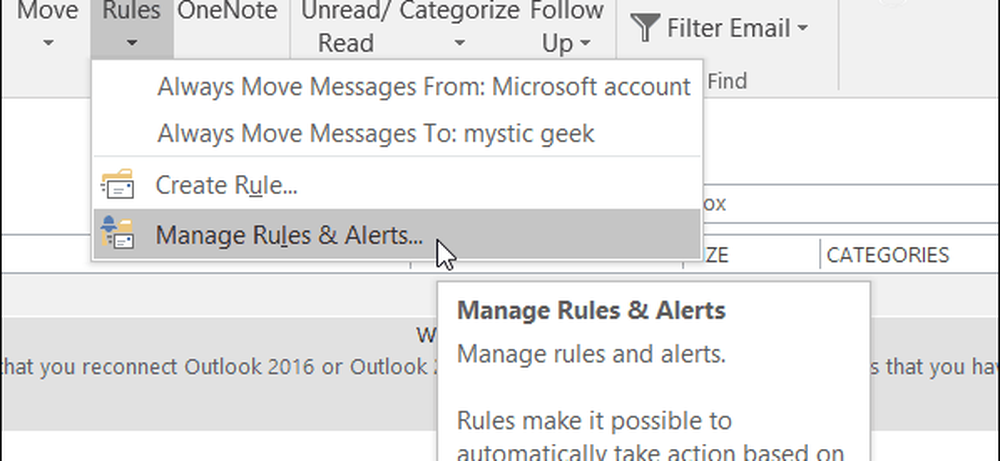
Sélectionnez Nouvelle règle et sous le "Partir d'une règle vide ” section cliquez “Appliquer des règles sur les messages que je reçois » et cliquez sur Suivant.
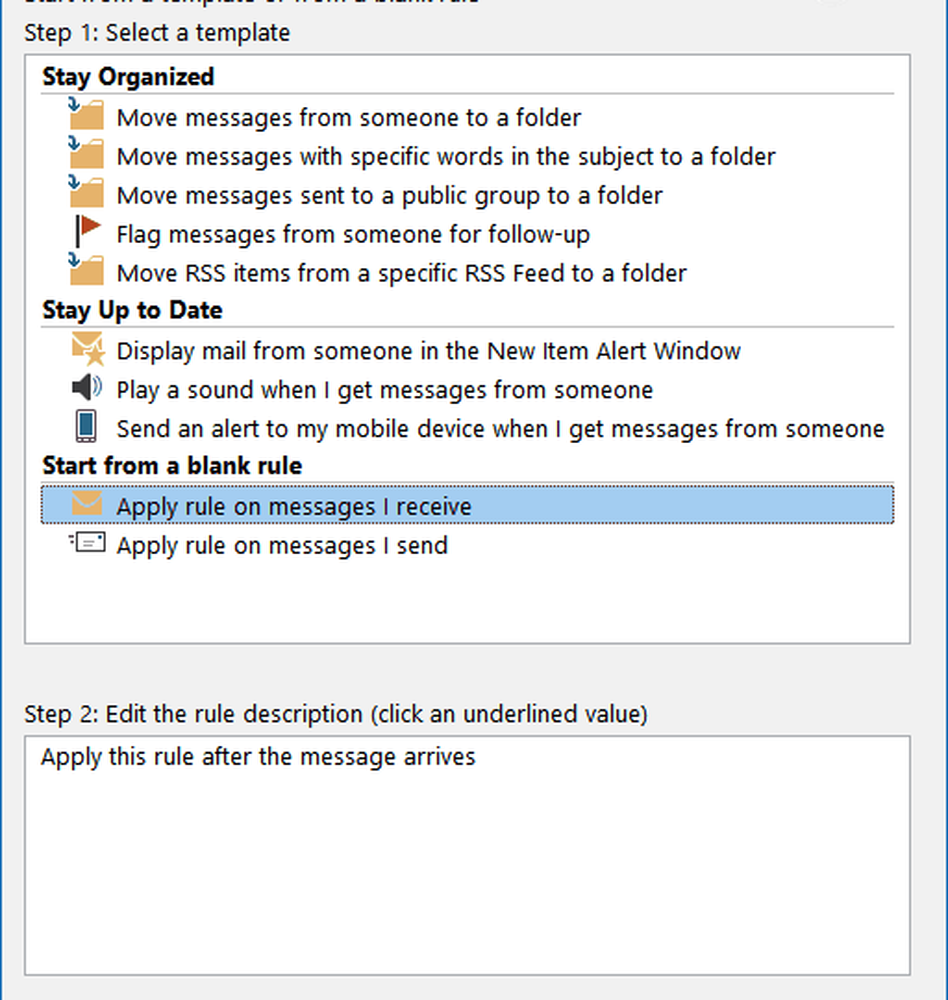
Lorsque l'Assistant Gestion des messages démarre, cochez les conditions que vous souhaitez. Ici, j’ai l'habitude de vérifier les chèques qui ne sont envoyés qu'à moi, mais techniquement, vous n'avez pas besoin d'en sélectionner aucun.
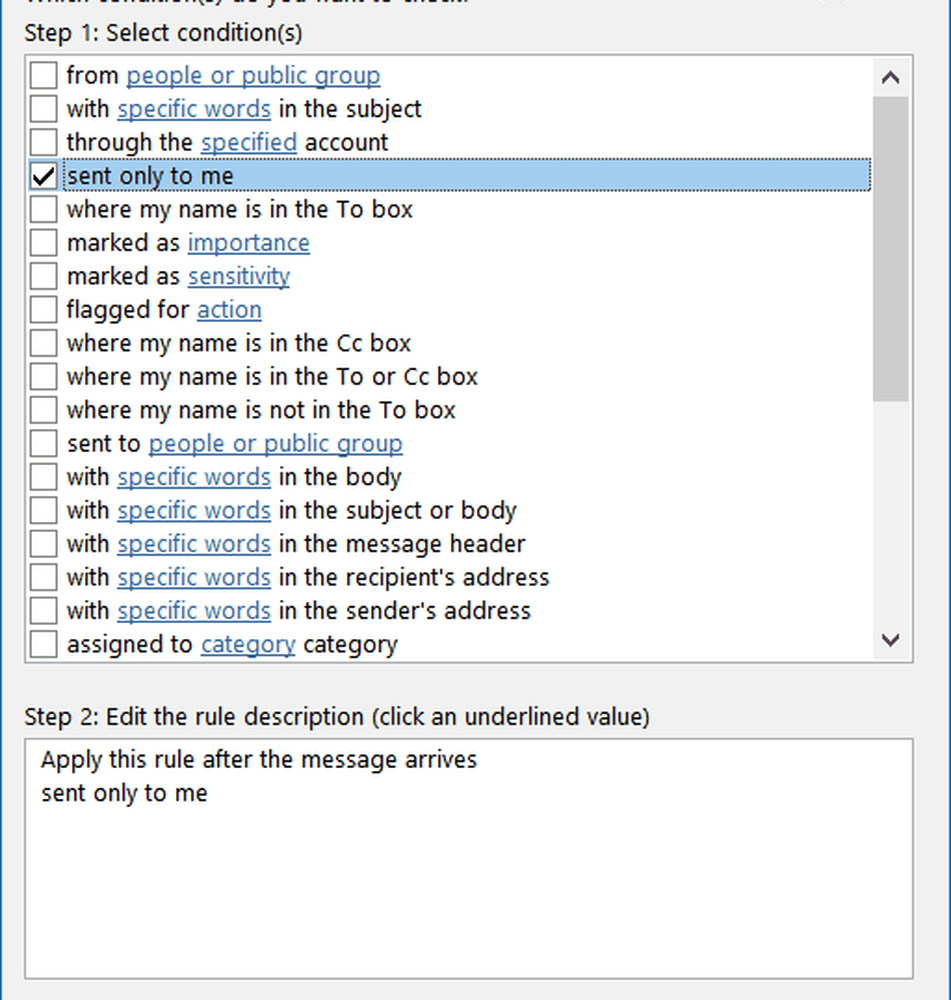
Dans la prochaine étape de la vérification de l'assistant "Répondre en utilisant un modèle spécifique" et cliquez sur le "Un modèle spécifique" lien dans la case Étape 2.
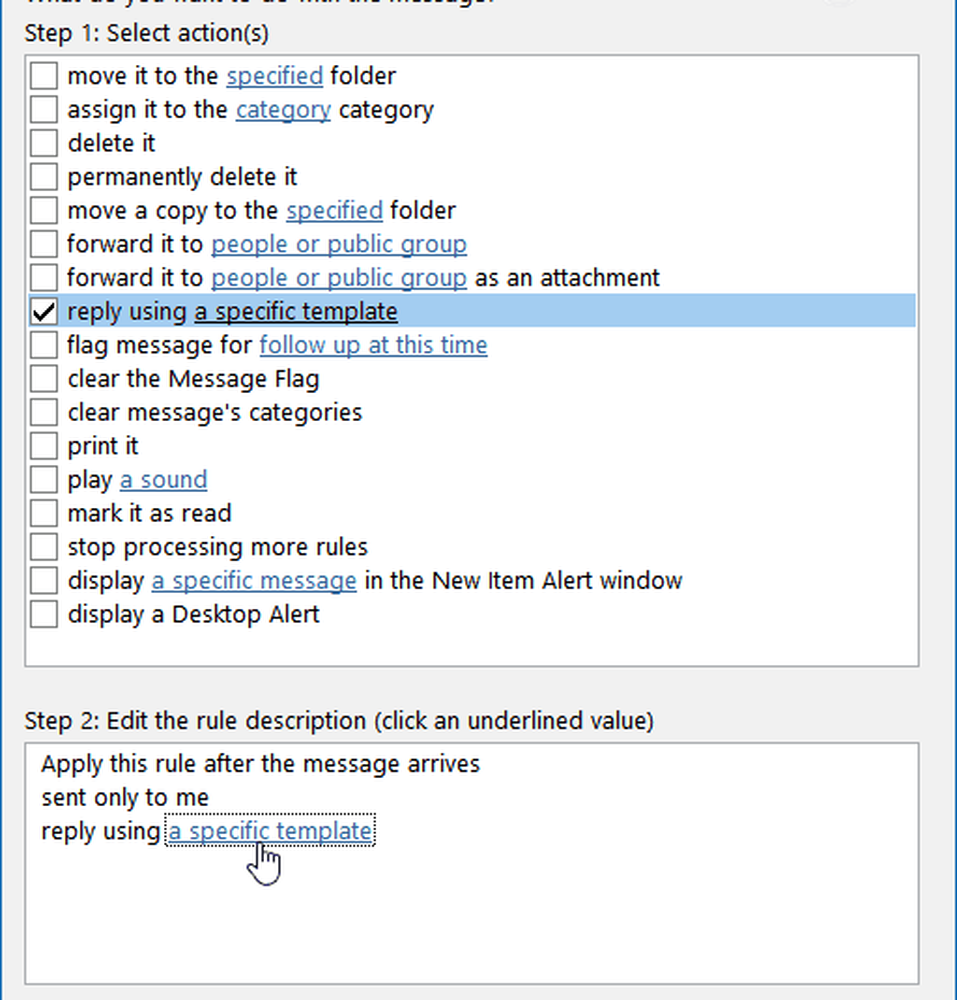
Maintenant, pour la boîte de dialogue Modèle de réponse, accédez à l'emplacement du modèle que vous avez enregistré, cliquez sur Ouvrir, sélectionnez les exceptions souhaitées (vous n'avez pas besoin d'en choisir une), puis cliquez sur Suivant.
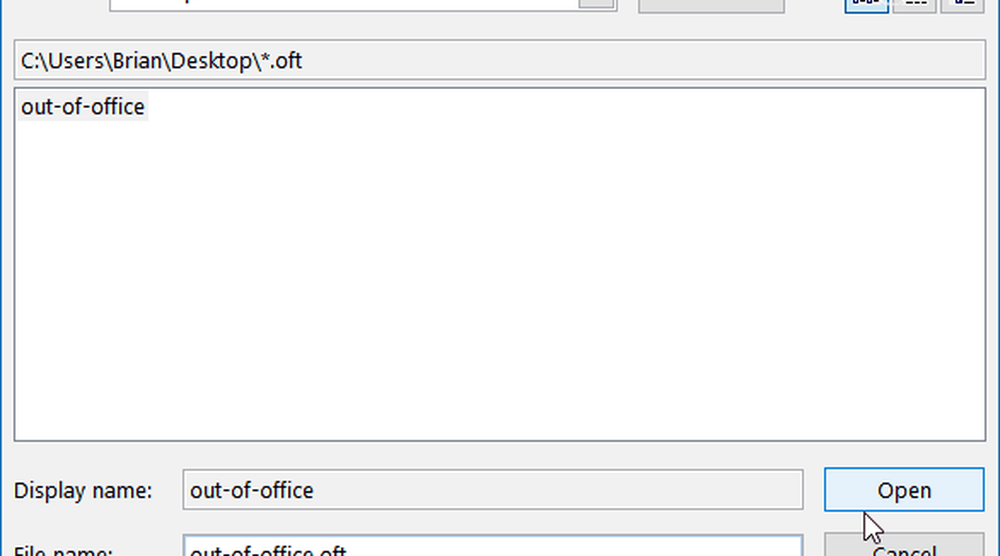
Donnez un nom à votre règle - Absent du bureau semble approprié et sous Étape 2: Options de la règle d'installation assurez-vous que la règle est activée et cliquez sur Terminer, puis deux fois sur OK pour fermer l'assistant..
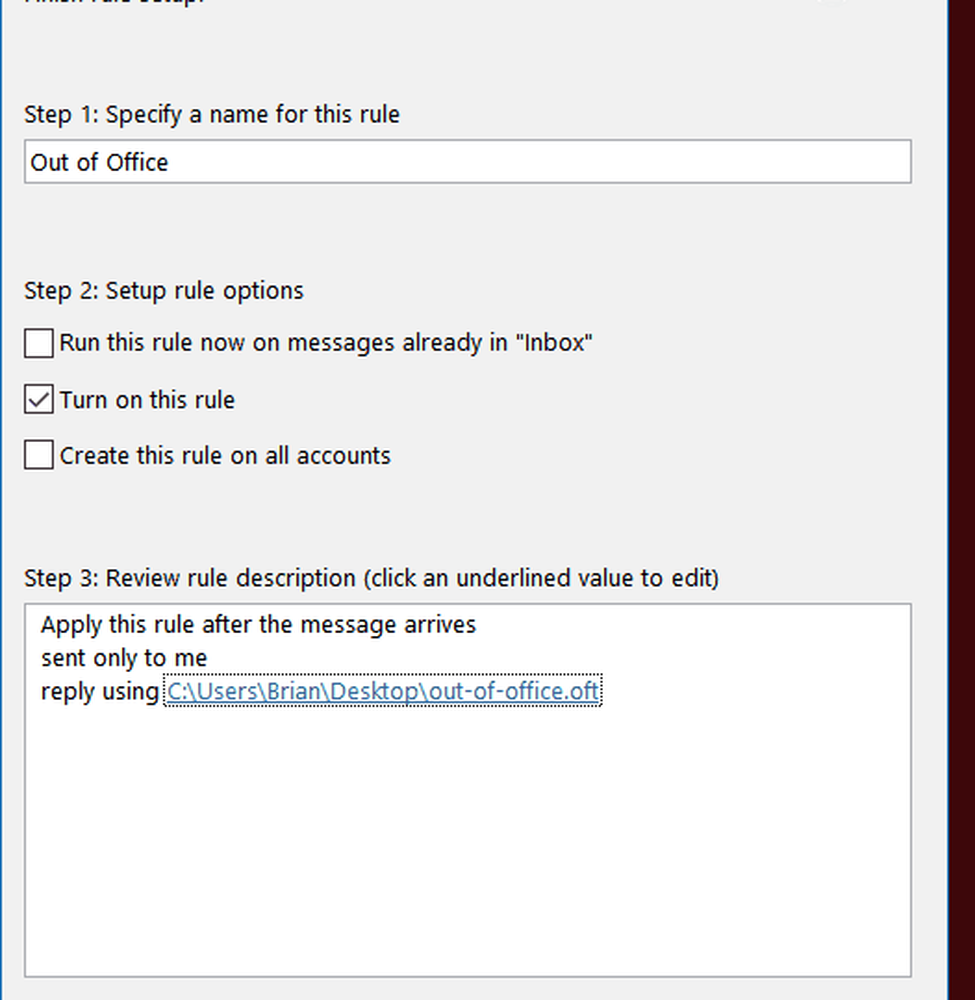
Notez que l'Assistant Gestion des messages envoie votre réponse automatisée une fois à chaque expéditeur au cours d'une session, à chaque fois que vous ouvrez Outlook. La règle empêche l'envoi de réponses répétitives à un seul expéditeur pour lequel vous recevez plusieurs messages. Rappelez-vous qu'une nouvelle session va démarrer si vous fermez et redémarrez l'application.
Notez également que pour envoyer la réponse automatique, Outlook doit être en cours d'exécution et configuré pour vérifier les nouveaux messages périodiquement.