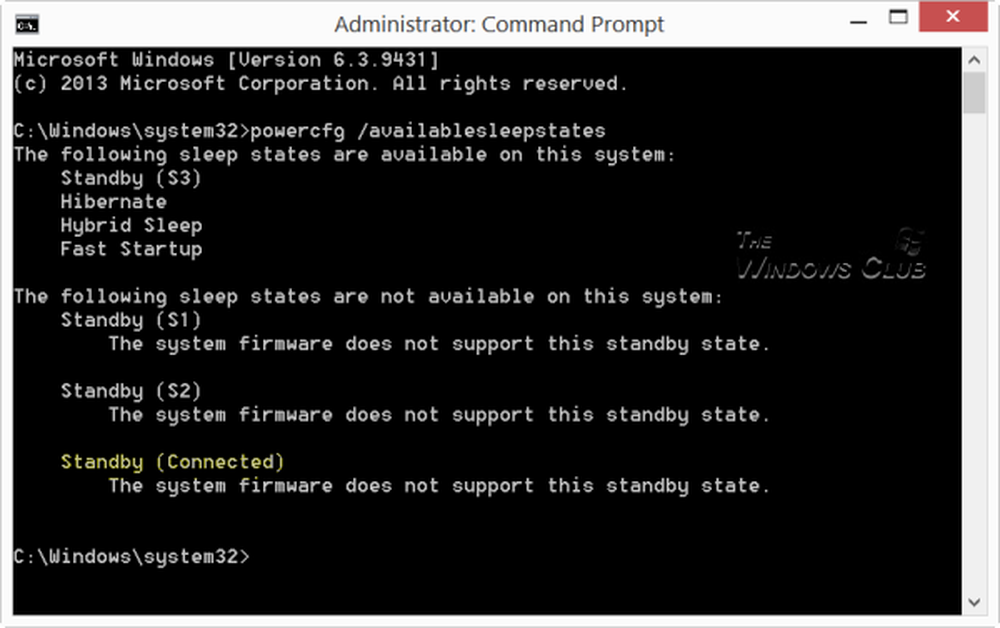Connectez votre téléphone Android à Windows 10 avec «Continuer sur PC»

Nous vous avons montré comment utiliser Continuer sur un PC avec iOS et voici un aperçu de la connexion de votre téléphone Android à Windows 10. Notez que pour que cela fonctionne, vous devez utiliser la version 16251 ou une version ultérieure..
Connecter un téléphone Android avec Windows 10
Pour commencer, vous devez associer votre téléphone Android à Windows 10. Pour ce faire, Paramètres> Téléphone puis sélectionnez le Ajouter un téléphone bouton.

Ensuite, vous devez entrer le numéro de votre téléphone mobile pour recevoir un SMS..

Un SMS sera envoyé sur votre téléphone Android avec un lien vers Microsoft Apps dans le Play Store. Appuyez sur le lien pour l'installer.
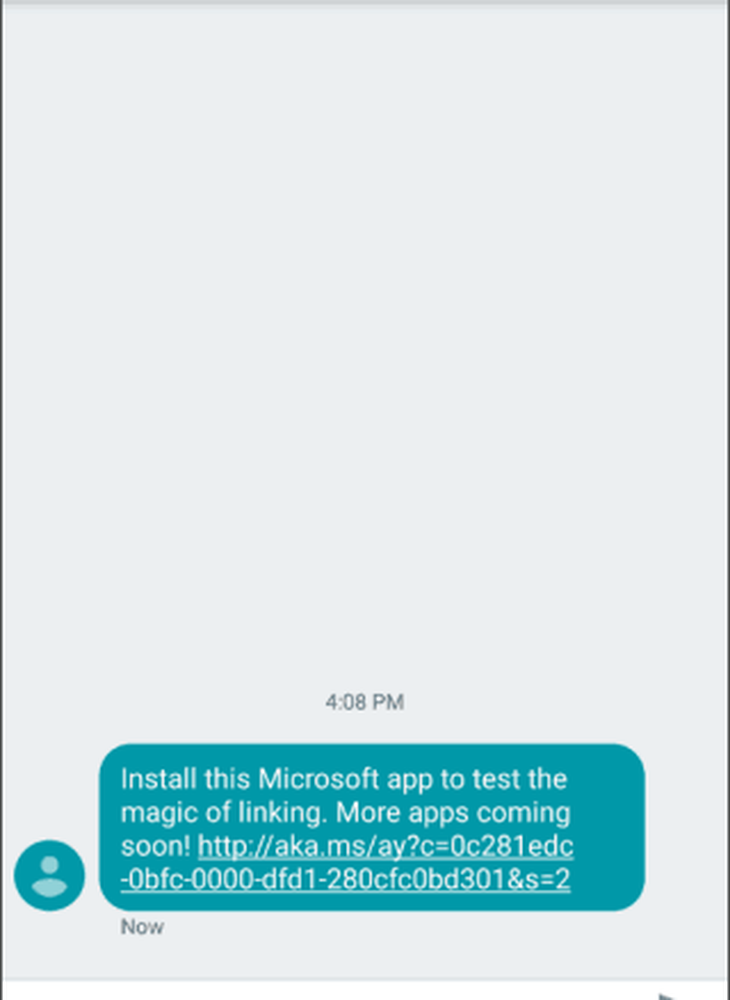
Après cela, jetez un coup d’œil à votre système Windows 10 en Paramètres> Téléphone et vous devriez voir que votre téléphone est jumelé avec Windows 10 et répertorié comme un périphérique que vous pouvez gérer..

De retour sur votre téléphone, ouvrez l'application et, dans la section Windows Insiders, appuyez sur «Essayer maintenant». Vous obtiendrez un court tutoriel, puis un écran d'introduction - appuyez sur Commencer.
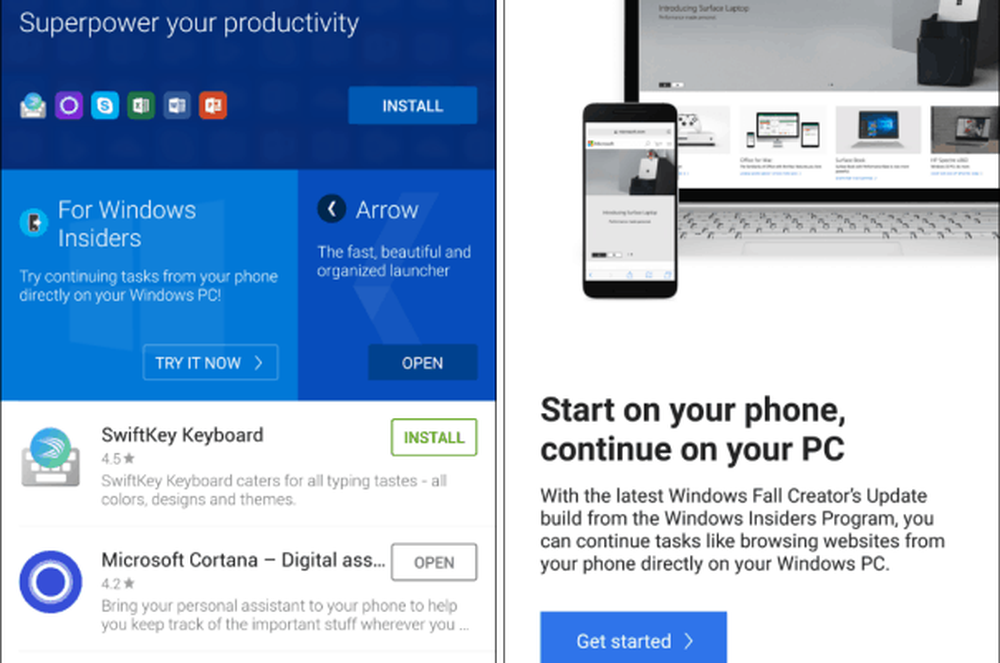
Pour vérifier si cela fonctionne, accédez au site Web que vous souhaitez partager avec Windows 10, appuyez sur le bouton des options, puis sur Partager. Cela ouvrira le menu des options de partage sur votre téléphone - sélectionnez Continuer sur PC.
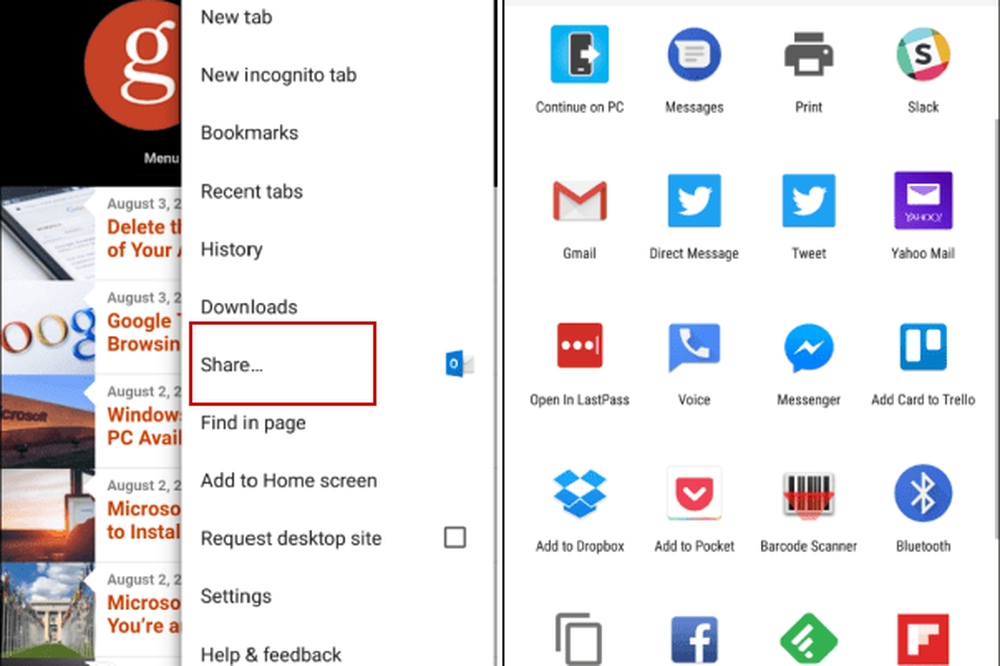
Si vous partagez un élément pour la première fois, vous devez d'abord vous connecter à votre compte Microsoft et approuver la connexion via Microsoft Authenticator..
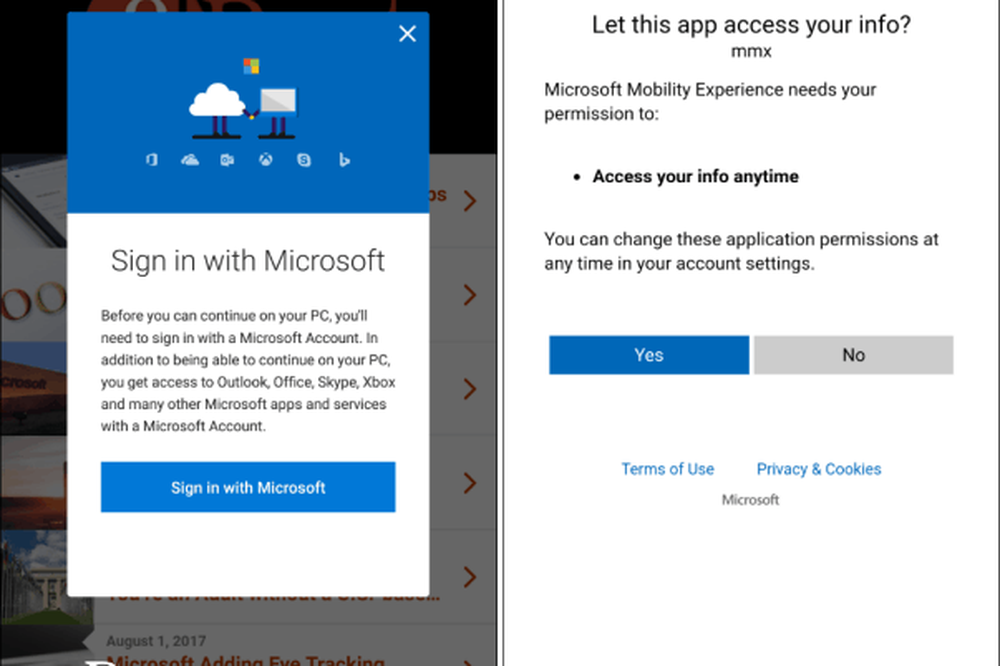
Une fois que vous êtes connecté, vous n'aurez plus besoin de vous connecter avant d'utiliser un autre appareil ou de vous déconnecter de votre compte. Une autre étape du processus à signaler est lorsque vous appuyez sur l’action Continuer sur PC, vous avez la possibilité d’envoyer maintenant ou plus tard. Après cela, votre téléphone recherchera sur votre réseau les périphériques capables de recevoir l'élément. Dans l'exemple ci-dessous, j'ai le choix entre deux systèmes différents..
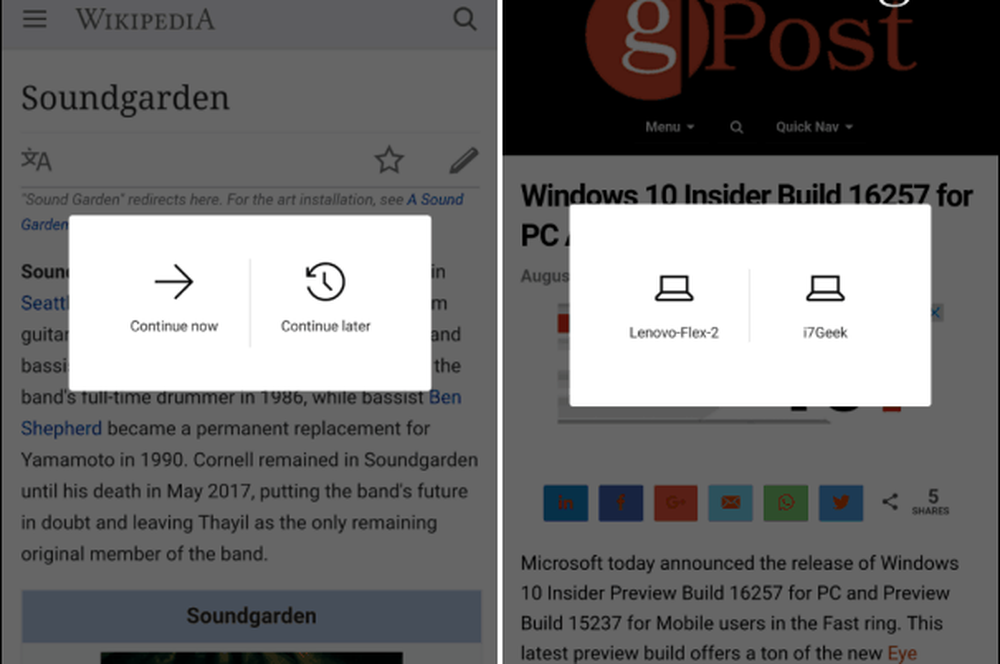
Lorsque vous envoyez un élément sur le PC, vous recevez une notification dans Action Center indiquant qu'un élément a été envoyé de votre téléphone Android vers le PC. Par exemple, ici, j'ai envoyé un lien vers l'un de nos articles.
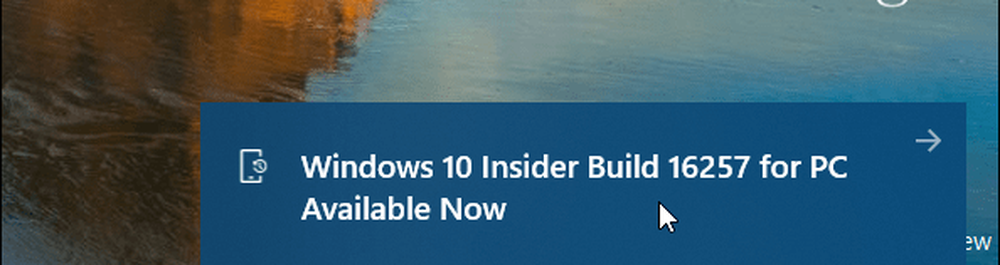
Gardez à l'esprit que cette fonctionnalité est encore en développement et qu'au moment d'écrire ces lignes, elle n'était certainement pas parfaite. À l'instar de mon collègue André avec iOS, j'ai eu plus ou moins de succès dans l'envoi de sites Web. Lors de mes tests, j'ai utilisé un Nexus 6P sous Android Nougat, un Lenovo Flex 2 et un poste de travail Dell Inspiron (tous deux sous Windows 10 Build 16257). Parfois, rien ne serait envoyé, et parfois je recevais la notification, mais elle ne s'ouvrirait pas dans mon navigateur..
Cependant, lorsque les choses ont fonctionné comme annoncé, cela a montré le potentiel de ce que cela serait sûrement pratique dans le futur. À l'heure actuelle, il semble se limiter à l'envoi de sites Web et non d'éléments tels que des documents Office. Bien que j'ai pu envoyer des recherches depuis l'application Bing pour Android.
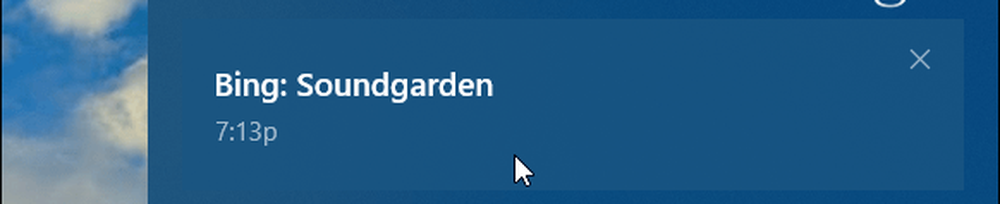
Une autre chose à souligner est Microsoft Apps pour Android, qui vous permet de trouver facilement les applications officielles de Microsoft qui offrent un potentiel considérable. Continuer sur PC fonctionnalité. Une fois que la fonctionnalité est intégrée dans un plus grand nombre d'applications Microsoft disponibles (et d'autres applications d'ailleurs), il y a une tonne de potentiel pour l'avenir..
Pensez-vous que la nouvelle fonctionnalité Continuer sur PC sera utile et améliorera votre productivité? Avez-vous déjà essayé? Laissez un commentaire ci-dessous et laissez-nous savoir vos pensées et résultats.