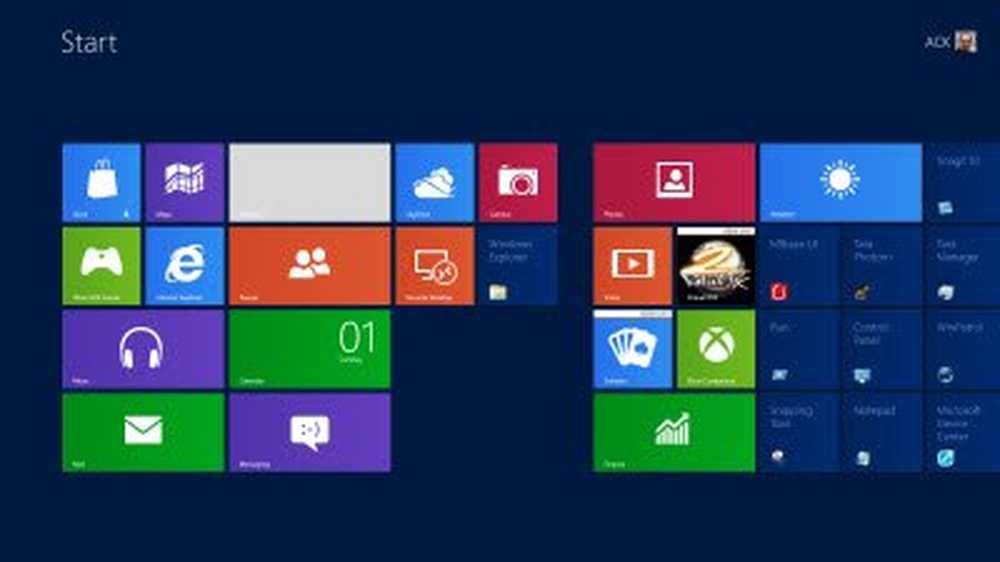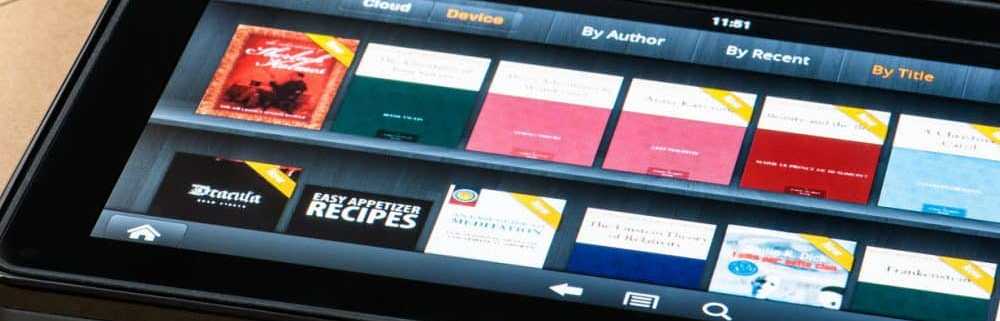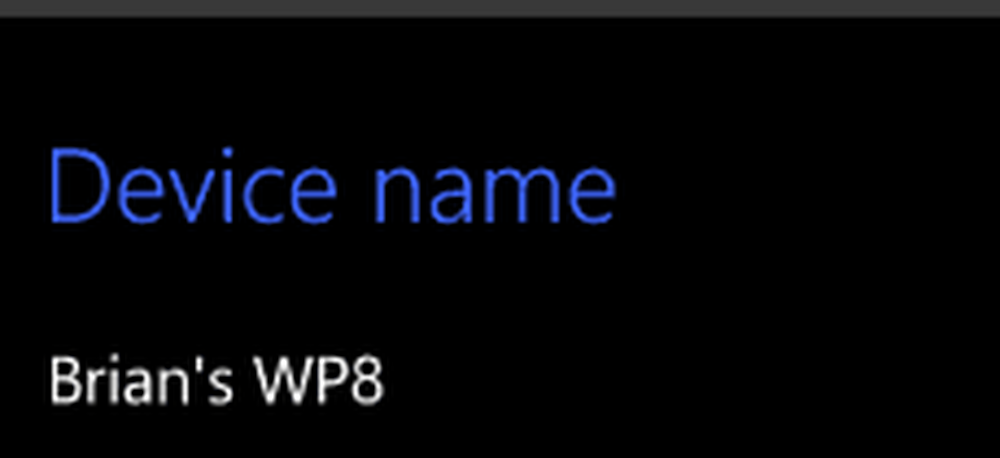Modifier le fournisseur de recherche par défaut Microsoft Office 2013

Microsoft Office Search
Par exemple, si vous souhaitez rechercher un mot ou une phrase dans un document Word, mettez-le simplement en surbrillance et sélectionnez Rechercher avec Bing. Cela ouvrira votre navigateur par défaut et vous amènera aux résultats de recherche de Bing.
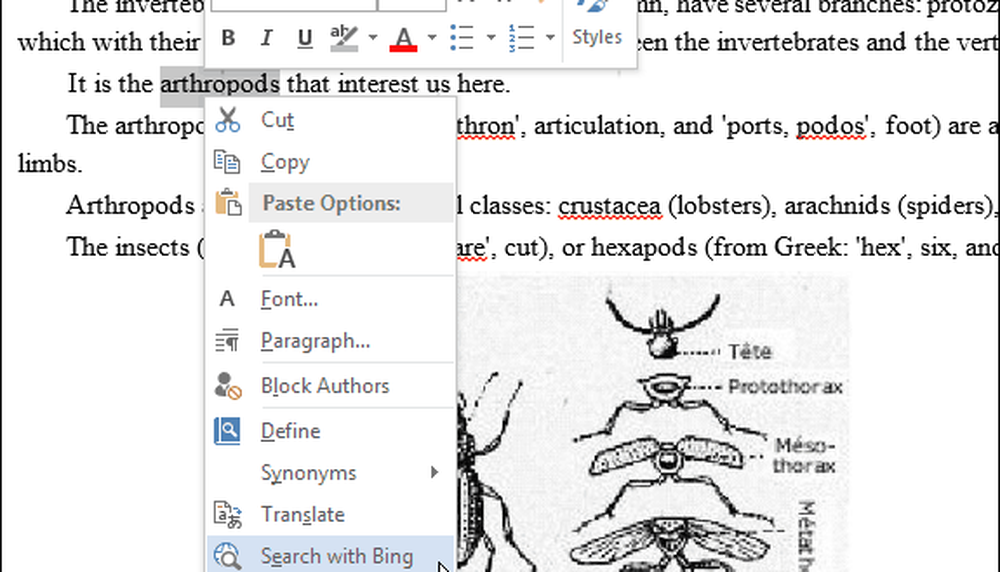
Modifier le fournisseur de recherche Microsoft Office
Si vous préférez utiliser un moteur de recherche différent dans les documents Microsoft Office, Google, DuckDuckGo ou autre, vous devez pirater le registre..
Important: Avant d'apporter ces modifications, assurez-vous de sauvegarder d'abord le registre..Utilisez le raccourci clavier Touche Windows + R pour ouvrir la boîte de dialogue Exécuter et tapez: regedit et appuyez sur Entrée ou cliquez sur OK.
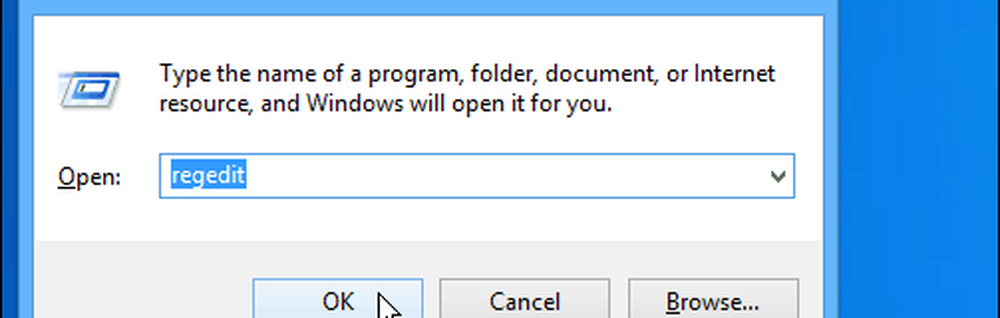
Puis naviguez vers: HKEY_CURRENT_USER \ Logiciel \ Microsoft \ Office \ 15.0 \ Commun \ Général
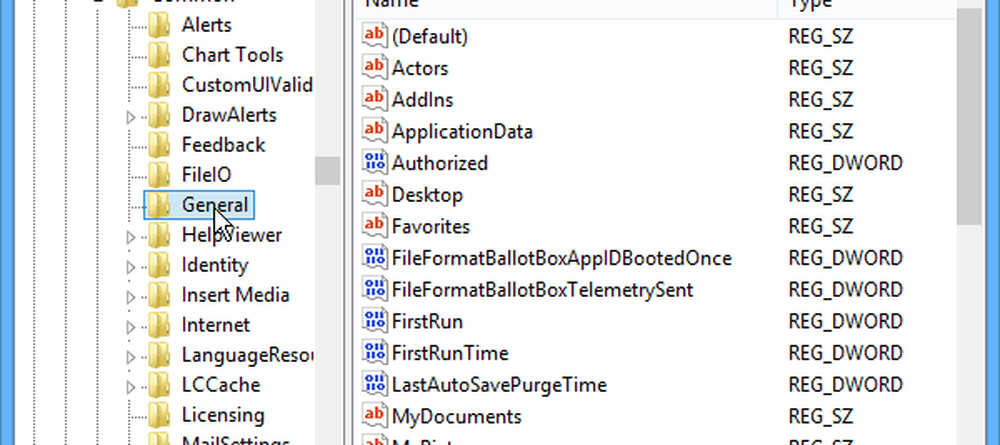
Dans le volet de droite, créez une nouvelle valeur de chaîne et nommez-la. SearchProviderName. Puis faites un clic droit dessus et sélectionnez Modifier.
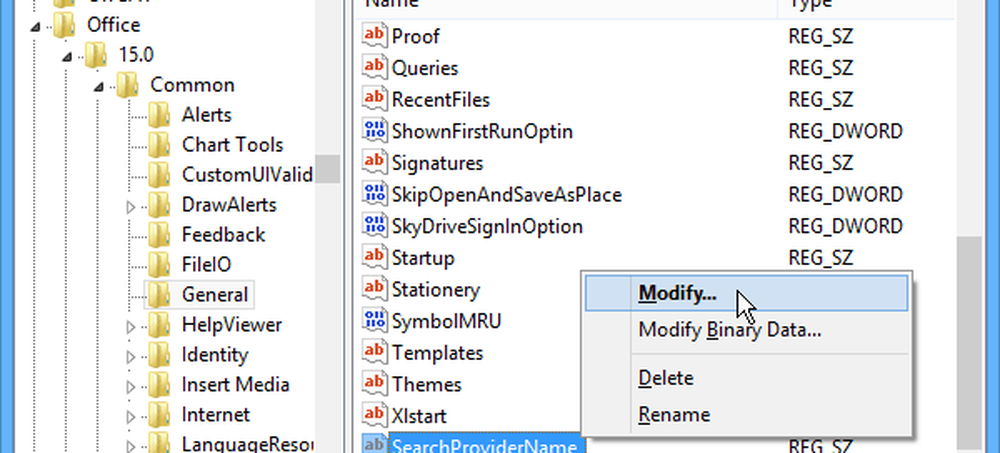
Dans la boîte de dialogue Modifier la chaîne, définissez le champ Données de la valeur sur le fournisseur de recherche que vous avez choisi. Par exemple, ici je le change de Bing à Google.

Ensuite, vous devrez créer une nouvelle valeur de chaîne et la nommer. SearchProviderURI cliquez dessus avec le bouton droit de la souris et définissez les données de valeur comme chemin d'accès au fournisseur que vous souhaitez utiliser..
Depuis que je le change en Google, je suis entré dans le chemin suivant: http://www.google.com/search?q=
Notez que si vous souhaitez utiliser la version sécurisée de Google, vous pouvez entrer: https://www.google.com/search?q=
À ce stade, votre écran devrait ressembler à la photo ci-dessous. J'ai mis en surbrillance le chemin du registre et les deux valeurs de chaîne que vous avez créées.
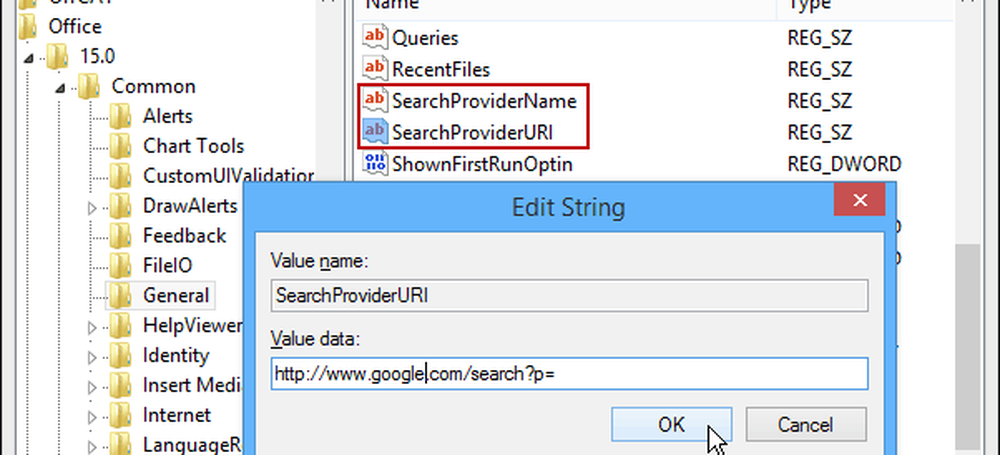
Cliquez sur OK et fermez l'éditeur de registre. Pour vous assurer que cela fonctionne, ouvrez Word 2013, sélectionnez un mot ou une phrase, faites un clic droit dessus et vous devriez voir «Rechercher avec Google» au lieu de Bing..
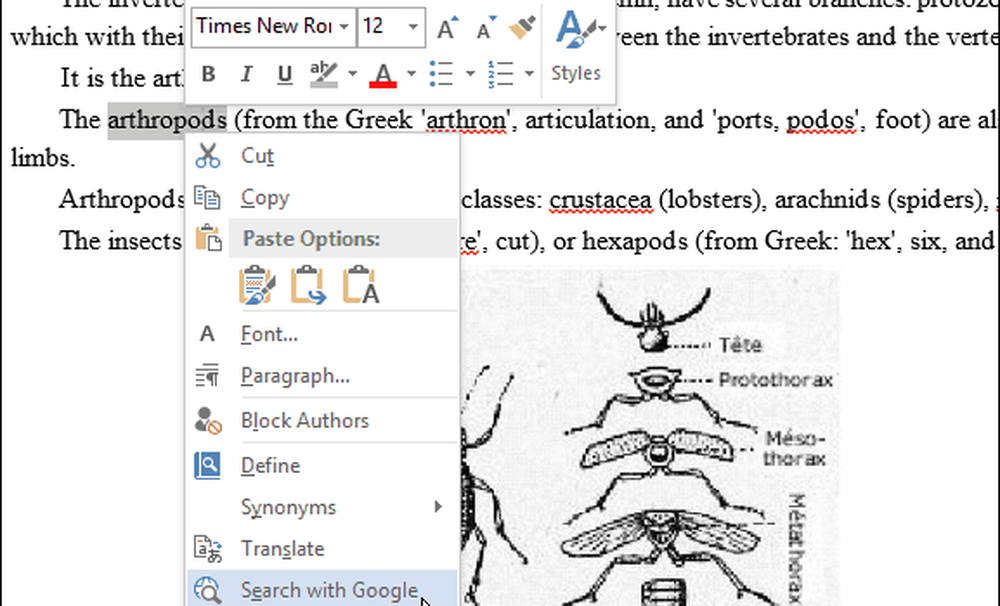
Assurez-vous que cela fonctionne aussi. Sinon, vous pourriez voir un message d'erreur de sécurité. Si tel est le cas, revenez dans et assurez-vous que vous avez entré correctement l'URL du moteur de recherche. Ou si vous recevez une erreur différente ou si cela ne fonctionne pas du tout, vérifiez que vous avez tout entré correctement.
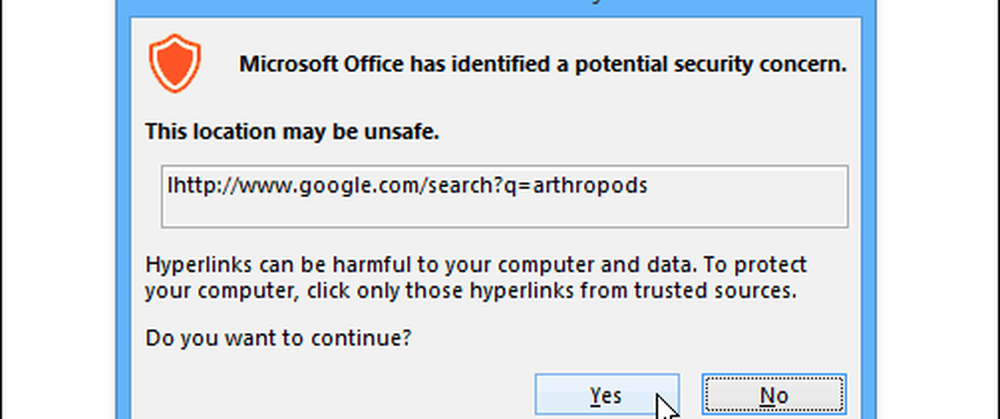
Si vous souhaitez utiliser un moteur de recherche autre que Google, vous pouvez le faire. Généralement, il vous suffit de vous rendre sur la page d'accueil du moteur de recherche que vous souhaitez utiliser, d'effectuer une recherche, puis de copier et coller l'URL sans le terme de recherche..
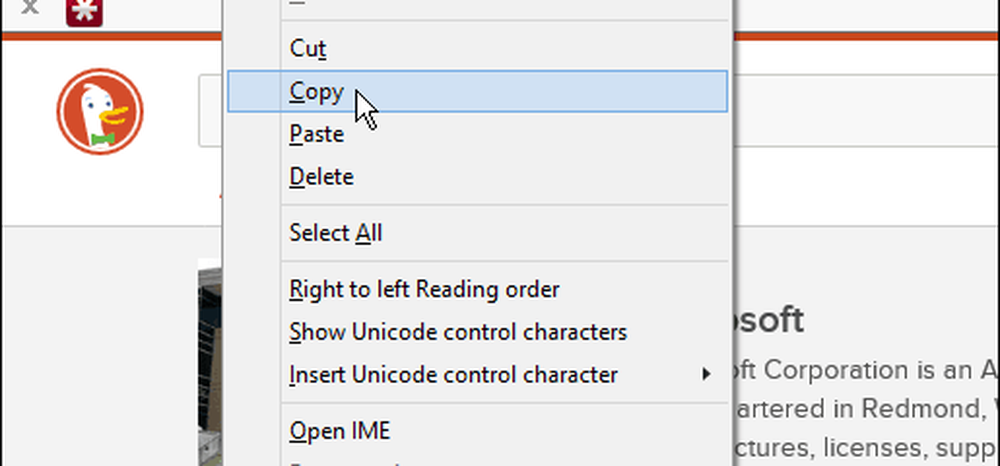
Voici quelques exemples de fournisseurs de recherche populaires que vous pourriez utiliser..
Yahoo: http://www.search.yahoo.com/search?p=
DuckDuckGo: https://duckduckgo.com/?q=
Office.com: http://office.microsoft.com/en-us/results.aspx?&ex=2&qu=