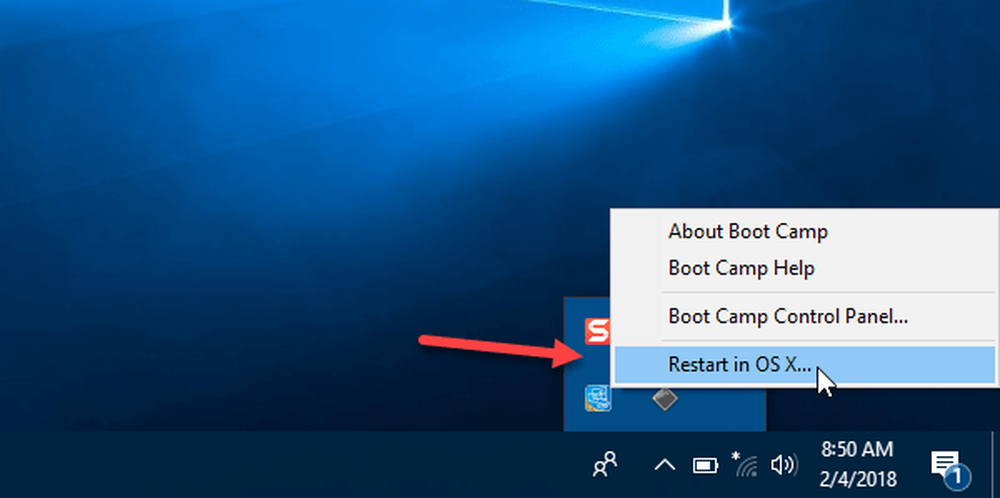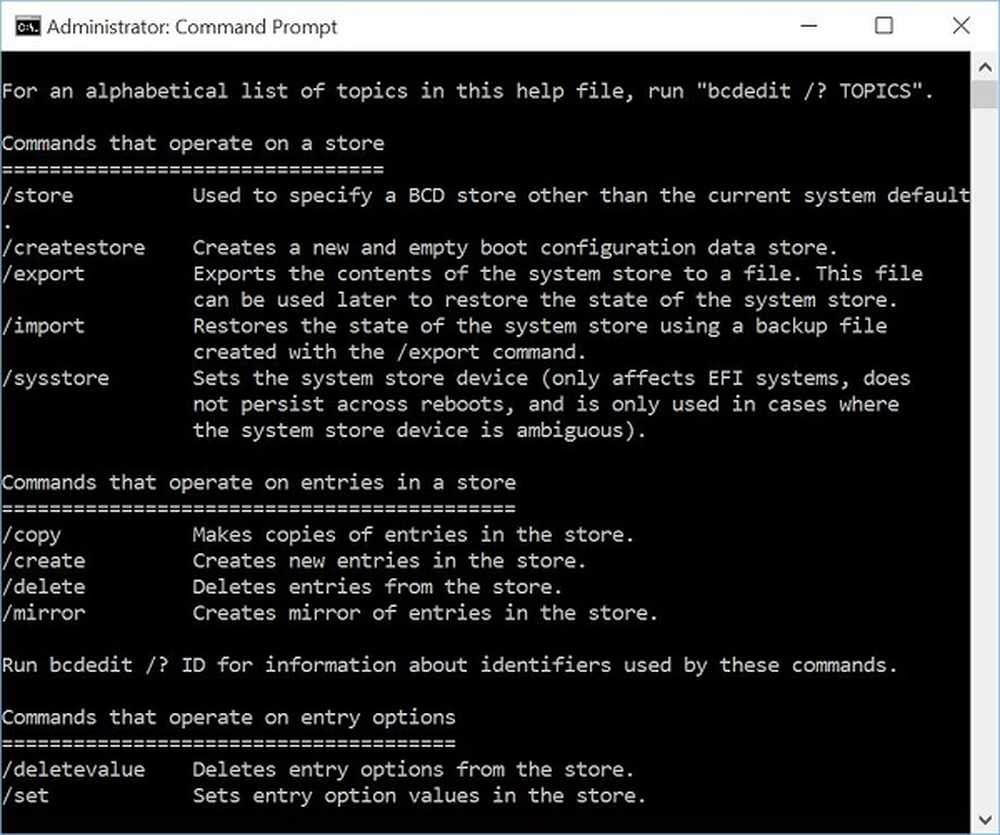Augmentez votre flux de production de productivité Outlook avec ces astuces
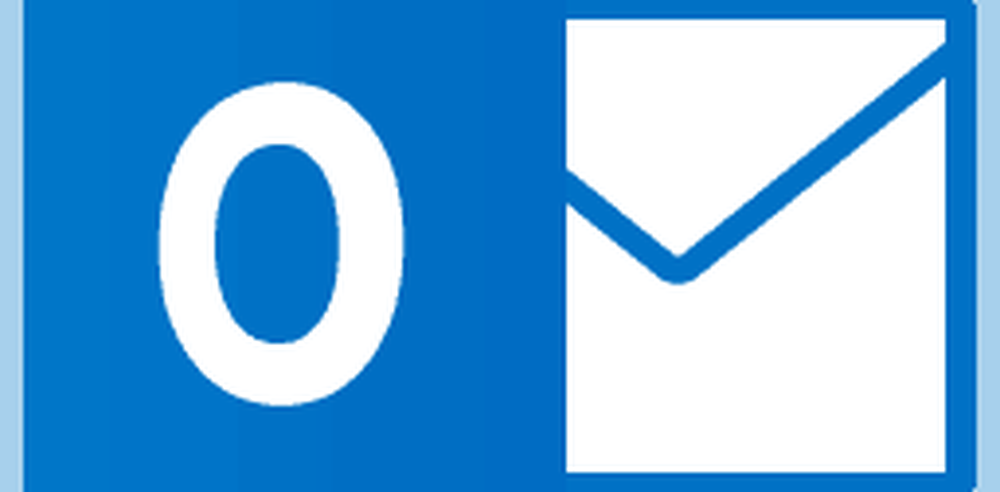
Règles d'installation
Les règles peuvent vous aider à automatiser la gestion de vos messages, qu'il s'agisse de bloquer le courrier indésirable ou de déplacer des messages spécifiques dans un dossier. Par exemple, tous les messages de votre patron pourraient être déplacés vers un dossier particulier, pour ne jamais les manquer. Avec la version complète d'Outlook, vous pouvez créer des règles assez complexes.
Voici une règle simple selon laquelle je déplace les messages du dossier du destinataire. Sélectionnez un message du destinataire, puis cliquez sur le bouton Accueil onglet puis cliquez sur Règles> Créer une règle.
Cochez la case De destinataire puis vérifier Déplacez l'élément dans un dossier. Choisissez un dossier existant ou créez-en un nouveau. Sélectionnez-le et cliquez sur OK. Vous pouvez exécuter la règle immédiatement ou plus tard. Il existe des règles que vous pouvez configurer pour recevoir une alerte lorsque vous recevez un courrier électronique d'un destinataire particulier ou des messages contenant certains mots. Découvrez comment déplacer de nouveaux messages dans un dossier spécifique.

En outre, des règles avancées ont été ajoutées à Outlook.com il y a quelques années..
Utiliser des catégories de couleurs et des drapeaux
Utilisez la fonctionnalité Couleur et catégories pour définir les priorités et vous concentrer sur ce qui est important. Sélectionnez un message et cliquez sur le menu Catégoriser puis choisissez une couleur appropriée. Vous pouvez personnaliser ces couleurs selon un sens particulier. Cliquez sur Catégories> Toutes les catégories > sélectionnez une couleur puis Renommer. Des commandes au clavier peuvent également être attribuées pour vous permettre de marquer rapidement un message..
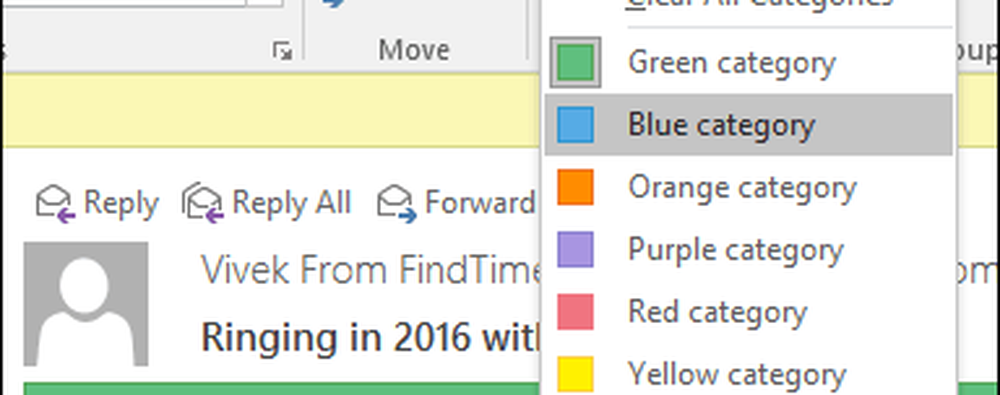
L'indicateur de suivi peut également vous aider à vous rappeler les messages que vous devez consulter lorsque vous avez le temps. Lorsque vous marquez un message électronique, celui-ci apparaît dans vos listes de tâches et tâches afin que vous puissiez vous rappeler d'y répondre..
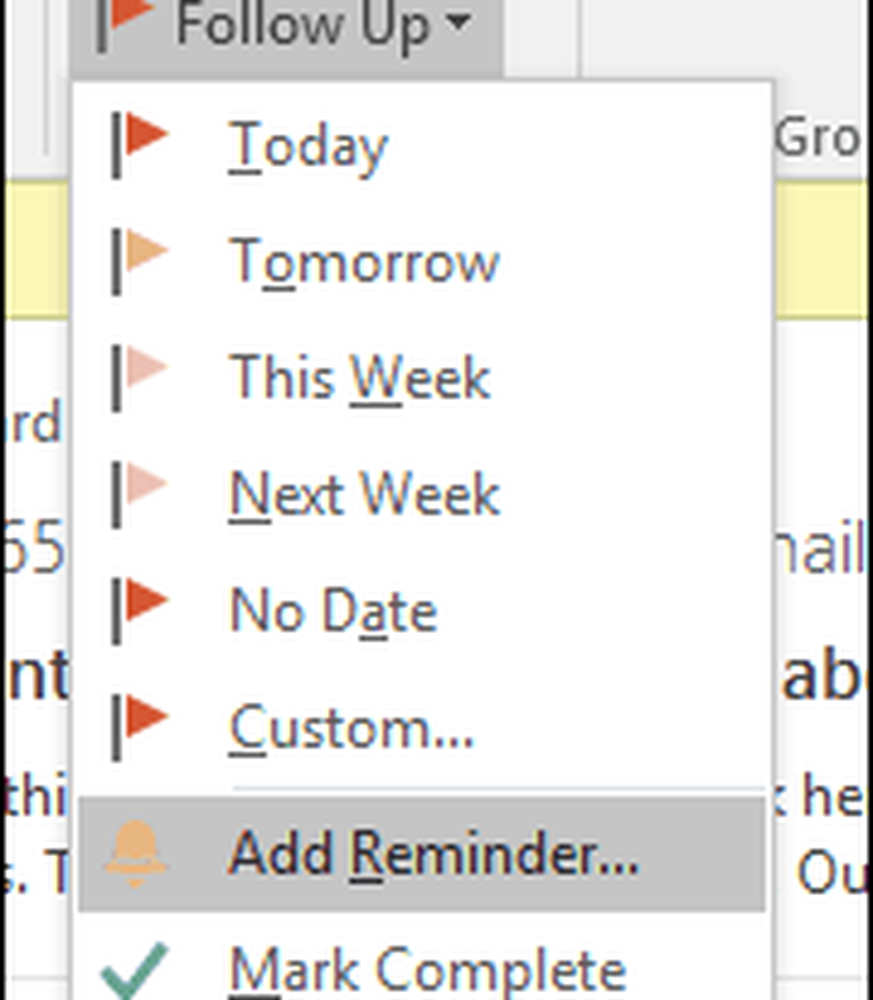
Planification à l'aide d'une livraison retardée
Outlook vous permet de retarder la livraison d'un courrier électronique à une heure précise de la journée. Cette fonctionnalité est pratique si vous savez qu'un destinataire ne parviendra pas à votre message avant un moment donné. Si vous savez qu'un utilisateur consulte son courrier électronique vers 3 heures du matin, créez un nouveau message, puis cliquez sur le bouton Retard de livraison bouton sous Les options. Apportez les modifications appropriées aux options de livraison telles que Ne pas livrer avant date et l'heure.

Créer un dossier de recherche
Un dossier de recherche est un moyen puissant de trier vos messages et d’apporter une touche de sécurité à votre boîte de réception. Par exemple, vous pouvez créer un dossier de recherche pour le courrier que vous souhaitez suivre ou marquer les messages de personnes, de groupes ou de listes spécifiques..

Clique le Dossier onglet puis cliquez sur Nouveau dossier de recherche puis choisissez le type de dossier de recherche que vous souhaitez créer dans l'un des groupes. Sélectionnez le dossier de messagerie et cliquez sur OK. Un dossier de recherche est créé dans le volet de navigation. Tous les messages que je choisirai de suivre seront disponibles là où j'en aurai besoin.
Définir le niveau de filtrage du courrier indésirable
Le courrier indésirable peut ralentir la quantité de courriels productifs que vous pouvez obtenir tout au long de la journée. À l'aide du filtre de courrier indésirable d'Outlook, vous pouvez minimiser son impact. Cliquez sur l'onglet Accueil, puis sur le menu de courrier indésirable du groupe Supprimer, puis sur Options de courrier indésirable..
Je recommande de commencer par le paramètre Bas en premier et de voir comment cela fonctionne pour vous. Si les messages indésirables sont trop agressifs, vous pouvez passer à une option plus élevée. Au cas où le filtre marquerait par erreur un message important, je laisserais l'option Supprimer définitivement supprimée..
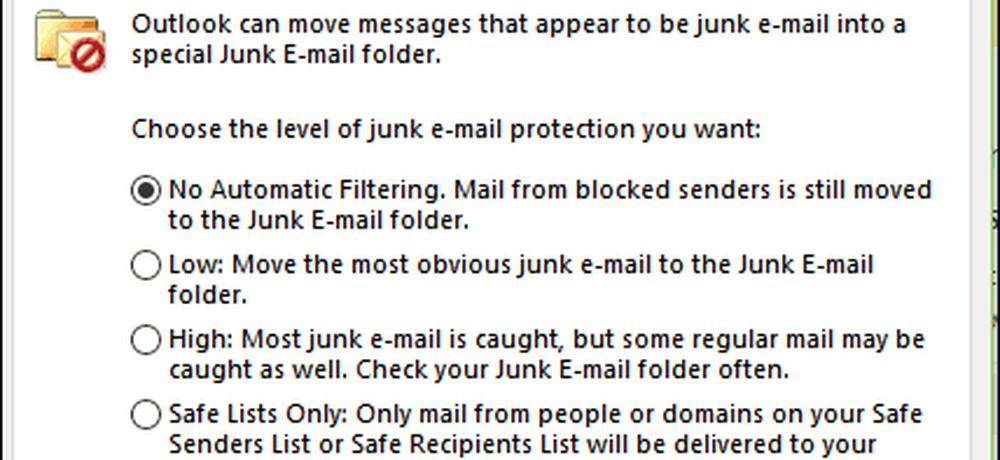
Créer des sauvegardes du fichier PST
Outlook est un système et il peut aussi échouer. Le maintien d'une sauvegarde saine de votre dossier personnel peut assurer une récupération en douceur en cas de corruption, de défaillance du système ou de tout autre problème imprévu..
Les fichiers de données Outlook (.pst) créés à l’aide d’Outlook 2013 ou Outlook 2016 sont enregistrés sur votre ordinateur dans Dossier Documents \ Fichiers Outlook. Si vous avez effectué une mise à niveau vers Outlook sur un PC ou un Mac contenant déjà des fichiers de données créés dans Outlook 2007 ou une version antérieure, ces fichiers sont enregistrés à un autre emplacement, dans un dossier caché à l'emplacement suivant. C: \ Utilisateurs \ utilisateur \ AppData \ Local \ Microsoft \ Outlook.
Le fichier de données Outlook hors connexion (.ost) est également enregistré dans C: \ Utilisateurs \ utilisateur \ AppData \ Local \ Microsoft \ Outlook. La plupart des données restent sur le serveur; Cependant, tous les éléments enregistrés localement doivent être sauvegardés. Par exemple, Calendrier, Contacts, Tâches et tous les dossiers marqués comme locaux uniquement. Pour plus d'informations sur la création et la sauvegarde de dossiers PST, consultez les articles suivants:
- Comment créer un dossier PST dans Outlook 2016
- Créer un dossier PST dans Outlook 2013
- Que sont les dossiers Outlook PST et comment les utiliser?
- Réparer un dossier PST corrompu dans Outlook
Vous pourriez également être intéressé par la recherche du dossier OLK temporaire Outlook.
Configurer les réponses d'absence du bureau
Que vous soyez absent du bureau la majeure partie de la journée ou en vacances pendant un mois, configurer une réponse d'absence du bureau peut indiquer à vos contacts que vous n'êtes pas disponible. L'utilisation de l'Assistant d'absence du bureau réduira beaucoup le bruit dans votre boîte de réception lorsqu'ils essaient de vous joindre sans réponse immédiate. Cela réduira également le travail de nettoyage de votre boîte de réception à votre retour. Cliquez sur Fichier> Info> Réponses automatiques.
Sélectionnez la case d'option Envoyer les réponses automatiques, puis définissez la période pendant laquelle vous souhaitez que ce message soit envoyé. Vous pouvez également envoyer ce message à des collègues à l'intérieur ou à l'extérieur de l'organisation..

Si vous utilisez Outlook pour iOS, appuyez sur Paramètres, sur votre serveur Exchange, puis sur Réponses automatiques. Activer les réponses automatiques et taper un message personnalisé.
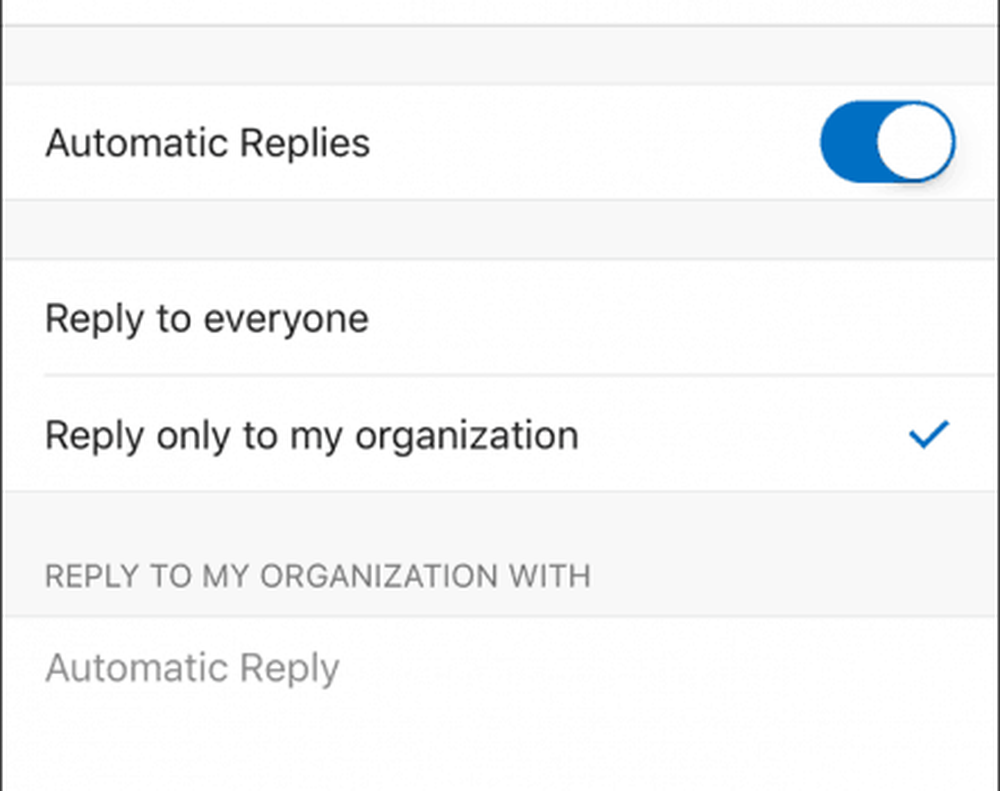
Gestion des notifications
Les notifications du bureau Outlook peuvent être accablantes et vous distraire. Une option que vous avez est de les désactiver. Pour les désactiver, cliquez avec le bouton droit de la souris sur l’icône Outlook dans la zone de notification de la barre des tâches, puis cliquez sur Afficher la nouvelle alerte relative au bureau de messagerie. Pour les anciennes versions d'Outlook, consultez notre article sur la façon de désactiver les alertes de bureau Outlook..
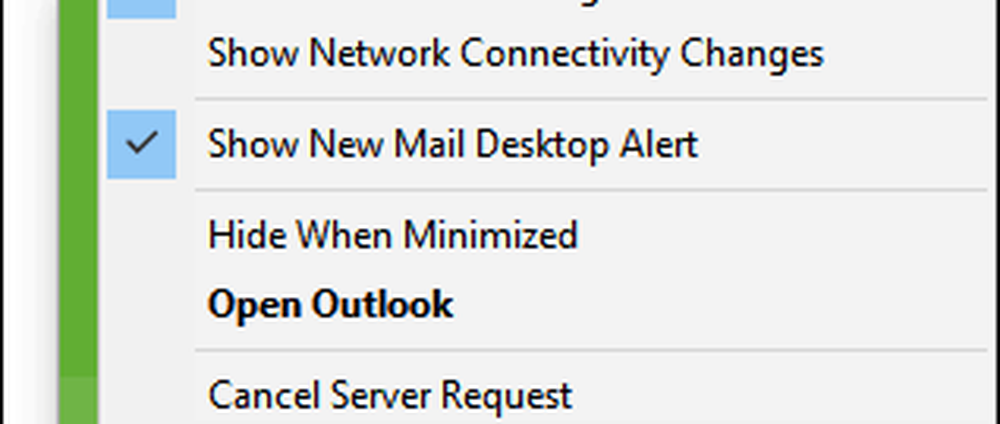
Conseils Outlook Mobile
Si vous utilisez la version mobile d'Outlook, voici quelques conseils que vous pouvez utiliser pour rester productif en déplacement.
Basculer entre les calendriers personnel et professionnel.
Appuyez sur l'onglet Calendrier, puis sur le menu hamburger, puis sur votre calendrier professionnel ou personnel..
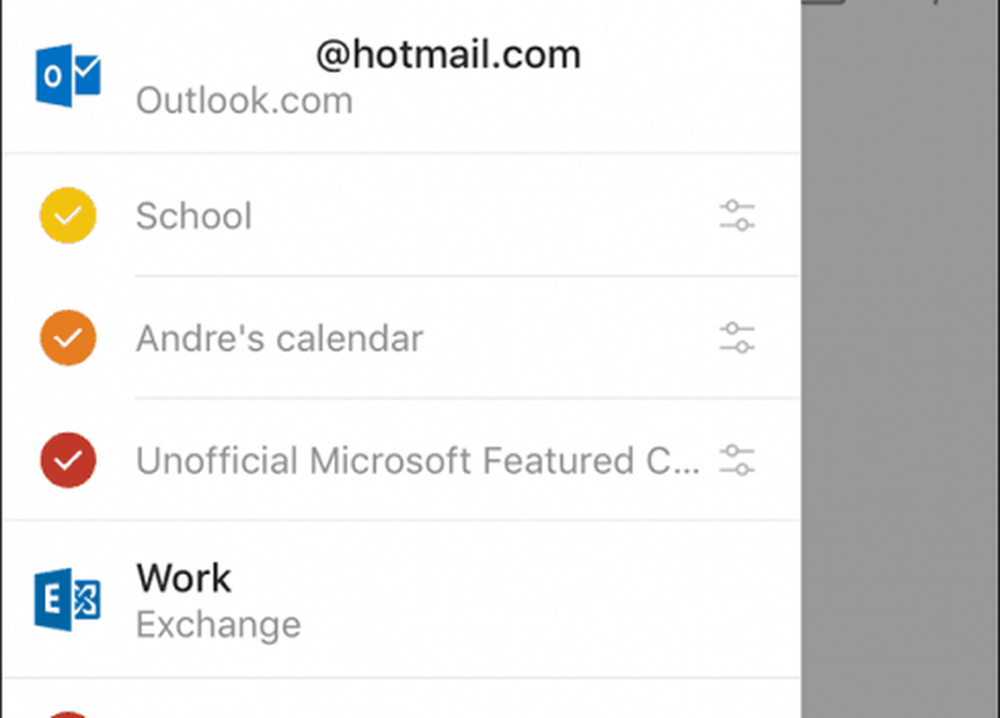
Planifier un appel Skype avec Outlook pour iOS
Appuyez sur Calendrier, créez un nouveau, puis entrez un nom pour l'événement. Appuyez sur Personnes, puis ajoutez les personnes que vous souhaitez inviter. Glissez vers le bas et basculez dessus Appel skype puis appuyez sur le lien Appel Skype, entrez une description, puis appuyez sur Terminé. Appuyez sur Enregistrer pour terminer.


Envoyer une disponibilité
Créez un nouveau message et appuyez sur Calendrier.
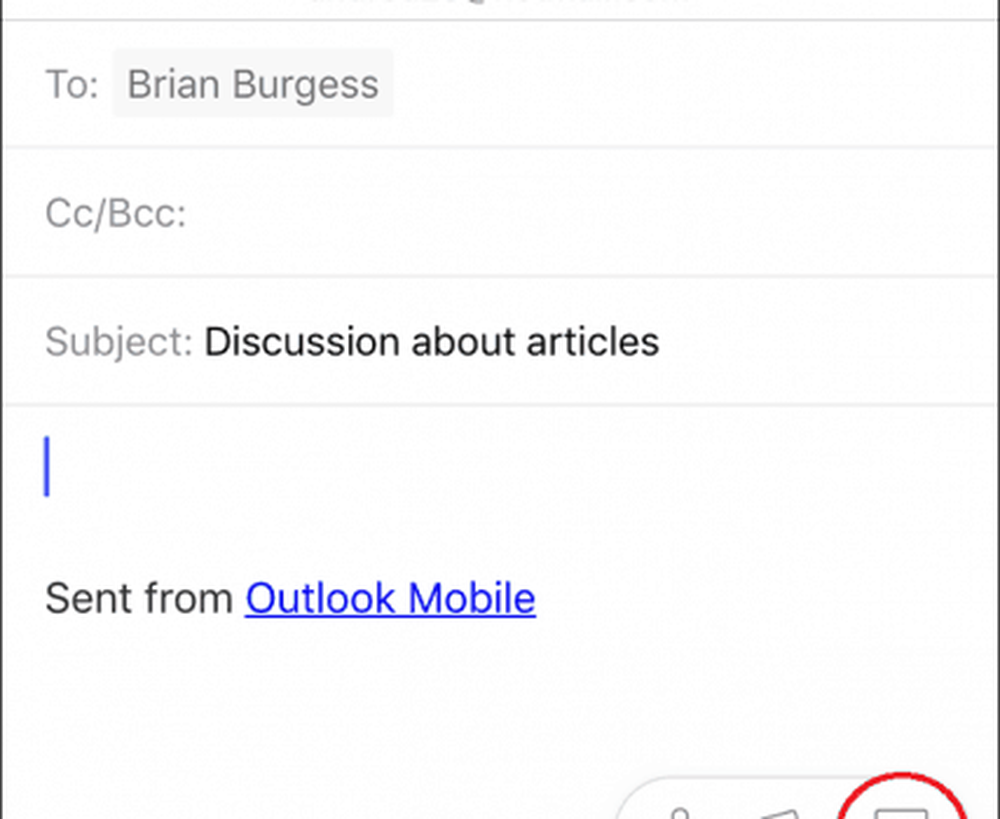
Appuyez sur envoyer la disponibilité, choisissez une heure appropriée, puis Terminé..
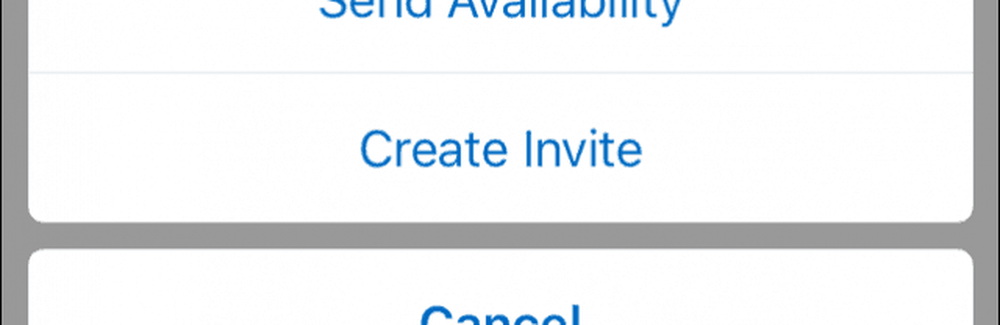
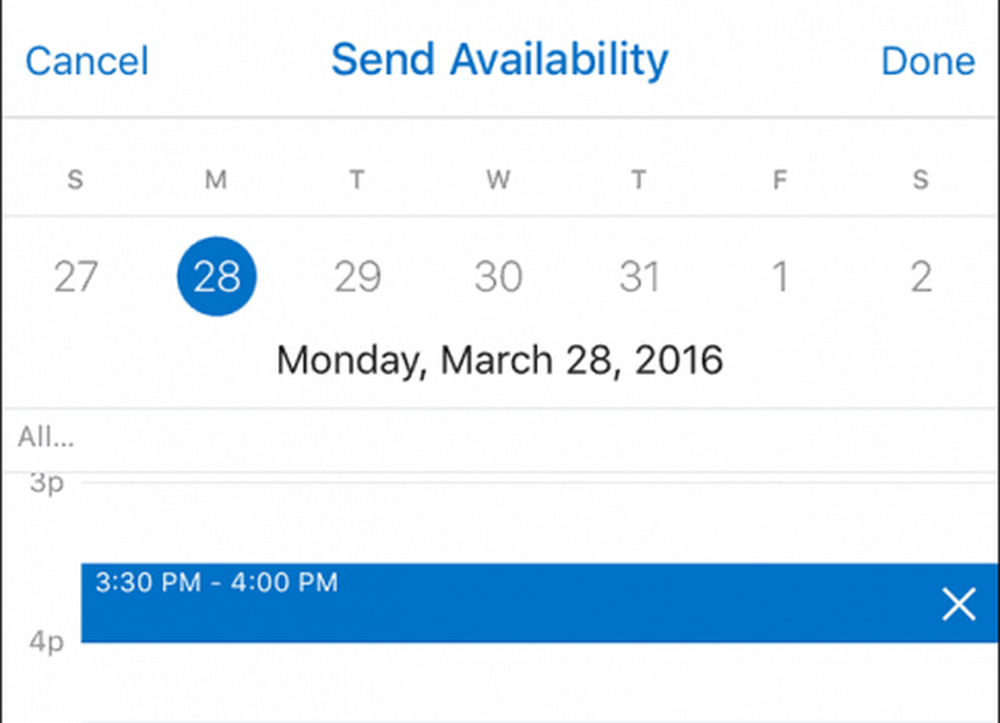
Envoyez votre message.
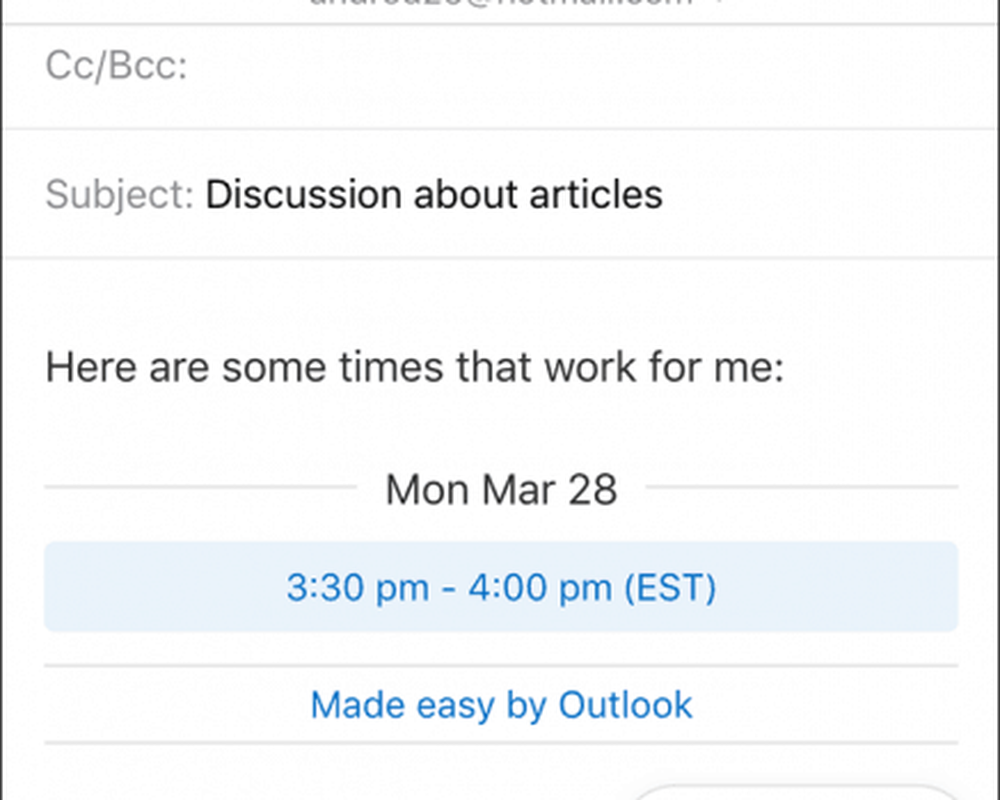
Les mises à jour récentes d'Outlook 2016 pour Mac ont ajouté de nouvelles fonctionnalités. Consultez notre article pour plus d'informations sur l'utilisation de ces nouvelles fonctionnalités. Consultez également notre article avec une liste de commandes clavier Outlook pour les utilisateurs de Mac..