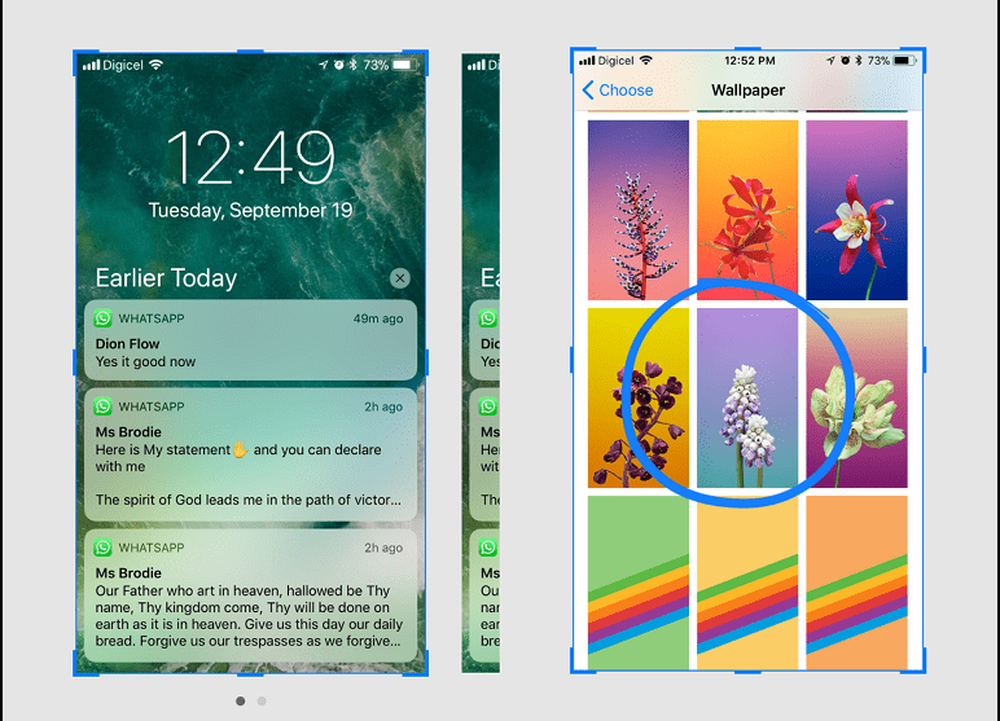13 commandes de terminaux MacOS à connaître


Il peut être assez intimidant d'essayer de l'utiliser si vous êtes un débutant. Hollywood continue de pousser le stéréotype de la fenêtre de Terminal utilisée par les hackers geeks jaillissant de techno babble, tout en coupant le réseau électrique principal, sous le feu des terroristes. Mais il peut également être utilisé pour des moyens plus pacifiques tels que la personnalisation de votre Mac et l'utilisation de raccourcis permettant de gagner du temps..
Après avoir essayé beaucoup de commandes, voici celles qui me plaisaient le plus.
13 commandes de terminaux MacOS à essayer
J'ai exclu tous ceux qui sont vraiment geek et techie. Au lieu de cela, je me concentre sur ceux qui sont simples et utiles. Pour ouvrir la fenêtre du terminal, ouvrez le dossier Applications, puis «Utilitaires». Vous trouverez ensuite le terminal.
Afficher les fichiers et dossiers cachés
Comme sous Windows, MacOS masque tous les dossiers essentiels au fonctionnement du système. En les cachant, vous ne risquez pas de supprimer accidentellement un fichier critique du système et de planter votre Mac dans son intégralité..
Mais certains fichiers et dossiers doivent parfois être vus. Par exemple, sur une clé USB, les caches et les vignettes sont généralement masqués et peuvent occuper une grande partie de l’espace de stockage. Le seul moyen de s'en débarrasser, à moins de reformater la clé, consiste à afficher les fichiers cachés..
Dans une fenêtre de terminal, tapez:
valeurs par défaut écrivent com.apple.finder AppleShowAllFiles -bool TRUE
puis tapez:
killall Finder
Maintenant, vous verrez tous les fichiers cachés. Mais faites attention à ce que vous supprimez. En cas de doute, laissez-le tranquille.
Pour les cacher à nouveau, répétez la commande mais remplacez TRUE par FALSE..
Télécharger des fichiers à partir d'Internet sans navigateur

Si vous devez télécharger un fichier à partir d'Internet, vous n'avez pas toujours besoin d'ouvrir un navigateur. Vous pouvez également le télécharger via le terminal.
Nous avons déjà mentionné Homebrew qui vous permet de télécharger des logiciels via le navigateur. Il existe également YouTube-DL où vous pouvez télécharger des vidéos YouTube via le terminal également (I amour YouTube-DL).
Mais vous pouvez également télécharger divers morceaux en ligne si vous avez le lien de téléchargement direct. Tout d’abord, spécifiez le dossier dans lequel vous voulez le télécharger. Je l'ai configuré dans le dossier Téléchargements, mais vous pouvez le modifier à votre guise..
cd ~ / Téléchargements /
Ensuite, pour télécharger le fichier, tapez:
curl -O [l'URL du fichier]
Gardez votre Mac éveillé
Diverses applications sont disponibles pour désactiver la fonction de veille sur un Mac. Celui que j'utilise est l'application gratuite hautement cotée Amphetamine. Mais si vous ne souhaitez pas installer de nombreuses applications, vous pouvez utiliser une commande Terminal. Tapez simplement:
caféine
Cela empêchera votre Mac de s'endormir. Lorsque vous voulez qu'il ferme enfin ses yeux numériques, vous pouvez soulager sa souffrance en appuyant sur les touches CTRL + C.
Jouer à Tetris

J'aime absolument Tetris. Je peux passer des heures à y jouer. J'ai donc été ravi d'apprendre qu'il existe un jeu secret Tetris caché sur Mac.
Dans le terminal, tapez:
Emacs
Appuyez sur Entrée. Appuyez maintenant simultanément sur les touches Fn et F10. appuyez sur la t bouton puis le g bouton.
Enfin, vous verrez ceci. Choisissez votre jeu et il va commencer.

Faites en sorte que votre Mac ressemble à un iPhone lorsqu'il est branché dans le jus
Ce n'est pas vraiment utile. Mais si vous aimez le son de votre iPhone, vous pouvez maintenant demander à votre Mac d'émettre des bips iOS lorsque vous le branchez au secteur..
les valeurs par défaut écrivent com.apple.PowerChime ChimeOnAllHardware -bool true; open / System / Library / CoreServices / PowerChime.app
Dites à votre MacOS de vérifier les mises à jour plus souvent
Il est de sécurité informatique de mettre à jour votre Mac souvent. Mais beaucoup de gens l'ignorent souvent et mettent un temps fou à télécharger des correctifs et des mises à jour critiques. Si cela vous ressemble, vous pouvez poser votre doigt sur votre cerveau au fromage suisse et demander à votre Mac de vérifier les mises à jour plus souvent..
Pour lui dire de vérifier tous les jours, tapez simplement:
Par défaut, écrivez com.apple.SoftwareUpdate ScheduleFrequency -int 1
Changer l'endroit où vous obtenez les captures d'écran envoyées

Dans ce domaine, je fais BEAUCOUP de captures d'écran. Lorsque j'ai acheté mon Macbook actuel il y a quelques années, il a commencé à envoyer toutes mes captures d'écran sur le bureau. Cela irrite énormément car je tiens à garder un bureau propre. Mais il y a un moyen de changer l'emplacement de capture d'écran par défaut.
Il suffit de taper ce qui suit en remplaçant / votre / localisation / ici avec le chemin du dossier que vous voulez changer.
par défaut, écrivez com.apple.screencapture location ~ / votre / localisation / ici
puis tapez:
killall SystemUIServer
Créer un nouveau nom par défaut pour les captures d'écran

Une autre capture d'écran intéressante change le nom par défaut d'une capture d'écran créée par le Mac.
Habituellement, le Mac écrit comme ça - Capture d'écran 2018-09-11 à 20.00.46.png - mais c'est tellement lourd et laid. Mais n'ayez crainte. Vous pouvez le changer pour ce que vous voulez.
Les valeurs par défaut écrivent le nom com.apple.screencapture "nouveau nom de capture d'écran".
puis tapez:
killall SystemUIServer
Changez le format que vous créez pour vos captures d'écran

À ce stade, vous avez probablement décidé que j'avais déclaré Holy War sur les captures d'écran. Mais je promets que c'est le dernier que je ferai dessus. En plus de changer le nom et l'emplacement par défaut, vous pouvez également spécifier le format de fichier dans lequel vous le souhaitez..
D'habitude, je les fais au format PNG mais beaucoup de mes clients détestent réellement le PNG. Au lieu de cela, ils veulent JPG. Donc, comme ils paient mes factures, ils décident du format dans lequel mes images sont. Vous pouvez, bien sûr, le changer à votre guise - GIF, BMP ou Dieu nous en préserve, TIFF.
Les valeurs par défaut écrivent type com.apple.screencapture jpg
Tuez le tableau de bord
À quand remonte la dernière fois que vous avez utilisé le tableau de bord? Ouais, moi non plus. À mon avis, il ne sert à rien et devrait être abandonné par Apple. Mais jusqu’à ce qu’ils parviennent à le faire disparaître, vous pouvez le désactiver à la place..
Par défaut, écrivez com.apple.dashboard mcx-disabled -boolean TRUE
puis tapez:
Kill Dock
Ajouter un espace entre les applications dans le Dock

C’est celui que j’aime vraiment car il apporte un peu d’ordre à mon Dock. Cela vous permet de mettre des espaces vides dans le Dock pour pouvoir «séparer» les icônes d'applications et donner l'impression qu'elles sont regroupées.
Par défaut, écrivez com.apple.dock applications persistantes -array-add '"tile-type" = "spacer-tile";'
puis tapez:
Kill Dock
Affichez l'intégralité de votre historique de téléchargement - et nettoyez-le

Les enthousiastes de la vie privée (et les téléchargeurs illégaux) seront horrifiés d'entendre celui-ci. Votre Mac conserve des enregistrements méticuleux de chaque fichier téléchargé. Ainsi, la prochaine fois que la police musicale viendra frapper à votre porte, ne vous inquiétez pas de protester contre votre innocence. Votre Mac va se faufiler sur vous.
Mais vous pouvez avoir le dernier mot. Pour afficher la liste complète, tapez:
sqlite3 ~ / Bibliothèque / Préférences / com.apple.LaunchServices.QuarantineEventsV * 'Sélectionnez LSQuarantineDataURLString à partir de LSQuarantineEvent'
Pour supprimer toutes les preuves incriminantes, tapez:
sqlite3 ~ / Bibliothèque / Préférences / com.apple.LaunchServices.QuarantineEventsV * 'delete from LSQuarantineEvent'
Si vous tapez maintenant à nouveau la première commande, la liste doit être vide..
Arrêtez le Mac
Enfin, au moment d'aller au lit, offrez une faveur à votre Mac et laissez-le dormir également.
$ sudo shutdown -h maintenant
Ou si c'est au milieu de la journée et que vous devez redémarrer votre Mac, tapez:
$ sudo shutdown -r now
Conclusion
Avez-vous des commandes de terminal préférées que je n'ai pas abordées ici? Faites le nous savoir dans les commentaires.